Cuando se informó que la última versión de Apple de MacBook Pros sufría de un rendimiento de batería increíblemente por debajo de la media, todos pensamos que Apple intentaría solucionarlo. Una actualización de software, tal vez ... y eso es lo que han hecho. Algo así como. En la última versión de macOS Sierra (versión 10.12.2), Apple ha ideado una forma decididamente "novedosa" de abordar este problema. Simplemente han eliminado la opción "Tiempo restante" del icono de la barra de menú de la batería. Problema. Resuelto. Entonces, si se pregunta cómo puede verificar el tiempo restante de la batería en macOS Sierra 10.12.2, aquí hay un par de formas en que puede usar:
Nota: Las estimaciones de batería realizadas por las aplicaciones, e incluso por el Monitor de actividad, no siempre son precisas. Así que su millaje puede variar.
1. Uso del Monitor de actividad
Las Mac vienen con esta genial herramienta, llamada "Monitor de actividad". Básicamente, es donde puede verificar el uso del disco, la memoria, la energía y la red de su MacBook o iMac. Resulta que aún puede acceder al menú "Energía" en el Monitor de actividad para averiguar el tiempo de batería restante en su Mac. Aquí sabrás como podrás hacerlo:
- Iniciar Monitor de actividad utilizando Spotlight, o puede encontrarlo en "Aplicaciones -> Utilidad -> Monitor de actividad”. Una vez que haya hecho eso, simplemente cambie al "Energía" pestaña.
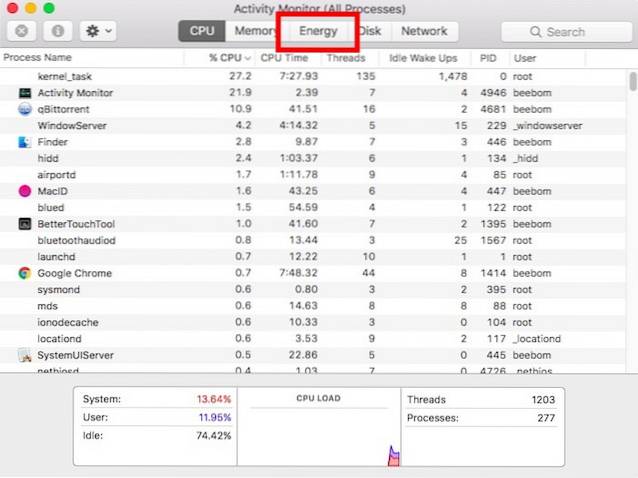
- Aquí, en la parte inferior, podrá ver el tiempo restante de la batería para tu Mac.
Fácil, correcto?
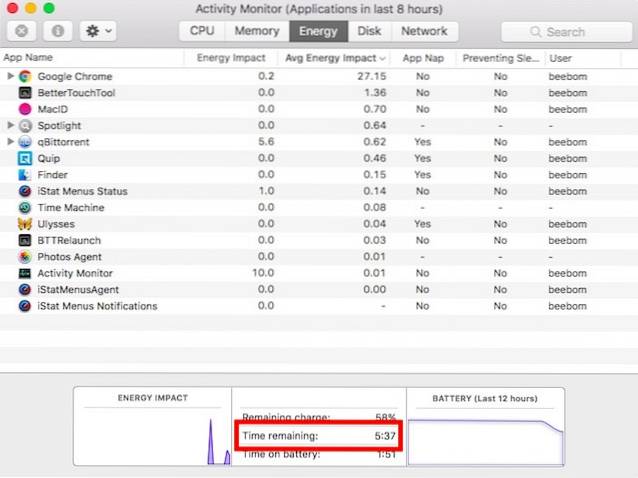
2.Uso de una aplicación de terceros
Si no desea abrir el Monitor de actividad cada vez que desee verificar el tiempo que durará la batería de su Mac, puede optar por una aplicación de terceros, como Menús iStat 5 (descargue la versión de prueba gratuita, las licencias comienzan desde $ 18).
iStat Menus es una aplicación muy útil que puede ayudarlo a realizar un seguimiento de una variedad de detalles sobre su Mac, incluidos aspectos como la temperatura de la CPU, la memoria libre, el espacio SSD y mucho más. También se puede usar para realizar un seguimiento de varios detalles relacionados con la batería de su Mac, incluido el recuento de ciclos, el estado de la batería y, esto es lo que nos interesa, el tiempo restante de la batería..
Una vez que haya descargado iStat Menus, puede simplemente habilite la configuración de Batería y Energía, y se mostrará en la barra de menú.
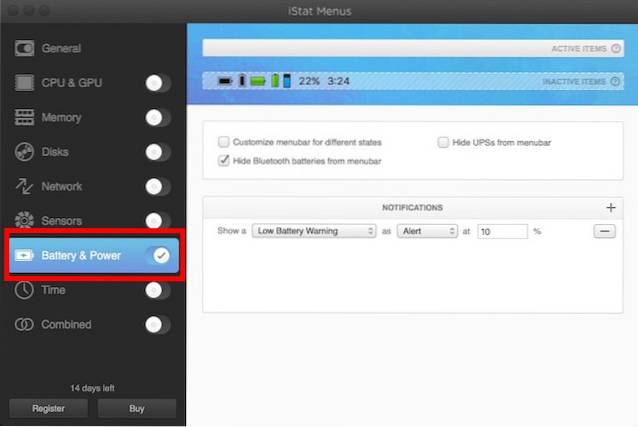
Al hacer clic en el elemento de la barra de menú para iStat Menus le informará detalles sobre la batería, incluido el tiempo de batería restante antes de que tenga que conectar su Mac a la alimentación de CA.
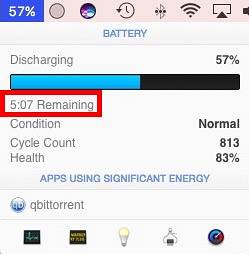
Nota: Existe otra aplicación llamada "CoconutBattery" que puede indicarle el tiempo estimado de batería restante en su Mac. Sin embargo, la aplicación se bloqueó en mi MacBook Air, con macOS 10.12.2. CoconutBattery es completamente gratuito, a diferencia de los menús de iStat. Puede verificarlo aquí.
3. Verifique el tiempo restante de la batería usando el terminal
También puede usar la Terminal para verificar el tiempo de batería restante en su MacBook Air o MacBook Pro. Para hacer esto, simplemente puede seguir los pasos a continuación:
- Inicie la Terminal y escriba "pmset -g batt".
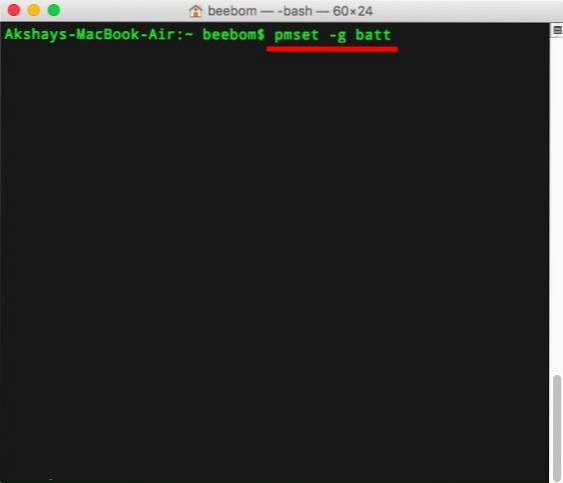
- En la salida, podrá ver el tiempo que su Mac puede permanecer con la batería..
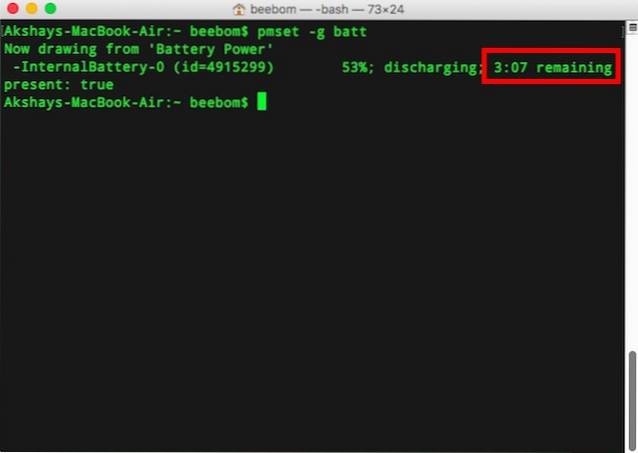
VEA TAMBIÉN: Cómo personalizar la barra táctil en la nueva MacBook Pro 2016
Mantenga un registro del tiempo de batería restante en su MacBook
Puede utilizar estos métodos para obtener una estimación del tiempo de batería restante en su Mac. Personalmente, no me importa usar el Monitor de actividad para verificar la duración restante de la batería en mi Mac, pero siempre es útil tener un ícono de barra de menú que le brinda la información que necesita..
Entonces, ¿qué opinas sobre la decisión de Apple de eliminar el valor restante del tiempo de batería de la barra de menú? Además, si conoce otras formas de realizar un seguimiento del tiempo de batería restante en una Mac, no dude en compartirlas con nosotros, en la sección de comentarios a continuación.
 Gadgetshowto
Gadgetshowto



