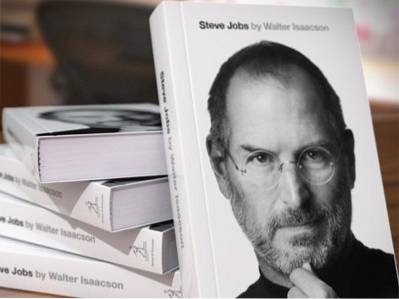Si ha perdido su disco de instalación de Windows o el fabricante de su PC no le proporcionó el disco (la mayoría no lo proporciona ahora), todavía tiene una alternativa. Puede crear una unidad USB de arranque de Windows para instalar Windows 7, 8 o 10 conectando esa unidad USB. En realidad, es bastante fácil y gratuito, todo lo que necesita es una unidad USB, una imagen ISO de Windows y un software dedicado..
Sin embargo, el proceso y las herramientas son realmente diferentes para la instalación de cada versión de Windows. La fuente para obtener el archivo ISO de Windows es diferente y la herramienta necesaria para crear una unidad USB de arranque también es diferente (o al menos el proceso lo es). Por lo tanto, es importante saber qué herramientas necesita y cómo crear una unidad USB de arranque de Windows para su versión particular de Windows (7,8 o 10).
En este tutorial, le mostraremos cómo obtener una imagen ISO de Windows 7, 8 y 10 (Legal y Gratis) y cree una unidad USB de arranque para instalar Windows en cualquier PC (si es compatible).
Cree una unidad USB de arranque de Windows 7
Windows 7 es el Windows más utilizado por Microsoft en este momento, por lo que es bastante obvio que muchas personas todavía quieren saber cómo crear una unidad USB de arranque con él. Aunque Windows 7 es la versión de Windows más utilizada en este momento, el enfoque de Microsoft todavía está en Windows 8 y 10, ya que representan el futuro de Windows. Por lo tanto, Microsoft no ofrece ninguna herramienta de creación USB fácil de descargar o de arranque..
Sin embargo, aún le permitirá descargar el archivo ISO por separado, pero solo si ya posee la clave de producto de Windows 7, no con fines de prueba. Por lo tanto, obtener la ISO de Windows 7 no es un problema si ya es propietario y solo desea la ISO para futuras instalaciones. De lo contrario, tendrá que instalar Windows 7 con un disco DVD, que puede pedir prestado a su amigo si tiene uno..
No existe una forma oficial (legal), excepto estas dos, de obtener una imagen ISO de Windows 7. Puede descargar la ISO de Windows 7 desde el sitio de descarga de software de Microsoft proporcionando una clave de producto válida.
Microsoft también ofrece una herramienta separada para crear una unidad USB de arranque de Windows 7, que puede descargar de CodePlex.
Uso de la herramienta de descarga USB de Windows
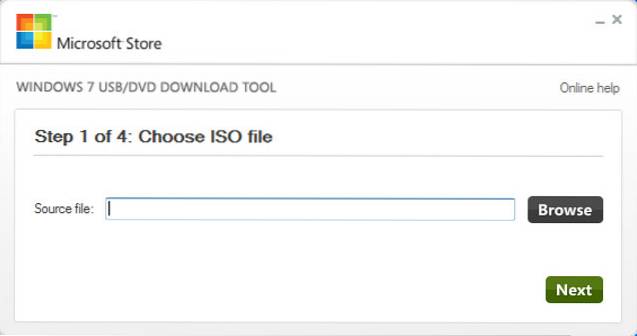
Ahora que tiene Windows 7 ISO y Windows USB Download Tool, es hora de crear una unidad USB de arranque de Windows 7. La herramienta que estamos usando no ofrece muchas opciones de personalización ni un procesamiento extremadamente rápido, pero es muy fácil de usar. Cualquiera puede usar fácilmente esta herramienta y crear una unidad USB de arranque de Windows 7. Si eres un poco experto en tecnología y quieres un poco más de control, también hemos revisado una herramienta a continuación que ofrece todo.
Conecte la unidad USB a su PC y asegúrese de que tenga al menos 4 GB de espacio de almacenamiento. Tampoco debería haber datos importantes en el USB, ya que cualquier otro dato en el USB se eliminará en el proceso. Ahora, simplemente inicie la herramienta de descarga USB de Windows y, en la interfaz, haga clic en "Examinar". Aquí, seleccione la ISO de Windows 7 que descargó y haga clic en "Abrir".
Ahora, todo lo que necesita hacer es ir a la página siguiente y seleccionar la unidad USB que conectó. Después de eso, simplemente inicie el proceso y tendrá una unidad USB de arranque de Windows 7 cuando finalice el proceso.
Utilice Rufus para crear una unidad USB de arranque de Windows 7
Rufus es otra gran herramienta para crear un USB de arranque, pero es un poco complejo, perfecto para usuarios avanzados que necesitan más control. Para utilizar esta herramienta, los requisitos son los mismos. Necesitará un archivo ISO de Windows 7 y una unidad USB con al menos 4 GB de espacio y sin datos importantes..
Descarga Rufus y ejecútalo. No se confunda con todas las opciones, se llenarán automáticamente de acuerdo con los archivos proporcionados y la unidad USB. Asegúrese de que el USB esté conectado y haga clic en el icono "Unidad" debajo del encabezado "Opciones de formato". Ahora seleccione el archivo ISO de Windows 7 y haga clic en "Abrir".
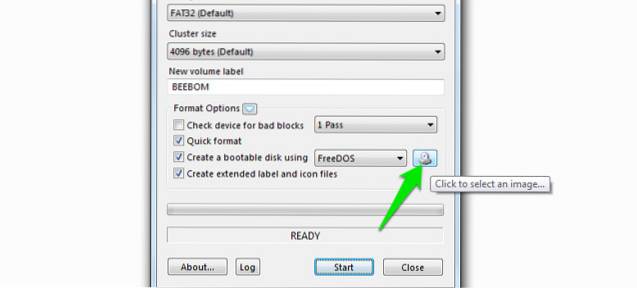
Si se adjunta una unidad USB y se proporciona un archivo ISO, todas las opciones deben completarse automáticamente de acuerdo con el requisito.
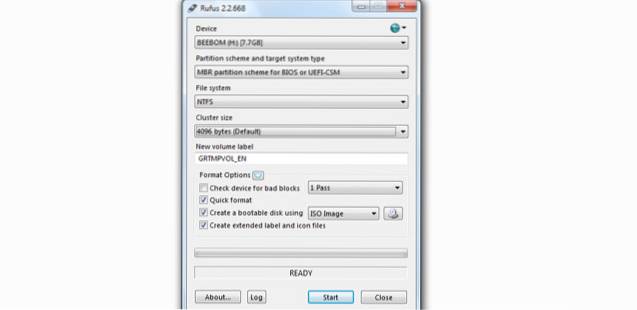
No es necesario tocar nada a menos que sepa lo que está haciendo. Sin embargo, es posible que desee cambiar "Sistema de archivos" a "FAT32" si su PC tiene BIOS UEFI. Ahora, asegúrese de que las últimas tres opciones estén marcadas bajo el título "Opciones de formato" y haga clic en "Inicio". Después de eso, confirme el mensaje y se iniciará el proceso. Tardará unos minutos en completar el proceso, pero será más rápido que la herramienta anterior..
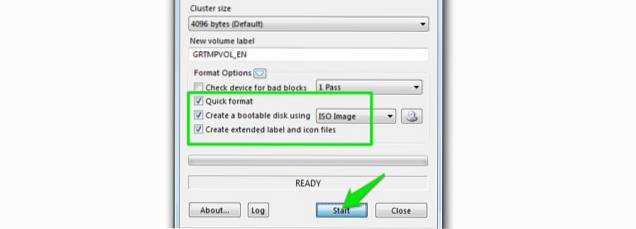
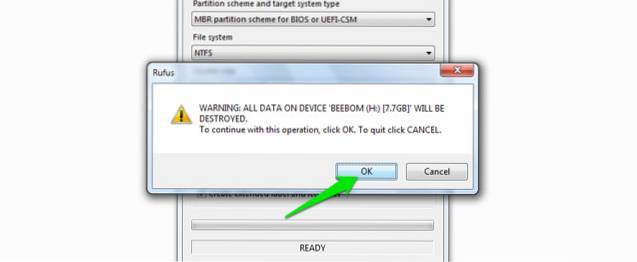
2. Cree una unidad USB de arranque de Windows 8 y Windows 10
Windows 8 y Windows 10 son compatibles con Microsoft, por lo que ofrecen una herramienta de creación de medios para ambos Windows. Esta herramienta puede descargar tanto Windows como también crear una unidad USB de arranque en el mismo proceso. No tendrá que proporcionar ninguna clave de producto y puede utilizar estas ventanas para realizar pruebas..
El proceso es exactamente el mismo para Windows 8 y Windows 10, la única diferencia es el enlace de descarga de la herramienta de creación de medios. Así que solo vamos a revisar el proceso para descargar y crear una unidad USB de arranque de Windows 10, puede seguir los mismos pasos para Windows 8.
Si ya tiene una imagen ISO de Windows 10 u 8 de cualquier otra fuente, utilice las herramientas mencionadas para Windows 7 para crear una unidad USB de arranque de Windows. De lo contrario, siga los pasos a continuación.
Creación de una unidad USB de arranque de Windows 10
Descargue la herramienta de creación de medios de Windows 10 del sitio web oficial de Microsoft e inicie el programa. Ahora, seleccione la opción "Crear medios de instalación para otra PC" en la primera página y haga clic en "Siguiente".
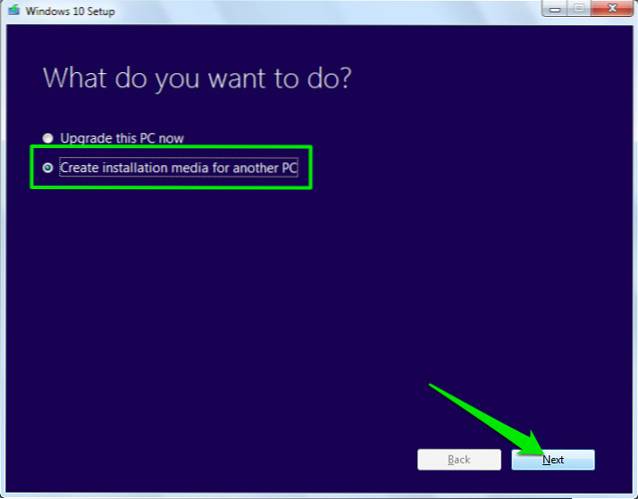
En la página siguiente, debe seleccionar Idioma para Windows, Edición de Windows y arquitectura (seleccione 32 bits o 64 bits según el tipo de su PC) y haga clic en "Siguiente".
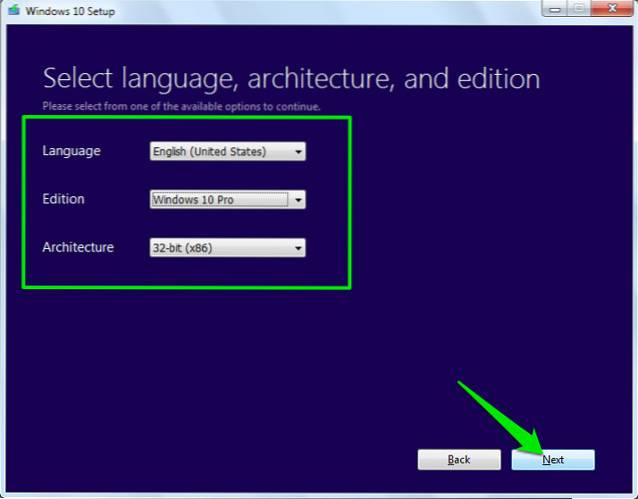
Seleccione "Unidad flash USB" en esta página y haga clic en "Siguiente" nuevamente. En la página siguiente, confirme la unidad USB que ha conectado haciendo clic en "Siguiente" y se iniciará el proceso. Es un archivo de 3 GB, por lo que llevará algún tiempo descargarlo y crear una unidad USB de arranque de Windows 10. Una vez que finaliza el proceso, puede usar el USB para instalar Windows 10.

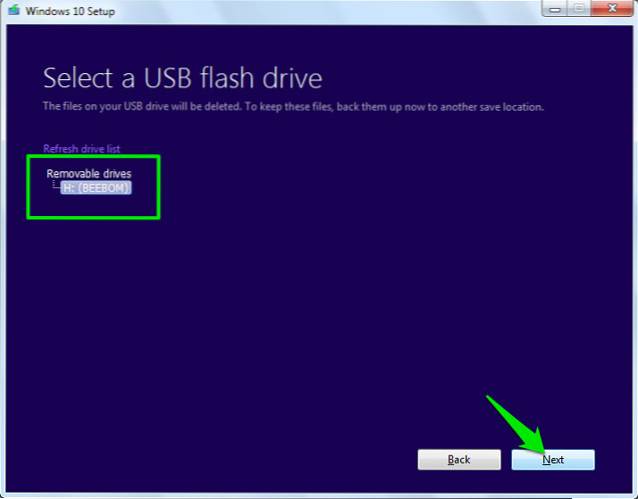
Para Windows 8, puede descargar la herramienta de creación de medios del sitio web de Microsoft y seguir los pasos anteriores para crear una unidad USB de arranque de Windows 8.
VEA TAMBIÉN: 9 configuraciones de Windows 10 que debe modificar
Si tiene alguna pregunta o desea agregar más información, háganoslo saber en los comentarios a continuación.
 Gadgetshowto
Gadgetshowto