La batalla por la dominación del sistema ha estado ocurriendo durante siglos, como el sistema de calendario solar contra el lunar, métrico contra imperial, AC contra DC, VHS contra Betamax y muchos otros. El mundo de la tecnología está lleno de estas batallas, tanto que la gente ya no les presta atención y simplemente usa cualquier sistema con el que se sienta más cómoda. Una de estas rivalidades son las diferencias de tipos de formato de archivo entre diferentes sistemas operativos de computadora..
No muchas personas son conscientes de estas diferencias hasta que necesitan copiar archivos en un almacenamiento formateado con un sistema de archivos diferente. Debido al menor porcentaje mundial basado en usuarios, los usuarios de Mac OS X son los que probablemente tropezarían con estos problemas de formato de archivo. Si es un usuario de Mac, aquí hay descripciones generales de diferentes sistemas de formato de archivo y cómo elegir qué formato usar para su unidad USB para garantizar la compatibilidad con otros sistemas operativos..
Elección del sistema de formato de archivo en Mac
La adopción masiva de la unidad USB lo convierte en uno de los medios de almacenamiento más utilizados en la actualidad. Es algo común ver a personas compartiendo y distribuyendo archivos usando una unidad USB. Pero esa tendencia también hace que el problema de compatibilidad del sistema de archivos sea más evidente. Con varios formatos diferentes disponibles, ¿cuál deberíamos elegir? Dependerá de su uso. Aquí está la descripción general de los sistemas de archivos más utilizados..
1. FAT32
Este sistema de archivos heredado es la próxima generación de FAT que viene muy lejos de la era de DOS. Casi todas las unidades flash USB vienen preformateadas con el sistema de archivos FAT 32 porque prácticamente funcionan en todas partes. La desventaja de este sistema es que no admite archivos con un tamaño superior a 4 GB y una partición de almacenamiento superior a 2 TB. Si solo maneja documentos simples, archivos de películas pequeños u otros tipos de archivos de menos de 4 GB, y su unidad de almacenamiento es de 2 TB o menos, debería estar bien con este sistema de archivos.
2. ExFAT
Si aún necesita el soporte universal, pero intercambiará archivos de más de 4 GB, es posible que desee utilizar el sistema de archivos ExFAT. Este formato funciona en Windows, Linux (con FUSE) y Mac OS X. El sistema se usa comúnmente para discos duros compartidos que están conectados a la computadora la mayor parte del tiempo. Pero no es tan compatible como FAT32 ya que hay dispositivos que no lo admiten, como Xbox 360 y PlayStation 3.
3. NTFS
Este sistema de archivos es perfecto para aquellos que solo funcionan en computadoras con Windows. El formato es la próxima generación de formato de archivo en Windows, admite archivos grandes y puede leer y escribir más rápido que FAT32, siempre que otros factores que influyen en la velocidad sean similares. El formato tiene incluso menos compatibilidad que ExFAT. Mac OS X y algunas distribuciones de Linux solo pueden leer discos con formato NTFS sin la ayuda de software de terceros. NTFS es ideal para unidades internas en computadoras con Windows.
4. OS X extendido
En el lado opuesto de NTFS, está el sistema de archivos extendido Mac OS X (HFS Plus). Si solo trabaja en un entorno Mac OS X, entonces el HFS Plus es perfecto para usted. Admite tamaño de volumen y tamaño de archivo de hasta 8EB (Exabytes) aproximadamente equivalente a 8 millones de Terabytes. En cuanto al tamaño máximo de almacenamiento comercial disponible en la actualidad, no vamos a alcanzar ese límite en el corto plazo..
Formateo del disco en Mac OS X
Aunque las unidades externas vienen preformateadas de fábrica, hay ocasiones en las que es necesario volver a formatear la unidad. Por ejemplo, si necesita cambiar el formato de archivo de la unidad, cree un instalador de arranque o si uno de sus vecinos usuarios de Windows le pide ayuda para limpiar su unidad flash USB infectada con virus (lo que ocurre con más frecuencia que Crees). Hay varias formas de formatear la unidad USB (flash) en un entorno Mac OS X. Discutámoslos en detalle a continuación:-
1. Usando la Utilidad de Discos
La forma más sencilla de formatear un disco en Mac OS X es mediante Utilidad de disco. Es la herramienta de mantenimiento de disco nativa de Mac. Para formatear una unidad flash USB, simplemente conecte la unidad a su Mac y selecciónela en el menú de la barra lateral de la Utilidad de Discos..
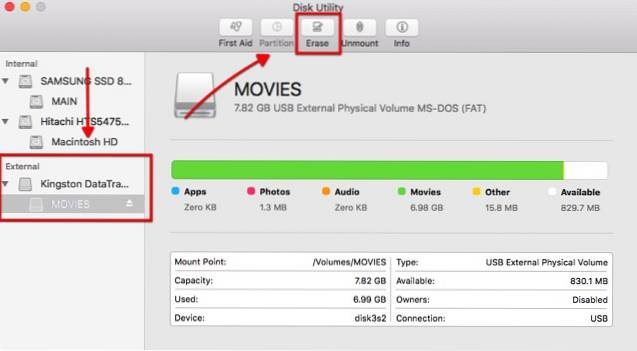
Entonces elige el Borrar pestaña de la barra superior. Aparecerá un menú emergente y puede personalizar muchas opciones aquí..
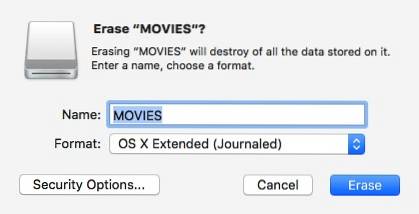
Primero está el tipo de sistema de archivos que desea utilizar. Consulte la sección anterior para encontrar el tipo de formato que se ajuste a sus necesidades..
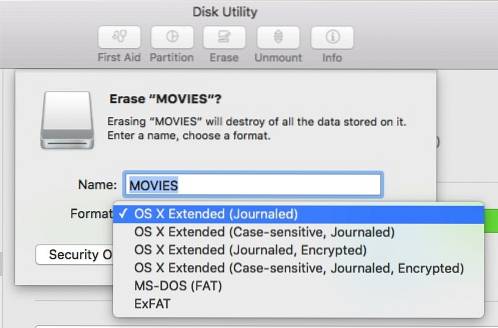
De forma predeterminada, la Utilidad de Discos elige OS X Extended (con registro). Como se mencionó anteriormente, esta opción es perfecta si desea utilizar la unidad dentro del entorno Mac OS X.
El término "sensible a mayúsculas y minúsculas" significa que más adelante, los archivos de esa unidad serán sensibles a mayúsculas y minúsculas. Por ejemplo, el archivo "image.jpg" será diferente de "Image.jpg". Si bien esta opción puede funcionar para algunos usuarios, no se recomienda para usuarios generales..
El término "cifrado" significa exactamente eso. Que los datos dentro de la unidad estarán protegidos por cifrado. Esta opción ayudará a quienes trabajan con datos sensibles..
También puede usar FAT32 o ExFAT si necesita compartir sus archivos con otros sistemas operativos. No hay opción para formatear su disco en NTFS ya que Mac OS X no es compatible con ese formato.
La última opción es la Seguridad. Puede optar por evitar que las aplicaciones de recuperación de disco restauren sus datos desde el disco moviendo el control deslizante de seguridad a Más seguro en vez de Lo más rápido.
Nota: Cuanto más seguro sea el modo de borrado que elija, más tiempo llevará el proceso.
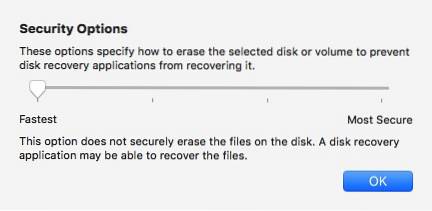
Una vez que haya terminado de jugar con las opciones, puede hacer clic en el Borrar botón para comenzar a formatear su disco.
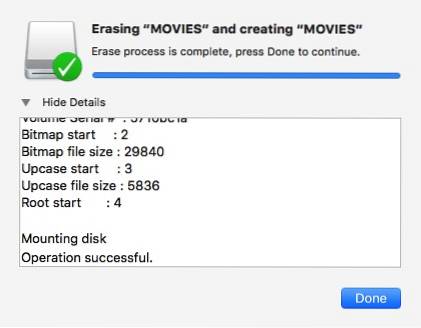
2. Usando Terminal
Para los más geek de ustedes, hay otra forma de formatear el disco usando líneas de comando a través del Terminal. Tenga en cuenta que borrar el disco con Terminal es peligroso. Un error tipográfico y podría perder sus datos en un instante sin previo aviso. No se recomienda para aquellos que nunca antes han jugado con la línea de comandos..
Si cree que está a la altura del desafío y es consciente del riesgo, abra Terminal y escriba (o copie y pegue) esta línea de código para ver la lista de todos los discos conectados en su computadora:
lista de diskutil
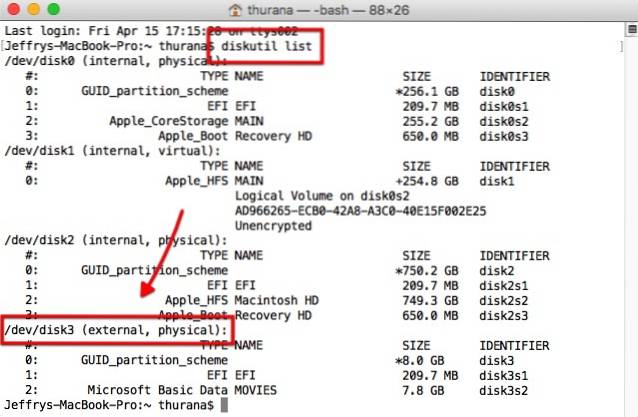
En la captura de pantalla anterior, podemos ver que el disco externo de mi computadora se identifica como "disk3”. Necesitamos este identificador para elegir el disco a borrar.
Para borrar el disco, use esta línea de comando:
diskutil eraseDisk sistema de archivos Nombre a usar / dev / identificador de disco
Donde "sistema de archivos" es el sistema de formato que desea usar, Nombre a usar es el nombre que desea darle al disco y identificador de disco es el disco que desea borrar..
Por ejemplo, si desea formatear el disco en Journaled HFS Plus con Movie como nombre, escriba JHFS+ en el sistema de archivos, Película en el Nombre a usar, y disk3 en el identificador de disco. Entonces, la línea de comando se verá así:
diskutil eraseDisk JHFS + Movie / dev / disk3
Nota: Utilizo "disk3" en el ejemplo porque mi unidad externa se identifica como "disk3". Debes utilizar la identificación que te dio la Terminal en el primer paso. Cualquier pérdida de datos debido al uso incorrecto de la identificación del disco será su responsabilidad. Considérate advertido.
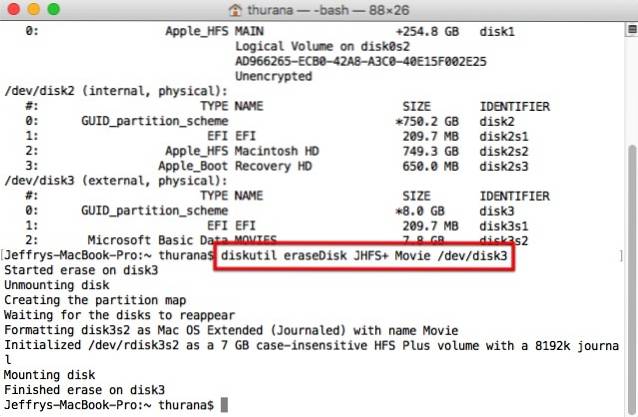
Problema de formato
Debido a las diferencias en el manejo del sistema de formato de archivos entre diferentes sistemas operativos, es posible que surjan algunos problemas. Algunos usuarios informaron que sus unidades USB, que fueron formateadas con la Utilidad de Discos, no pueden ser reconocidas por máquinas con Windows..
Para solucionar el problema, es posible que deba habilitar la opción MBR (Registro de arranque maestro) de la Utilidad de Discos cerrando la Utilidad de Discos y escriba esta línea de comando en la Terminal:
los valores predeterminados escriben com.apple.DiskUtility advanced-image-options 1
Luego reinicie la Utilidad de Discos y formatee el disco usando el sistema ExFat.
Lectura y escritura en disco formateado NTFS de Windows
Si bien los usuarios de Mac pueden elegir correctamente el sistema de archivos para garantizar la compatibilidad con otros sistemas operativos, la mayoría de los usuarios de Windows ni siquiera conocen la existencia de un sistema de formato diferente. De vez en cuando, puede tropezar con una unidad externa formateada con NTFS.
Mac OS X puede leer unidades con formato NTFS, por lo que puede copiar archivos de ellas. El problema surge cuando necesita escribir archivos en esas unidades. Actualmente, la forma recomendada, segura y sin complicaciones, de que Mac OS X pueda escribir en unidades NTFS es con la ayuda de software de terceros. Las dos alternativas más populares a dicho software son Paragon NTFS para Mac (US $ 19,99 con prueba gratuita de diez días) y Tuxera NTFS para Mac (US $ 31 con prueba gratuita de quince días). Si tiene un disco duro externo Seagate, puede descargar la versión gratuita Seagate de Paragon NTFS para Mac.
Las otras opciones para escribir en NTFS desde Mac OS X son usar software gratuito de terceros o habilitar el soporte NTFS experimental de Mac OS X, pero ambas opciones requieren jugar con el sistema a través de Terminal y se sabe que causan problemas con el sistema de archivos NTFS. Entonces, no se recomiendan.
VEA TAMBIÉN: 7 mejores formas de compartir archivos entre iPhone, iPad y Mac
El escenario recomendado
Las mejores configuraciones de formato de archivo que puedo recomendar para los usuarios de Mac son: use HFS + para el disco duro interno y las unidades de respaldo y use ExFAT para las unidades flash USB y otras unidades externas. Este escenario le permite tener la mejor experiencia informática mientras mantiene la compatibilidad con otros sistemas operativos. Es posible que deba optar por una de las aplicaciones NTFS de terceros si necesita escribir muchos datos en unidades NTFS. Si no es así, puede seguir adelante sin el software..
¿Cuál es su experiencia con diferentes sistemas de formato de archivos? Comparta sus pensamientos y opiniones utilizando el comentario a continuación.
 Gadgetshowto
Gadgetshowto



