Android tiene que ver con la personalización y la libertad de usarlo de la manera que desee. Con cada actualización importante de Android, obtenemos algunas funciones realmente interesantes para usar. Pero, ¿realmente estás usando todas las funciones que ofrece Android? ¿Está utilizando su teléfono inteligente Android en todo su potencial? Bueno, es hora de averiguarlo. Hay algunas características menos conocidas de Android de las que la gente no habla mucho. Entonces, pensamos ¿por qué no arrojar algo de luz sobre estas características? Bien, Aquí está nuestra lista de 10 funciones útiles de Android que no está utilizando, pero que debería:
1. Administrador de dispositivos Android
¿Alguna vez extravió o perdió su teléfono inteligente Android? Si lo hizo, seguramente debe haber sido un gran momento de angustia y pánico. Bueno, el Administrador de dispositivos Android está ahí para su rescate. Con el Administrador de dispositivos Android, puede rastrea fácilmente dónde está tu dispositivo y puede incluso borre sus datos cruciales para la seguridad.
El Administrador de dispositivos Android viene integrado en los dispositivos Android 5.0+ y se puede habilitar fácilmente. Vaya a Configuración> Seguridad> Administrador de dispositivos y habilite "Administrador de dispositivos Android".. Bueno, eso es todo.
Ahora, si desea encontrar su dispositivo, debe dirigirse a la página web del Administrador de dispositivos Android en un navegador. Puede utilizar un navegador web en su PC / Mac o en un teléfono inteligente. En la página del Administrador de dispositivos Android, inicie sesión con el cuenta Google que su uso en su teléfono inteligente Android. Una vez que haya iniciado sesión, tienes tres opciones:
- Anillo: Esto hará sonar su teléfono a todo volumen para que pueda encontrar su teléfono si está cerca.
- Cerrar con llave: Esto bloqueará su teléfono y restablecerá la contraseña del dispositivo..
- Borrar: Esto borrará todos sus datos presentes en su dispositivo..
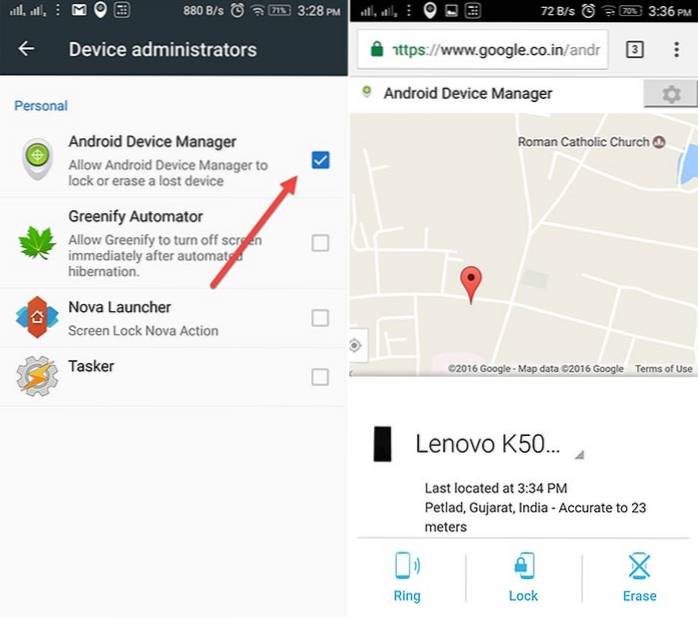
Sin embargo, para que el Administrador de dispositivos Android funcione, hay algunas advertencias. Necesitas asegúrese de que el teléfono Android perdido esté sincronizado con la cuenta de Google y esté conectado a Internet o GPS. Si su teléfono no está conectado a Internet, el Administrador de dispositivos Android solo le mostrará la última ubicación disponible y cuándo estuvo su teléfono en línea la última vez..
2. Búsqueda de pantalla de Google, también conocida como Now on Tap
Google Screen Search o anteriormente conocido como 'Now on Tap' es una de las características más pasadas por alto de Android 6.0 Marshmallow. Sin embargo, debes probarlo, ya que puede ser útil en muchas situaciones. La El objetivo principal de Google Screen Search es proporcionar más información de lo que se muestra actualmente en su pantalla.. Por ejemplo, si está leyendo algún artículo sobre juegos de realidad virtual, se le presentará más información relacionada. Si está viendo un avance de película en YouTube, le mostrará información relacionada sobre el elenco, el resumen de la película y más. Bueno, si no sabes muy bien cómo usarlo, aquí tienes un resumen rápido sobre cómo habilitarlo y usarlo..
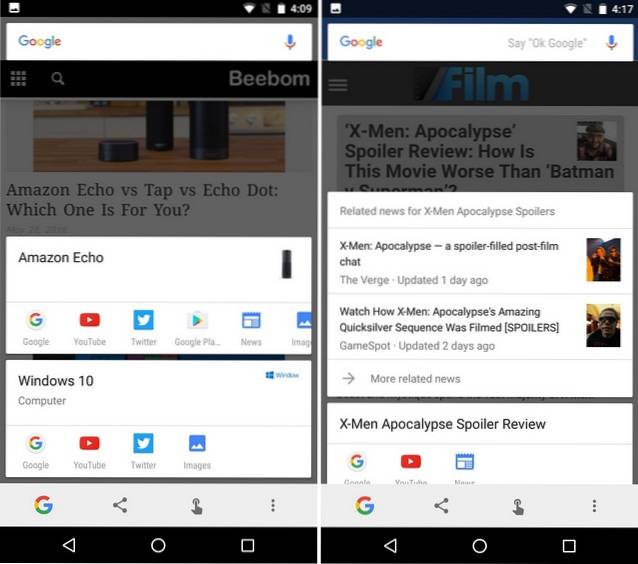
Para habilitar la búsqueda de pantalla de Google, vaya a la Configuración-> Google-> Búsqueda de pantalla y habilite la primera opción. Ahora, para activar la búsqueda de pantalla, debe mantener presionado el botón de inicio. Lo mejor es que se puede activar desde cualquier pantalla..
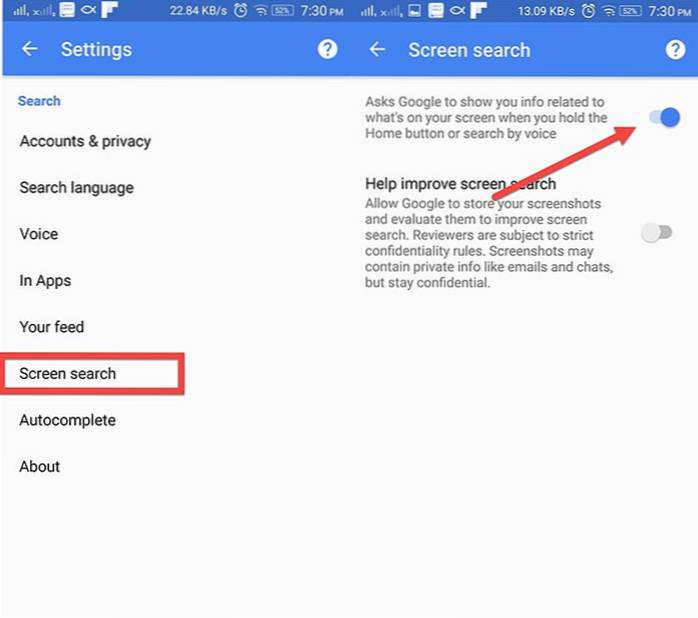
Incluso puede tomar una captura de pantalla de la pantalla actual y seleccionar una palabra en la pantalla y buscarla en Google. La selección de texto funciona incluso en imágenes. Entonces, eso es una ventaja. Entonces, si está utilizando un dispositivo Android 6.0, definitivamente debería verificarlo.
Nota: La búsqueda de pantalla en Android 7.0 y superior se reemplaza con el Asistente de Google. En realidad, se ha integrado dentro del Asistente de Google..
3. Cuentas de usuario
Siempre es una molestia cuando solo hay una tableta Android que usan diferentes miembros de una familia. Cada persona tiene sus propias cuentas en línea e interés en juegos y aplicaciones. Afortunadamente, Android te permite crear múltiples cuentas o perfiles de usuario. En un nuevo perfil de usuario, el usuario puede configurar una nueva apariencia para ese perfil e incluso puede instalar nuevas aplicaciones que no afectarán la cuenta original. Las tabletas Android han tenido esta función desde Android 4.2, pero esta función solo llegó a los teléfonos inteligentes con Android 5.0 Lollipop. Entonces, veamos cómo puede agregar una nueva cuenta de usuario en su dispositivo Android.
Primero, dirígete a Configuración-> Usuarios y toca "Agregar usuario“. Luego, toca "Configurar ahora”Cuando se le solicite, después de lo cual se lo dirigirá a la nueva cuenta de usuario y podrá agregar las cuentas e instalar aplicaciones..
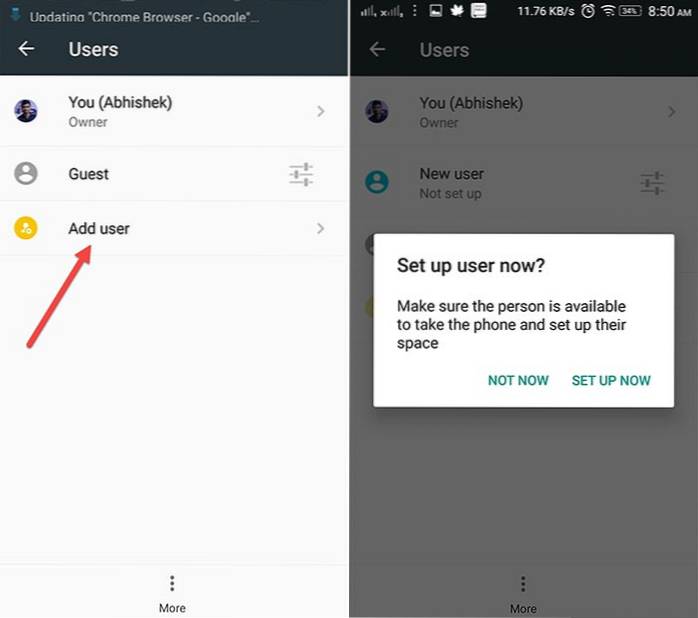
Para cambiar entre usuarios, baje la Configuración rápida en el tono de notificación y toque el icono de perfil de usuario en la esquina superior derecha y elija el usuario.
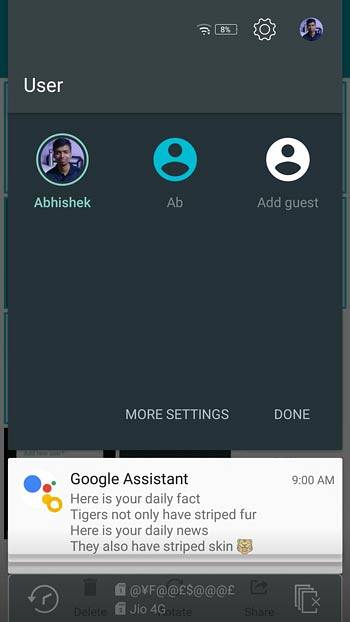
Nota: Ahora, algunos fabricantes establecen su propio límite máximo para los usuarios. Por ejemplo, para mi teléfono, el límite de usuarios se establece en 2. Sin embargo, la cuenta de invitado no se cuenta en el límite. Es posible que su teléfono tenga un límite más alto. Entonces, cree usuarios en consecuencia.
4. Fijación de pantalla
Debes haber pasado por esta situación en la que tu amigo te pide que hagas una llamada telefónica desde tu teléfono y, una vez que ha terminado con la llamada, comienza a jugar con tu teléfono; leer charlas y ver fotos privadas. Es molesto, ¿verdad? Bueno, existe una solución perfecta para tales situaciones. Google introdujo una nueva función de "Fijar pantalla" con Android 5.0 Lollipop que no mucha gente conoce. Lo que básicamente hace es, fija una aplicación específica en su teléfono, lo que significa que un usuario solo puede usar esa aplicación en particular y no podrá abrir ninguna otra aplicación. Incluso los botones Inicio, Atrás y Recientes dejan de responder. Por lo tanto, puede mantener a un usuario restringido a una aplicación en particular.
Para habilitar Screen Pinning, vaya a Configuración -> - Seguridad-> Fijar pantalla y habilitarlo. Ahora sólo abre la aplicación que quieres anclar, toque en el Botón de recientes y debería encontrar un ícono de alfiler en la esquina inferior derecha de la aplicación. Toque el icono de pin y la aplicación se fijará.
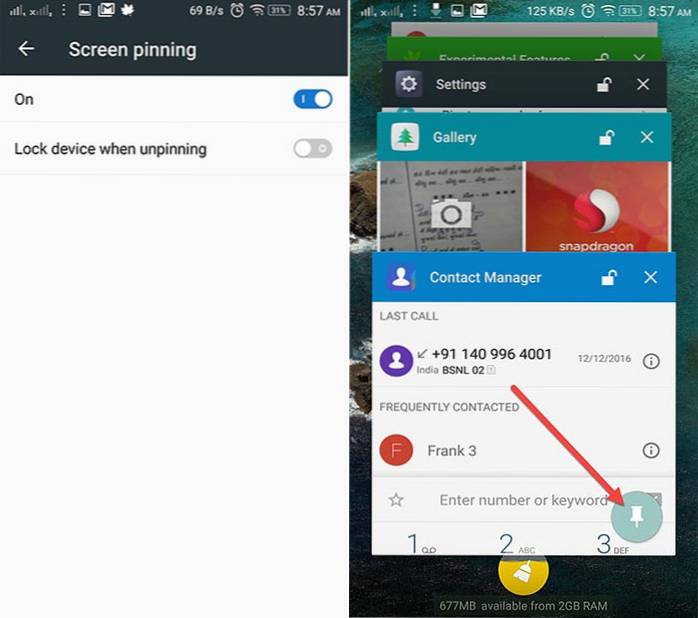
Para desanclar la aplicación, solo tienes que mantener presionado el botón Atrás. Bueno, también puede habilitar la opción 'Bloquear dispositivo al desanclar' en la configuración de Fijar pantalla para mayor seguridad.
5. Smart Lock
Otra característica de seguridad que probablemente no esté utilizando en su teléfono inteligente Android es Smart Lock. Smart Lock desbloquea automáticamente su teléfono cuando está cerca de algún agente de confianza como su reloj inteligente Android, su casa o tal vez, en su bolsillo. Si bloquea su teléfono con PIN o Patrón, esta función puede ser realmente conveniente. Entonces, veamos cómo habilitarlo. Necesitará Android 5.0 o superior para esto.
Ir Configuración-> Seguridad-> Agentes de confianza y habilitar "Smart Lock". Si la opción está atenuada, significa que no ha agregado un PIN o un patrón de bloqueo. Primero establezca un candado y luego habilite la opción.
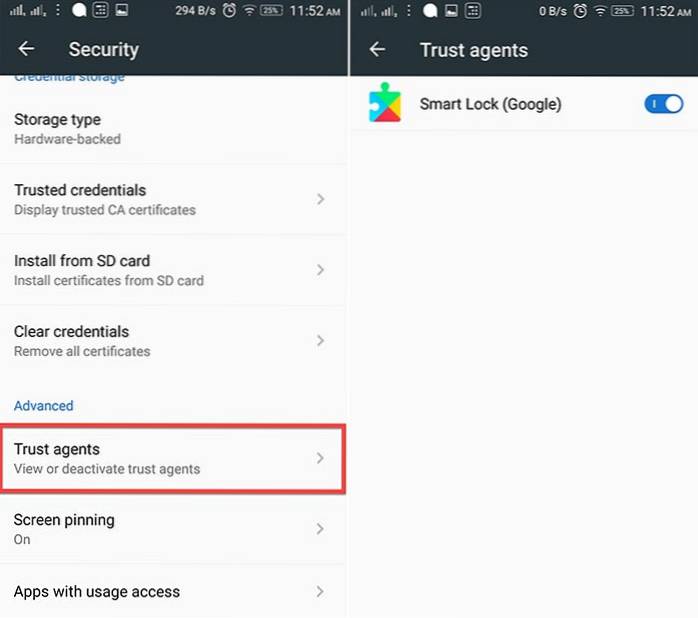
Ahora, para personalizar y configurar sus agentes de confianza, vaya a Configuración-> Seguridad-> Smart Lock en tu teléfono. Aquí, encontrará las opciones para configurar diferentes agentes de confianza como lugares, dispositivos, voz, etc. Puede configurar la opción que le resulte más conveniente.

6. Control y prioridad de las notificaciones
Android 6.0 se trataba de dar control a los usuarios. Trajo un nuevo 'Administrador de permisos de aplicaciones', que permite a los usuarios deshabilitar permisos específicos para una aplicación. Permisos como acceso a la cámara, acceso al almacenamiento, ubicación y otros. Junto con eso, también puede configurar la prioridad de las notificaciones de una determinada aplicación.
Si tiene Android 6.0, puede ir a Configuración-> Aplicaciones, elige una aplicación, luego toca "Notificaciones“. Aquí, puede asegurarse de que las notificaciones de la aplicación se consideren prioritarias. Incluso puede asegurarse de ocultar contenido sensible de una aplicación en las notificaciones. También hay una opción para bloquear todas las notificaciones de una aplicación, cuyas notificaciones no le resultan útiles. Android 7.0 Nougat lo lleva aún más lejos. En la página "Notificaciones" de una aplicación, encontrará una barra, que puede configurar para dar a las notificaciones de la aplicación diferentes niveles de prioridad.. 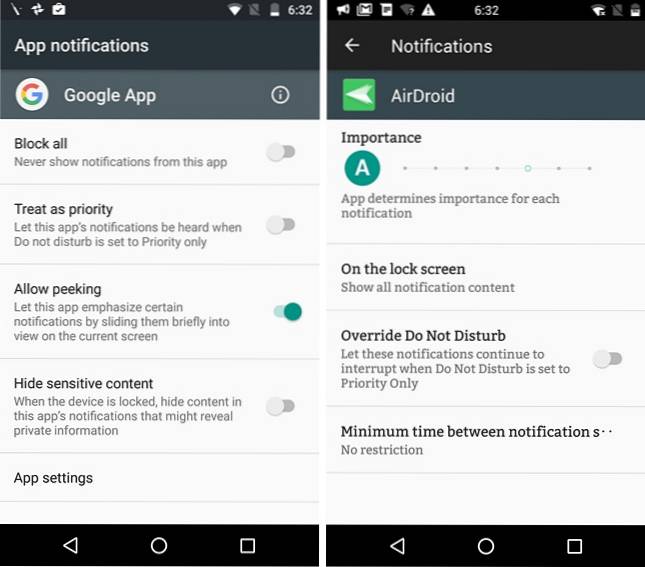
También puede acceder a la configuración de notificaciones de una aplicación al presione sosteniendo en la notificación de la aplicación y tocando "info" botón.
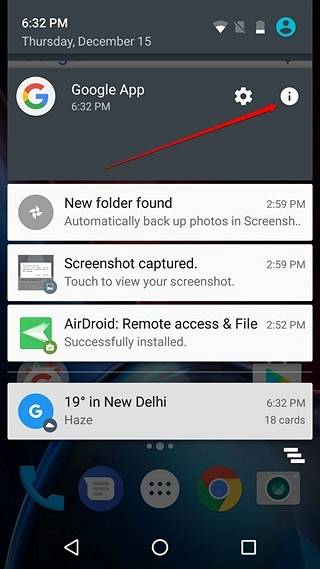
Nota: Algunos fabricantes incluyen incluso más opciones de control de notificaciones, por lo que debería consultarlas..
7. El modo No molestar
Bueno, la mayoría de los usuarios conocen esta función, pero a menudo la descuidan. Quizás es una reunión o estás haciendo un trabajo importante; apagar el teléfono o configurarlo para que vibre no es la única solución. La El modo No molestar puede ser realmente útil en estas situaciones.
Puede habilitar el modo No molestar desde el panel de notificaciones. Tócalo y obtendrás las opciones para establece el tiempo período hasta que desee que esté activo o puede configurarlo en tiempo indefinido hasta que lo desactive manualmente. Si tiene algunos contactos importantes que no puede ignorar, debe elegir el Modo de solo prioridad. También puede elegir el modo "Solo alarmas" si no quiere perderse ninguna alarma..
Para configurar el modo Prioridad, puede dirigirse a Configuración-> Sonido y notificación-> No molestar y toca "La prioridad solo permite“. Aquí, puede habilitar recordatorios, eventos, mensajes y llamadas solo de contactos destacados y más.
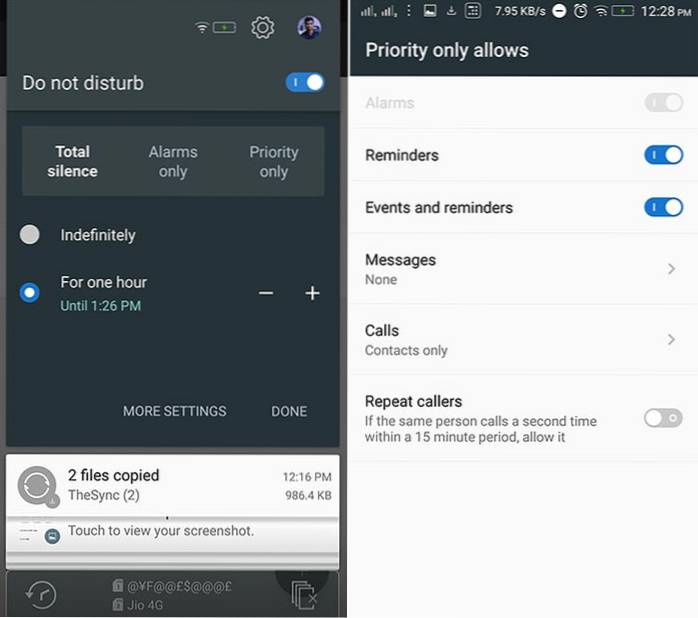
También puede configurar "Reglas automáticas ” que habilitará el modo No molestar automáticamente cuando una regla entre en acción. Puede establecer la Hora de inicio y la Hora de finalización junto con el día real. Además, si tiene un evento en Google Calendar, también puede configurarlo. Encontrarás estas opciones en Configuración-> Sonido y notificación-> No molestar.
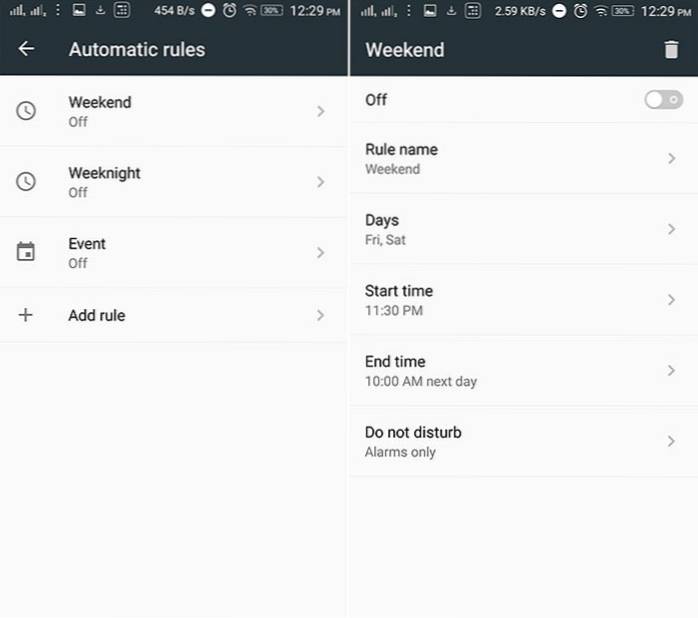
8. Formatee la tarjeta SD como almacenamiento interno
Si se queda sin almacenamiento interno y también tiene Android 6.0 o superior ejecutándose en su teléfono, puede formatear su tarjeta SD como almacenamiento interno para obtener más espacio.. Significa que su tarjeta SD se convertirá en parte del almacenamiento interno y podrá instalar aplicaciones en ella.. Esto puede resultar muy útil si tiene un dispositivo con poco almacenamiento interno. Bueno, veamos como puedes hacerlo..
Primero, debe tener una tarjeta SD de alta velocidad con buenas velocidades de lectura / escritura. Bueno, si no tiene uno, le recomendamos que no habilite esta función, ya que su dispositivo podría ralentizarse considerablemente. Pero, si tiene una tarjeta SD de alta velocidad, vaya a Configuración-> Almacenamiento y USB-> Almacenamiento portátil y toca "Formatear como interno". Su tarjeta SD se borrará y formateará como almacenamiento interno. Asegúrate de primero haga una copia de seguridad de los datos de su tarjeta SD. Una vez que hayas terminado, toca "Borrar y formatear".
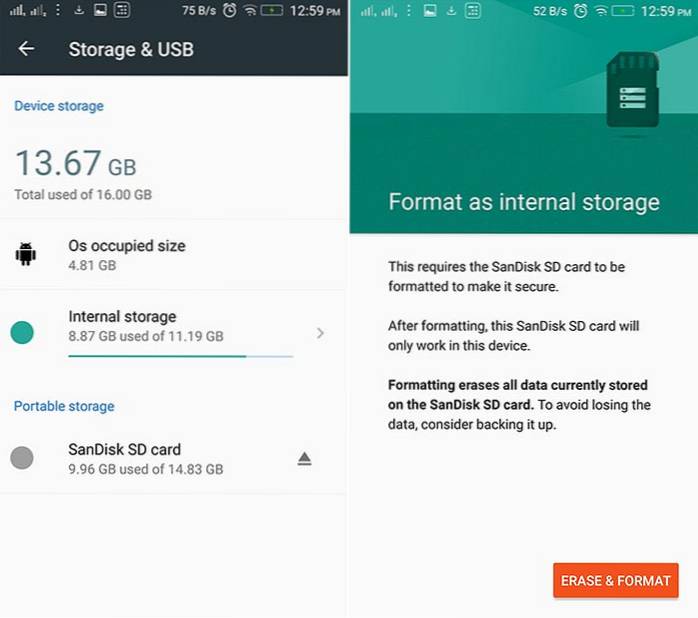
Para volver a formatear la tarjeta SD como almacenamiento portátil, simplemente vuelva a la configuración de la tarjeta SD y debería obtener la opción "Formatear como portátil".
Además, tenga en cuenta que formatear una tarjeta SD como almacenamiento interno cifrará la tarjeta, por lo que no podrá quitarla..
9. Grabación de pantalla
Si desea utilizar una aplicación de grabación de pantalla en su dispositivo con una versión de Android anterior a 5.0 Lollipop, su dispositivo debe tener acceso de root. Sin embargo, eso ha cambiado y ahora puedes grabar la pantalla de Android usando varias aplicaciones geniales..
La aplicación que siempre uso para grabar la pantalla es Lollipop Screen Recorder (gratis). Abra la aplicación y puede comenzar a grabar la pantalla de su teléfono tocando "Iniciar la grabación". En la configuración de grabación, puede cambiar la resolución, la orientación e incluso la tasa de bits. Tú también puedes grabar voz usando el micrófono de su teléfono e incluso configurar una vista PIP de su cámara frontal.
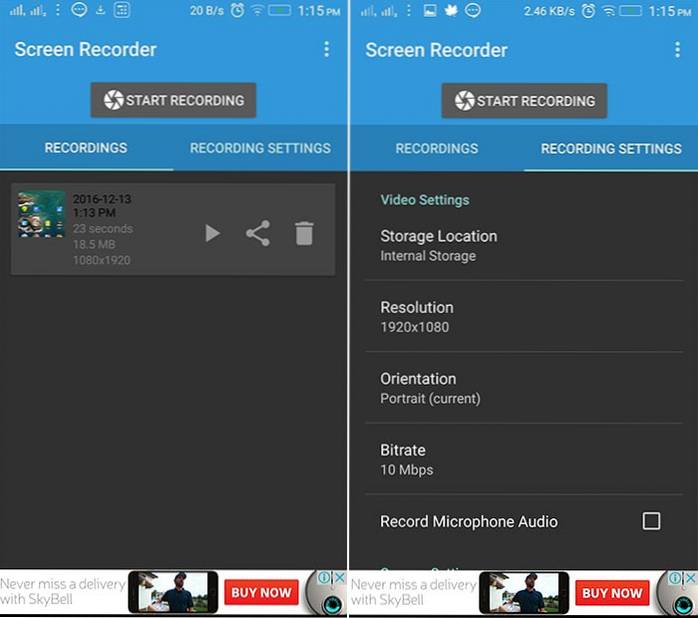
10. Cifre su dispositivo
El cifrado del dispositivo se introdujo en Android Gingerbread (2.3) y desde entonces ha estado ahí en la configuración de seguridad. Si tiene un dispositivo Android que usa para datos confidenciales, entonces el cifrado del teléfono es una función que quizás desee habilitar..
El cifrado en realidad hace que los datos sean ilegibles y aleatorios. Cuando desbloquea su teléfono usando un PIN, el teléfono se descifra usando una clave secreta, lo que hace que sus datos sean legibles. Esto asegura que incluso si su teléfono se pierde o es robado, nadie más podrá descifrar los datos..
Algunas cosas a tener en cuenta antes del cifrado:
- Puede haber un leve caída del rendimiento después del cifrado. No será tan notable mientras se usa.
- La única forma de deshacer este proceso es a través de un restablecimiento de fábrica.
- El cifrado puede causar problemas en dispositivos rooteados.
Para iniciar el proceso de cifrado, vaya a Configuración-> Seguridad y toca "Encriptar teléfono". Ahora, primero necesitarás tener la batería cargada hasta en un 80% y conectada a un cargador durante el proceso de cifrado. Si no está cargado, la opción de cifrar el teléfono aparecerá atenuada como se muestra en la imagen de abajo.
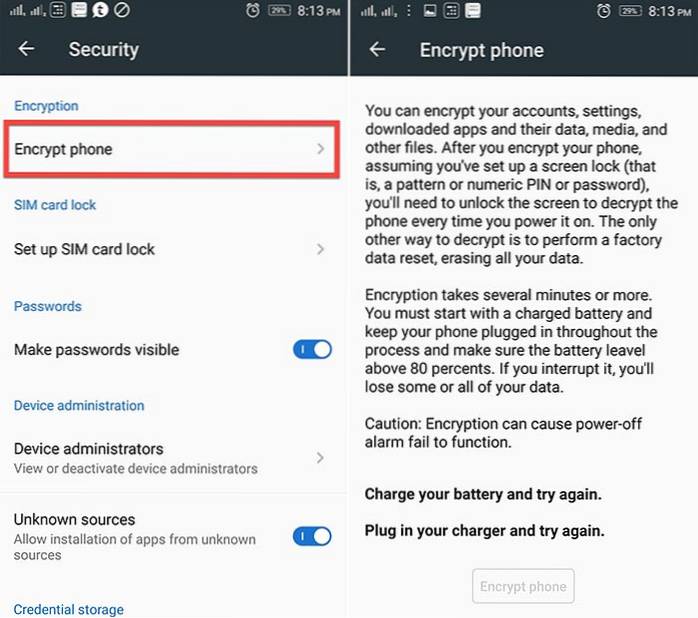
Cuando esté listo, toque "Encriptar teléfono“. De hecho, le preguntará de nuevo si realmente desea cifrar. Vuelva a tocar Cifrar teléfono y el teléfono se reiniciará para iniciar el proceso de cifrado..
VEA TAMBIÉN: 10 gestos geniales de Android que debería usar
Conozca las funciones útiles de Android más ocultas o menos utilizadas?
El objetivo principal de este artículo fue arrojar algo de luz sobre las funciones útiles de Android que la gente realmente no usa. Entonces, ¿te resultaron útiles estas funciones? Además, si conoce otras funciones de Android que la gente rara vez usa, háganoslo saber en la sección de comentarios a continuación.
 Gadgetshowto
Gadgetshowto



![¿De dónde provienen las donaciones de Wikipedia [estudio]](https://gadgetshowto.com/storage/img/images/where-does-wikipedia-donations-come-from-[study]_3.png)