Google Chrome es el navegador de escritorio más utilizado en el mundo y con razón, ya que también es uno de los navegadores con más funciones. Sin embargo, también es conocido por consumir recursos rápidamente y ralentizar su computadora; especialmente si se trata de una máquina más antigua. Es probable que, si eres un usuario avanzado, no estés satisfecho con el rendimiento que ofrece Chrome..
Cualquiera que sea tu razón; Si está buscando acelerar Google Chrome, hay varios ajustes para aumentar la velocidad del navegador de Google. Hoy te mostraremos 10 formas simples pero efectivas de acelerar Chrome:
1. Eliminar extensiones innecesarias
Comencemos con algo básico; muchas de las extensiones de Chrome funcionan en segundo plano para proporcionar sus servicios. En el proceso, consumen muchos recursos del sistema mientras hacen su trabajo. Por lo tanto, si tiene demasiadas extensiones habilitadas en Chrome, fácilmente podrían ser la razón del mal rendimiento en Chrome. Debe deshabilitar o eliminar todas las extensiones que ya no usa.
Para hacerlo, haga clic en el menú de hamburguesas en la esquina superior derecha de Chrome y luego haga clic en "Más herramientas”. Después de eso, haga clic en "Extensiones”Del menú lateral.
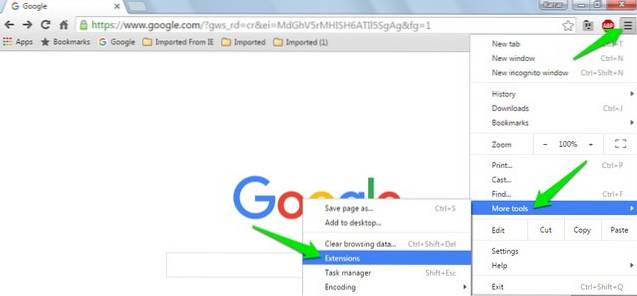
Ahora debería ser dirigido a la página de extensiones donde se enumerarán todas sus extensiones. A deshabilitar una extensión, haga clic en el "Casilla de verificación" junto a ella. Si desea eliminar completamente la extensión, entonces haga clic en el icono de "Papelera" que se encuentra junto a él. También le recomendamos que desactive las extensiones que no usa con frecuencia, para que estén disponibles cuando las necesite nuevamente..
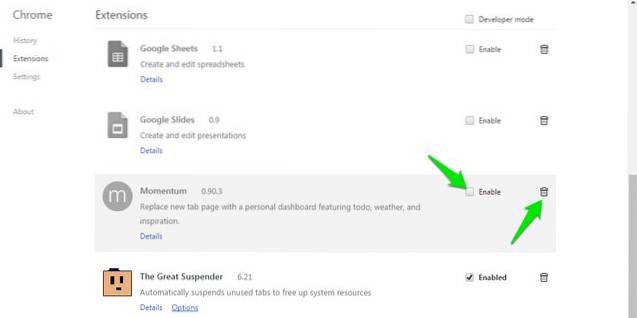
2. Habilita la captación previa de Chrome
Chrome utiliza un servicio de predicción para intentar adivinar en qué enlaces y páginas puede hacer clic a continuación y los carga automáticamente en segundo plano, de modo que las páginas se carguen rápidamente. Por supuesto, esto usa más datos, pero también hace que la navegación sea considerablemente más rápida..
Para habilitar la captación previa de Chrome, vaya a "Ajustes"En el menú de hamburguesas de Chrome y haga clic en"Mostrar opciones avanzadas" al final de la página.
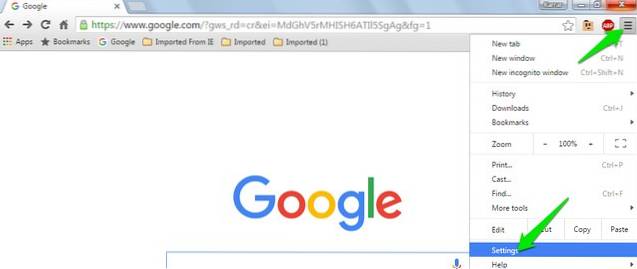
Aquí, Marque la casilla de verificación junto a la opción "Utilice un servicio de predicción para cargar páginas más rápidamente”Bajo el encabezado“ Privacidad ”. Debe desactivar esta función si tiene un plan de Internet limitado.
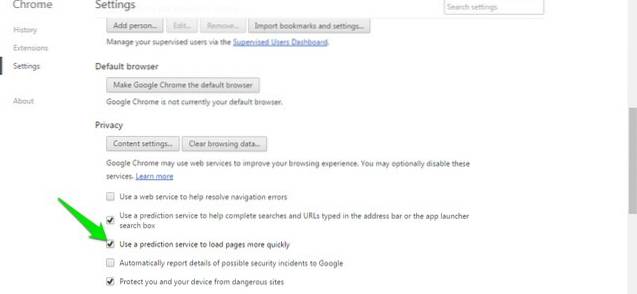
3. Utilice el Ahorro de datos de Chrome
Google Chrome puede usar los servidores de Google para comprimir páginas web para que se carguen más rápido y también usen menos ancho de banda. Si tiene una conexión lenta con datos limitados, esto podría cambiarle la vida. Sin embargo, esta no es una función de Chrome incorporada, en su lugar Google ofrece una extensión de Chrome propio que puedes instalar en Chrome.
Puede instalar la extensión Data Saver para Chrome y automáticamente comenzará a comprimir las páginas web mientras navega por la web. Aunque debe tenerse en cuenta que la extensión no funciona en páginas web encriptadas; el que tiene "https"Al comienzo de la dirección.
4.Haga clic en los complementos Flash para cargarlos
Numerosos sitios web utilizan contenido flash como videos, anuncios y otro tipo de contenido interactivo. Este tipo de contenido es en su mayoría muy pesado y podría ralentizar una página. En realidad, encuentro videos entre el contenido y los cuestionarios interactivos (y complementos similares) en el costado que distraen mucho y estoy seguro de que muchos estarán de acuerdo conmigo. Bueno, puedes asegurarte de que el contenido flash solo se cargue cuando haces clic en él, para que tu ancho de banda se guarde, las distracciones sean mínimas y Chrome funcione sin problemas..
Para hacer eso, vaya a la Configuración avanzada de Chrome como arriba y haga clic en "Configuración de contenido" en el "Intimidad" Bóveda.
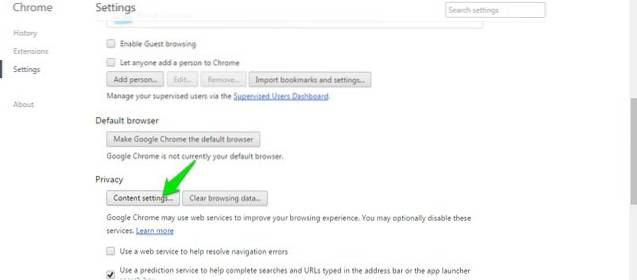
Ahora, desplácese hacia abajo y seleccione la opción "Déjame elegir cuándo ejecutar el contenido del complemento" bajo la "Complementos" sección. Una vez hecho esto, siempre que aparezca un complemento o contenido flash en una página, solo se reproducirá cuando haga clic en él..
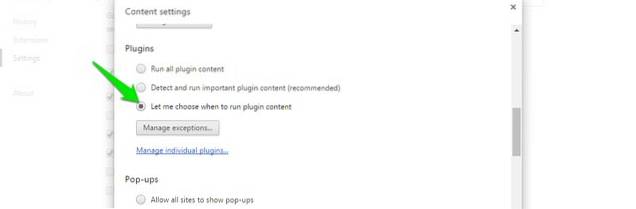
5. Deshabilitar imágenes
Esta no es una solución recomendada, pero si puede vivir con ella, podría ser extremadamente beneficiosa. Puede deshabilitar las imágenes en Chrome y no se cargarán todas las imágenes de las páginas web. Aunque las imágenes hacen que una página web sea atractiva y más informativa, también son muy pesadas y son la razón por la que ciertas páginas web tardan mucho en cargarse. Si solo está buscando leer algo, puede desactivar las imágenes y acelerar fácilmente el tiempo de carga de la página.
Para deshabilitar las imágenes en Chrome, vaya al mismo "Configuración de contenido”Como hicimos en el consejo anterior. Aquí, elija la opción "No mostrar ninguna imagen" bajo la "Imagenes" sección.
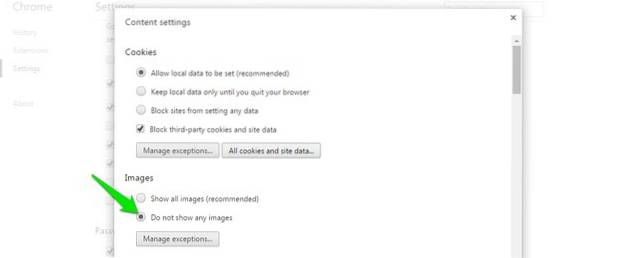
6. Borrar datos de Chrome
Chrome puede volverse lento debido a demasiados datos que contiene, como cookies, contenido en caché e historial de navegación. Si no ha eliminado estos datos durante bastante tiempo, entonces podría ser la razón de la ralentización.
Ir "Historia"En el menú de hamburguesas de Chrome o presionando Ctrl + H, y haga clic en "Eliminar datos de navegación"Botón en la parte superior.
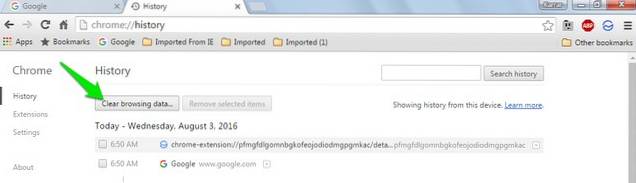
Ahora tu marque la casilla de verificación junto a los diferentes datos desea eliminar y haga clic en el "Eliminar datos de navegación”Para borrar los datos. No le recomendamos que elimine las contraseñas y los datos de autocompletar formularios, ya que son muy importantes para la navegación diaria y tampoco ejercen una presión notable sobre el navegador..
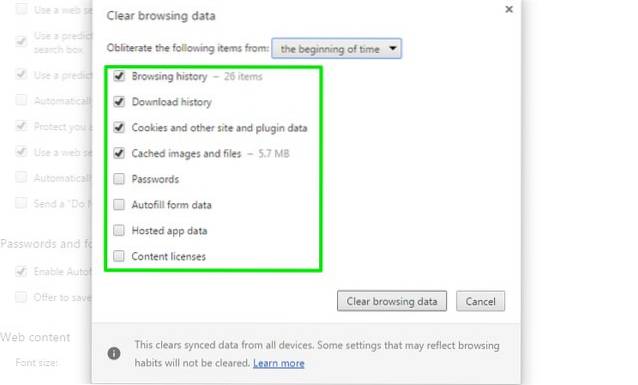
Funciones experimentales de Chrome
También hay algunas funciones experimentales de Chrome que pueden mejorar en gran medida el rendimiento de Chrome y acelerarlo. Sin embargo, estas características no son oficiales y pueden no ser estables en todas las máquinas. Aunque en la mayoría de los casos funcionan bien sin ningún efecto negativo perceptible. Si alguna de estas funciones experimentales afecta negativamente su experiencia de navegación, debe revertir los cambios que realizó..
Para acceder a estas funciones, escriba "chrome: // banderas”En la barra de direcciones y presione enter. Después de eso, use la función "Buscar" (Ctrl + F) para encontrar las funciones experimentales que hemos mencionado a continuación:
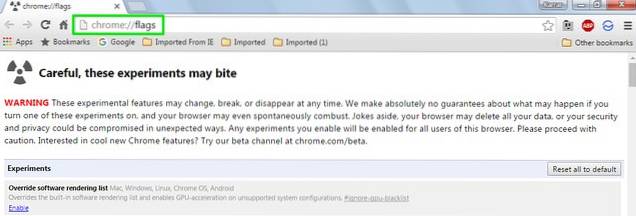
7. Cambiar la altura y el ancho de la baldosa
Puede ajustar la altura y el ancho del mosaico para asignarle más RAM. Esto permitira mejor desplazamiento y menos tartamudeo mientras usa el navegador Chrome. Sin embargo, solo debe ajustarse si tiene suficiente RAM para Chrome; 4GB deberían funcionar bien.
Tipo "Mosaico predeterminado" en el Encontrar cuadro de diálogo y debería ver las opciones de ancho y alto de mosaico predeterminados. Use los menús desplegables debajo de ellos y cámbielo de "Predeterminado" a 512. Puede asignar más o menos, pero 512 debería funcionar bien para la mayoría de las personas.
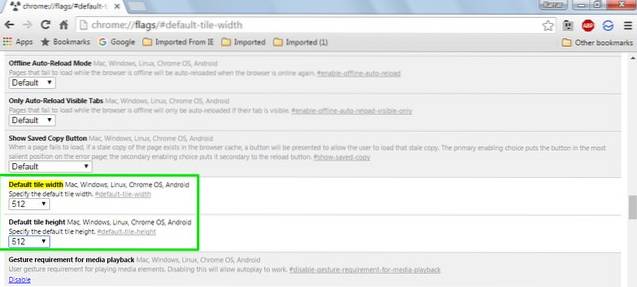
8. Habilite las funciones experimentales del lienzo.
Esta es una función en desarrollo que permite a Chrome aprovechar los lienzos para acelerar la velocidad de carga de la página web. En pocas palabras, puede eliminar diferentes tipos de contenido al abrir una página web. Sin embargo, los cambios no serán visibles para los usuarios, pero están ahí..
Buscar "Características experimentales del lienzo"Y haga clic en"Permitir"Botón debajo de él, para habilitar esta función.
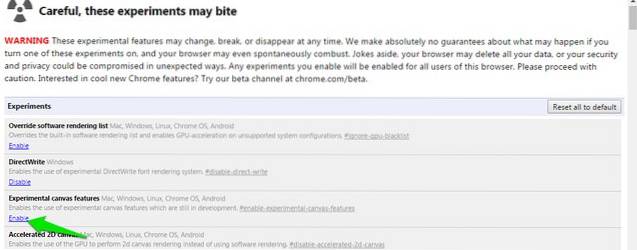
9. Habilite el cierre rápido de la pestaña / ventana
Esta es otra función útil que permite a Chrome cerrar rápidamente pestañas y ventanas para que funcione rápido. En realidad, Chrome solo le muestra que ha cerrado la pestaña / ventana rápidamente, pero el proceso de cierre continúa en segundo plano. Esto significa que Chrome en realidad no está acelerando el proceso de cierre de pestañas, sino que simplemente lo está ocultando y evitando que se interponga en su camino. En la práctica, esto acelera su navegación porque al final, no tiene que esperar un segundo mientras se cierra la pestaña..
Buscar "Cierre rápido de pestaña / ventana"Y haga clic en"Permitir"Botón de abajo para activar esta función.
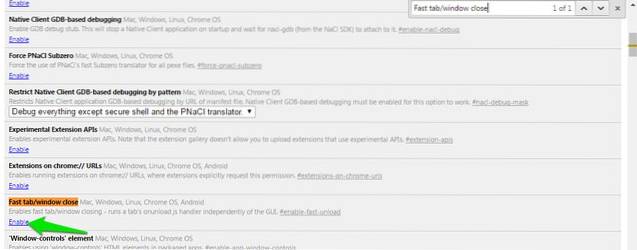
10. Habilite el protocolo QUIC
Un protocolo de conexión de trabajo en desarrollo creado por Google que evita múltiples viajes al servidor para crear una conexión. Esto lo hace mejor que UDP, ya que menos viajes para hacer una conexión significa menos tiempo para crear una conexión y cargar la página. Por lo general, se realizan al menos 2-3 viajes antes de que se cree una conexión con el servidor..
Busque la opción "Protocolo QUIC experimental"Y utilice el menú desplegable que se encuentra debajo para permitirle.
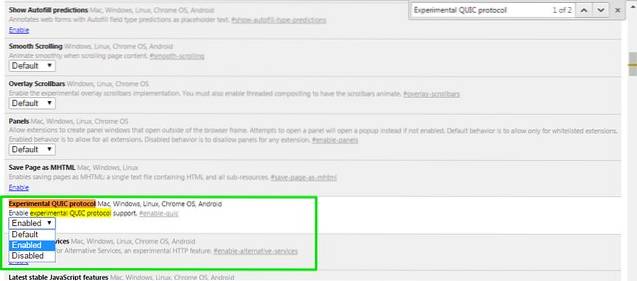
Una vez que estas funciones experimentales estén habilitadas, deberá reiniciar Chrome para que estos cambios surtan efecto. Haga clic en el gran "RELANZAR AHORA”En la parte inferior de la pantalla para reiniciar Chrome y ver si acelera.
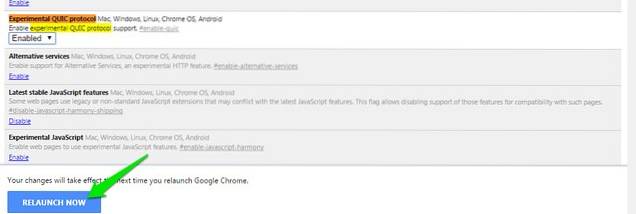
VEA TAMBIÉN: 10 extensiones geniales para personalizar la nueva pestaña en Chrome
Vea cualquier diferencia en el rendimiento de Chrome?
Las formas mencionadas anteriormente deberían ser suficientes para al menos crear una diferencia notable en la velocidad de Chrome. Creo que deshabilitar imágenes y permitir que los complementos solo se reproduzcan cuando están permitidos son excelentes formas de obtener un impulso rápido en la velocidad de carga de la página. Sin embargo, ambos métodos afectarán su experiencia de navegación. También debe tenerse en cuenta que las características experimentales explicadas anteriormente también podrían ralentizar la velocidad de carga de la página para algunas personas (muy raro) y si esto sucede; simplemente configure las opciones en los valores predeterminados.
Bueno, si conoce otras formas de acelerar Chrome, compártalas con nosotros en la sección de comentarios a continuación para ayudar a otros usuarios.
 Gadgetshowto
Gadgetshowto


![Qué quieres ver en las novedades de Google+ [ESTUDIO]](https://gadgetshowto.com/storage/img/images/what-you-want-to-see-on-google-stream-[study].jpg)
