Evernote ha pasado de ser una simple aplicación para tomar notas y recopilar a "el espacio de trabajo para el trabajo de su vida". En los años que llevo usándolo, he adquirido varios consejos y trucos para acelerar mi flujo de trabajo y aquí están 11 de los mejores consejos y trucos de Evernote..
1. Uso de la sintaxis para ordenar automáticamente las notas enviadas por correo electrónico
Evernote ofrece a sus usuarios la posibilidad de crear notas enviando correos electrónicos a una dirección en particular. Al registrarse, cada usuario recibirá su dirección de correo electrónico especial de Evernote. Si olvida su correo electrónico, puede buscarlo a través de Informacion de cuenta - Más configuraciones de cuenta - Resumen de la cuenta.
También es una buena idea agregar la dirección a sus Contactos / Libreta de direcciones sincronizados, para que no tenga que memorizarla y pueda acceder a ella rápidamente desde cualquier dispositivo en el que se encuentre..
Pero la mayoría de los usuarios de "correo electrónico a Evernote" rara vez han utilizado la capacidad de utilizar la sintaxis en el asunto del correo electrónico. Hay varias ventajas de utilizar estas sintaxis:
- puedes modificar el título de las notas creadas
- puedes ordenar las notas en cuadernos específicos
- también puede agregar etiquetas relacionadas a las notas
El formato básico de la sintaxis del correo electrónico es: Título @Notebook # Etiqueta1 # Etiqueta2 # Etiqueta3 # EtiquetaX
Por lo tanto, si desea que el elemento enviado por correo electrónico se guarde en Evernote como "Mi elemento guardado" dentro de un cuaderno llamado "Recursos", y desea etiquetarlo con "Correo electrónico", "Importante", "Trabajo", "Investigación", y "Web"; entonces el asunto de su correo electrónico debería ser: "Mi artículo guardado @Recursos #Correo electrónico #Importante #Trabajo #Investigación #Web"(Sin cita).

2. Diferentes formas de utilizar Web Clipper
Otra forma favorita de agregar notas a Evernote es usar su Web Clipper, una extensión / complemento de navegador disponible para Safari, Chrome y Firefox. Después de instalarlo, guardar páginas web en notas está a solo un clic de distancia. Otra ventaja de utilizar Web Clipper es la capacidad de elegir cómo desea recortar la web..
Las opciones básicas son:
- Artículo - guardar solo la parte del artículo de la página web.
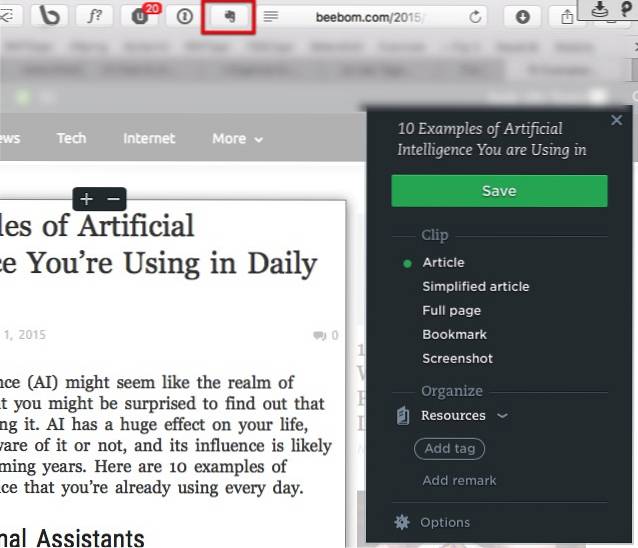
- Artículo simplificado - guardar la versión limpia del artículo.

- Página completa - exactamente como dice el nombre.
- Marcador - guardar el enlace con una breve descripción como marcador.
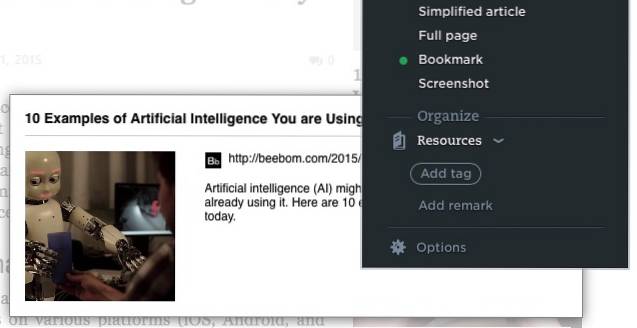
- Captura de pantalla - guardar parte de la página como una imagen.
En las tres primeras opciones, puede resaltar el elemento importante de la página haciendo clic y seleccionando parte del texto que desea resaltar. Para eliminar un resaltado, coloque el cursor sobre la esquina superior izquierda del cuadro resaltado, aparecerá un pequeño botón "X".
Consejo rapido: Intente utilizar Web Clipper con Gmail, LinkedIn, YouTube y Amazon para obtener más opciones de recorte web.
3. Creación de enlaces de notas para saltar entre notas
Supongamos que está escribiendo un artículo y sus recursos materiales están dispersos dentro de Evernote, ¿cuál es la forma más rápida de clasificarlos y abrir el que necesita? Puede realizar los viajes de ida y vuelta al cuadro de búsqueda, pero eso es ineficaz y requiere mucho tiempo. Sería más fácil si pudieras crear una nota con el enlace a todos y cada uno de los materiales. Evernote viene con una función llamada enlaces de notas para hacer precisamente eso.
Para crear un vínculo de nota, realice la búsqueda para encontrar la nota a la que desea vincular, haga clic con el botón derecho en la nota y elija Copiar enlace de nota.
Luego cree una nueva nota, escriba el nombre de la nota del paso anterior, seleccione ese título escrito, haga clic derecho y elija Agregar enlace (Comando + K). Inserte el enlace y haga clic en Aceptar. Repite el proceso para otro enlace..
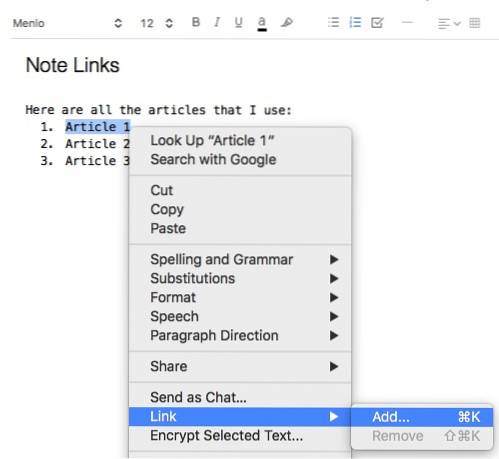
Pero, ¿y si desea vincular muchas notas? Simplemente seleccione varias notas de la lista y el área de notas a la derecha se convertirá en una ventana de opciones. Escoger Crear nota de tabla de contenido continuar.

Y aquí hay otro consejo: puede copiar y pegar entre las notas de la tabla de contenido para recopilar sus enlaces.
4. Uso de la sintaxis para una búsqueda de notas más eficaz
Una vez que lo domines, recortar la web en Evernote puede ser muy adictivo. Entonces, de repente, tu Evernote está tan lleno de toneladas de notas que encontrar una manualmente es casi imposible.
La búsqueda es una característica muy útil de Evernote, pero los usuarios no verán su verdadero poder hasta que comiencen a usar y combinar sintaxis de búsqueda para reducir el resultado. Las sintaxis se pueden agregar visualmente desde el menú desplegable en la parte inferior del cuadro de búsqueda..
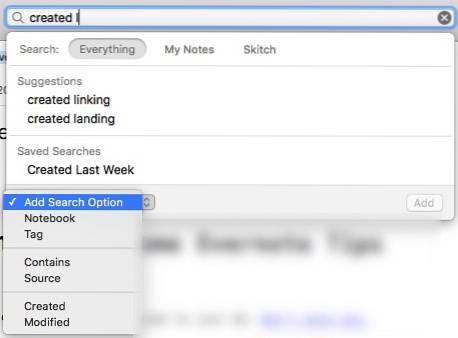
Pero también puede ingresarlos manualmente. Estas sintaxis de búsqueda buscará todas las notas:
- clave1 clave2 - con ambos clave1 y key2 palabras (clave aquí representa palabra clave)
- "Tecla3 tecla4" - con key3 y key4 en ese orden exacto
- -key5 - sin key5
- key6 * - que tienen palabra (s) que comienzan con key6
- cualquiera: key7 key8 - con cualquiera key7 o key8
- etiqueta: key9 - con key9 como una etiqueta
- Título: key10 - con key10 dentro del título
- creado: aaaammdd - creado después de esa fecha
- -creado: aaaammdd - creado antes de esa fecha
Utilice la combinación de comillas, signos menos y asteriscos con las sintaxis para búsquedas más avanzadas. Puedes ser creativo y experimentar un poco..
Por ejemplo, para buscar una nota relacionada con Evernote y Consejos con la frase exacta "Usuarios avanzados" en el título, puede utilizar: Intitle de consejos de Evernote: "Usuarios avanzados". Si esa nota se creó antes del 5 de enero de 2015 y usa "truco" como etiqueta pero sin la etiqueta "diversión", agregue: -creado: 20150105 etiqueta: truco -etiqueta: diversión a la cuerda.
Los usuarios de Evernote para Mac tienen el privilegio de utilizar el lenguaje natural para realizar búsquedas, pero esta capacidad aún no está disponible para los usuarios de Windows..

5. Guarde las búsquedas de uso frecuente
Cuando se encuentra haciendo búsquedas similares una y otra vez, sabe que debe hacer que el proceso sea más eficiente. En Evernote, puede guardar sus búsquedas de uso frecuente.
Primero, haga una búsqueda regular o una búsqueda específica usando sintaxis. Luego guarde el proceso a través de Editar - Buscar - Guardar búsqueda menú.

Las búsquedas guardadas aparecerán más tarde en la parte inferior de las sugerencias de búsqueda, relacionadas con su búsqueda..
Cuando pasa el mouse sobre uno de los elementos, un Editar Aparecerá el botón a la derecha.
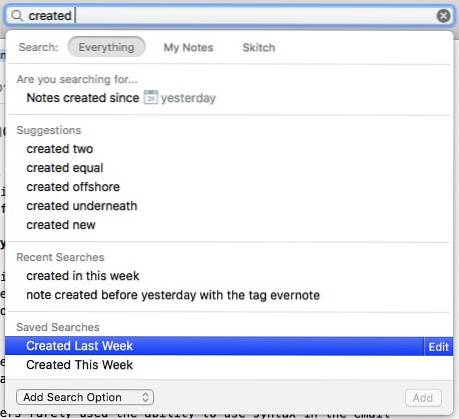
Puedes abrir el Editar ventana para modificar el nombre de búsqueda, la cadena de búsqueda e incluso agregar o eliminar sintaxis de búsqueda.
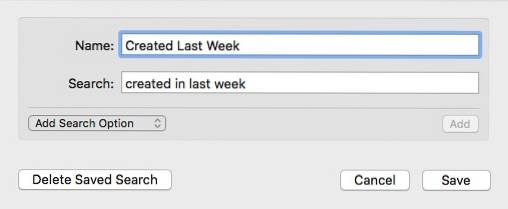
6. Consejos divertidos: clasificación visual y búsqueda de notas según la ubicación
De forma predeterminada, Evernote etiqueta cada nota con la ubicación donde se creó. Puede utilizar la búsqueda normal para encontrar notas basadas en la ubicación utilizando el lugar: nombre_ubicación sintaxis o utilizando una cadena de búsqueda natural: creado en location_name.
Pero es más divertido ordenarlos y encontrarlos visualmente. Para hacer eso, haga clic en el Atlas icono en la barra lateral izquierda.

Al hacer clic en uno de los mapas, se ampliará a la ubicación en particular. Similar a Google Maps, puede usar flechas del teclado para navegar, desplazarse hacia arriba y abajo para acercar y alejar. Usar Escapar para volver a la página principal.
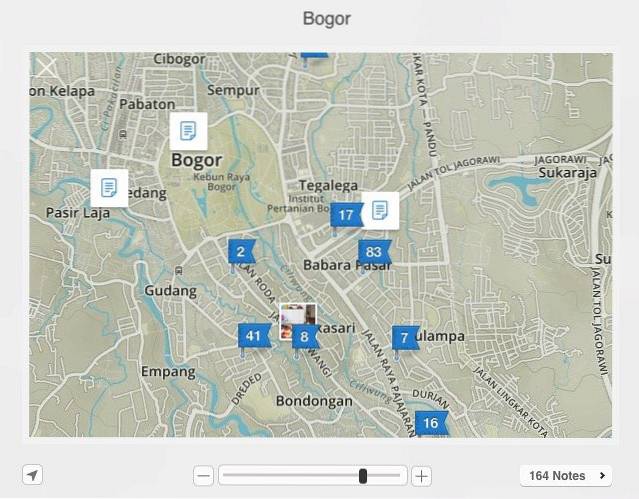
Ya sea que viaje mucho, comparta notas con personas de todo el mundo o simplemente intente encontrar algo que hacer, descubrir la ubicación geográfica de las notas puede ser una forma emocionante de pasar sus pocos minutos de descanso.
7. Sistema de etiquetado más potente
A veces, aplicamos el sentido común que usamos en el mundo real a las cosas que usamos en el mundo digital. El sentido del mundo real de recopilar notas es ponerlas en cuadernos, y agrupamos los cuadernos en pilas. Puedes hacerlo en Evernote, pero usar etiquetas para organizar tus notas es más poderoso.
El sistema de etiquetado tiene más ventajas que el apilamiento de portátiles. Ellos son:
- Una nota solo puede existir en un cuaderno a la vez, mientras que una nota puede tener varias etiquetas, y una etiqueta se puede aplicar a varias notas.
- Las pilas de blocs de notas solo pueden tener un nivel de profundidad, mientras que las etiquetas se pueden anidar en varias jerarquías..
- Los cuadernos están limitados a 250 por cuenta personal, en comparación con 100.000 etiquetas..
Para administrar sus etiquetas, vaya a Ver - Etiquetas menú (Comando + Opción + 3). Las etiquetas se enumeran alfabéticamente. Puede agregar etiquetas nuevas, eliminar o cambiar el nombre de las etiquetas existentes, y arrastrarlas y soltarlas en el orden que mejor se adapte a su sistema de trabajo..
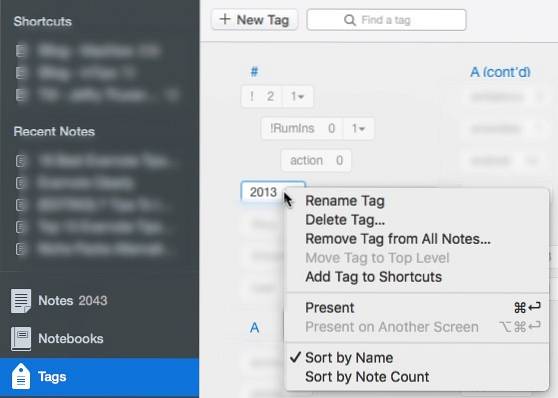
Y la mejor parte de usar etiquetas es que se pueden buscar tanto como los cuadernos..
8. Creación de páginas web sencillas a partir de Notes
Una de las soluciones para compartir algo con el público en general es utilizar páginas web. Puede crear un sitio web para hacer eso o utilizar uno de esos servicios gratuitos de creación de sitios web. Pero si eres un usuario de Evernote, sería más fácil y rápido convertir tus notas en páginas web..
Para hacerlo, cree o busque las notas que desea convertir en páginas web, haga clic derecho sobre ellas y elija Más uso compartido - Copiar enlace público (Comando + /). Eso es; que es en directo. El siguiente paso es compartir el enlace con cualquier persona que se preocupe..

Puede editar la nota, agregar enlaces, imágenes, cualquier cosa, y los cambios se reflejarán en la página web. La página web también se puede compartir usando el botón Compartir en la parte superior derecha de la página..
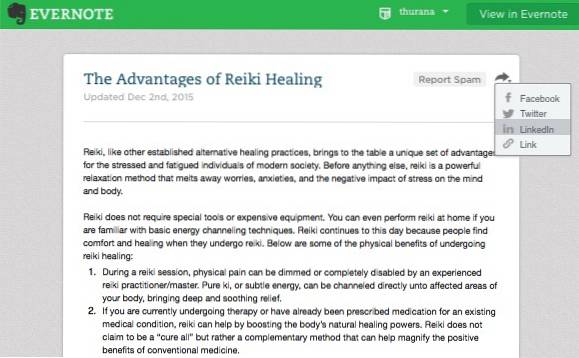
Consejo rapido: Utilice uno de los servicios de acortador de URL para obtener URL menos intimidantes para sus notas.
9. Exportar notas a PDF
Otra forma común de compartir notas es convertirlas en PDF. Si bien importar PDF a Evernote es tan fácil como arrastrar y soltar, no hay una forma directa de exportar notas a PDF.
En Mac, la solución es utilizar el Archivo - Imprimir nota (Comando + P) menú y elegir Guardar como pdf en el menú desplegable de PDF. En Windows, debe instalar la aplicación de impresión a PDF como PDF Creator para poder hacer esto. Hay varias otras alternativas disponibles.

Otra opción es utilizar herramientas en línea que puedan convertir páginas web a PDF. Solo asegúrese de tener a mano el enlace público de su nota (consulte el Consejo número 8 anterior). Una ventaja de utilizar este método es que puede hacerlo desde sus dispositivos móviles..
10. Convertir notas en presentaciones rápidas
Para aquellos que necesitan hacer una presentación pero no tienen tiempo para prepararla, Evernote ofrece a sus usuarios premium la posibilidad de convertir notas en una presentación con unos pocos clics..
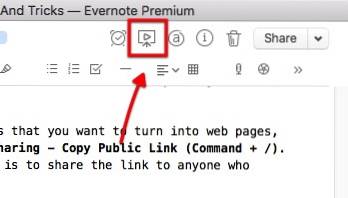
Puedes entrar en el modo de presentación tanto en la versión de escritorio como en la versión móvil de Evernote, pero la versión de escritorio te brinda más opciones de presentación..
Hay Ajustes icono En la esquina superior derecha del modo de presentación. Hacer clic en el icono le permite ajustar el tamaño de la fuente, cambiar el tema entre el modo diurno y nocturno y elegir uno de los tres colores de puntero disponibles..

Junto a Configuración está Diseño de presentación. Esta opción le brinda la posibilidad de dividir sus notas en diapositivas más pequeñas. Simplemente haga clic en el Más (+) botón en los lugares donde desea poner los descansos.
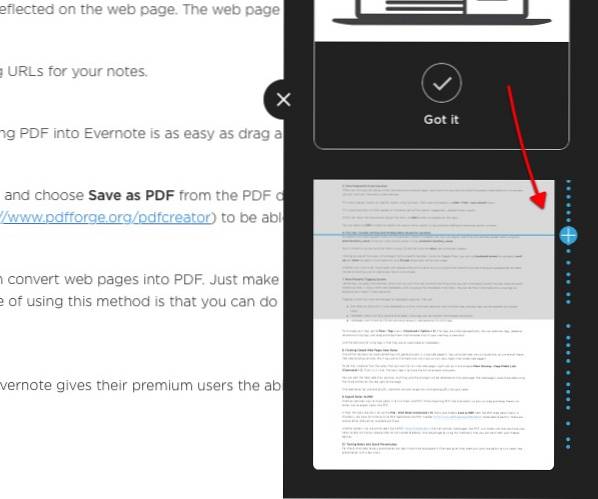
Consejo rapido: Utilice la función de enlaces de notas (número 3) para saltar a otra nota dentro del modo de presentación.
11. Atajos de teclado
¿Qué es una aplicación de productividad sin atajos de teclado? Evernote tiene toneladas de ellos, atajos tanto globales como locales. Puedes usar los accesos directos globales incluso cuando Evernote se esconde en segundo plano, mientras que los accesos directos locales solo son útiles dentro de Evernote..
Puedes buscar los accesos directos globales en Evernote Preferencias (Comando + Coma) bajo la Atajos pestaña.

Ya hemos discutido varios atajos locales útiles de Evernote anteriormente, pero aquí hay más de ellos:
- Comando + N: Nueva nota
- Comando + Control + S: Sincronización manual
- Comando + L: Edita rápidamente el título de la nota
- Comando + Apóstrofo ('): Edite rápidamente las etiquetas de nota
- Comando + Control + K: Tachado
- Comando + Control + Más (+): Superíndice
- Comando + Control + Menos (-): Subíndice
Consejo rapido: Los usuarios de Mac pueden tener un acceso rápido a todos los accesos directos disponibles (e incluso imprimirlos) instalando Hoja de trucos.
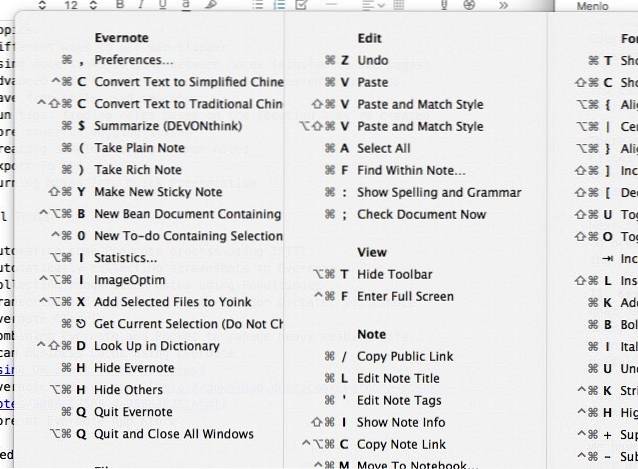
VEA TAMBIÉN: Las 12 mejores herramientas para aprender a escribir como un profesional
¿Cuáles son tus consejos y trucos favoritos de Evernote? Compártelos usando el comentario a continuación.
 Gadgetshowto
Gadgetshowto



