Outlook, lo ame o lo odie, es el cliente estándar de correo electrónico y productividad en el mundo empresarial. Una gran parte del tiempo de cualquier asistente a la oficina se dedica a esta herramienta por excelencia. Sin embargo, a pesar de su popularidad y la gran cantidad de horas dedicadas a su uso, pocas personas conocen sus funciones avanzadas y aún menos las usan en todo su potencial..
Por eso, hoy exploraremos algunas de las excelentes características de Outlook 2016. Empecemos:
1. Enviar correo electrónico desde alias de Outlook.com
A menudo, necesitamos usar diferentes direcciones de correo electrónico para diferentes propósitos; por ejemplo, es posible que desee una [email protected] dirección, una dirección de trabajo [email protected], y tal vez un [email protected] que le gustaría utilizar para suscribirse a boletines informativos y sitios de marketing. La mayoría de las personas crean y administran una cuenta diferente para cada dirección..
En lugar de hacer eso, puede usar Outlook para crear y administrar diferentes alias. Tener un alias le permite administrar diferentes direcciones de correo electrónico utilizando la misma cuenta, y los correos electrónicos enviados a cualquiera de sus direcciones llegarán a la misma bandeja de entrada. A continuación se explica cómo configurarlos:
Vaya a la aplicación web de Outlook e inicie sesión con su cuenta de Office 365. Luego vaya al sitio web de la cuenta de Microsoft y haga clic en "Tu información”En la barra superior. Ahora, haga clic en "Administra cómo inicias sesión en Microsoft. Probablemente se le pedirá su contraseña.
Aquí puede agregar y administrar sus alias. Para crear un nuevo alias, haga clic en "Agregar correo electrónico".
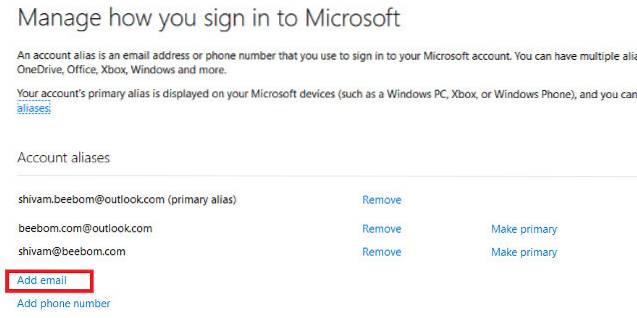
Ahora ingrese la dirección de correo electrónico que desea usar como alias. Puede crear una nueva o utilizar una dirección existente.
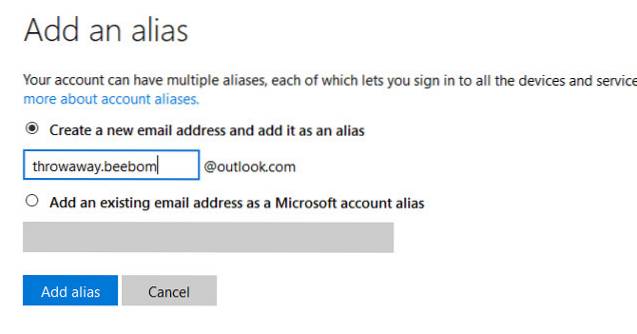
Ahora verá el alias que acaba de agregar y elegirá convertirlo en su primario alias, o elimínelo si ya no lo necesita.
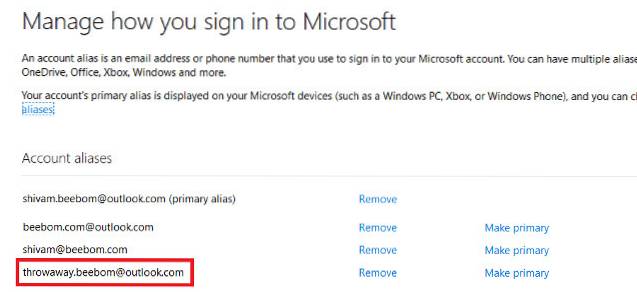
Ahora todos los correos electrónicos enviados a la dirección de alias llegarán a su bandeja de entrada principal. Para enviar un correo electrónico desde la dirección recién creada, simplemente haga clic en el De mientras redacta un mensaje y seleccione la dirección que desee.
2. Programar reuniones
Outlook facilita la programación de reuniones con otras personas. Para hacerlo, puede ir al calendario, hacer clic en el Casa pestaña y seleccione "Nueva reunión".
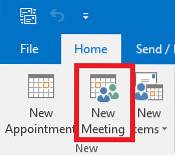
Aquí, puede especificar los asistentes, el día, la hora, los recordatorios y otras opciones para la reunión..
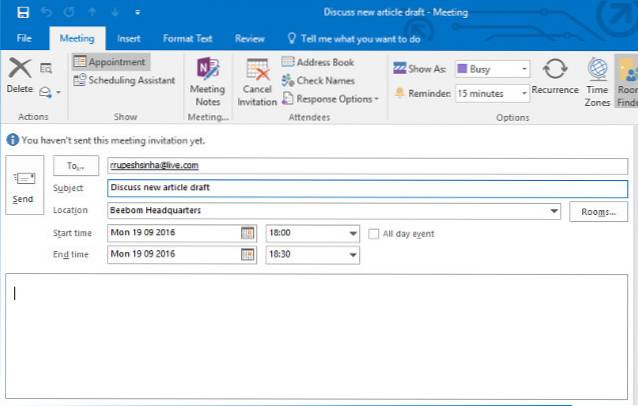
Si desea que sea una reunión periódica, haga clic en el Reaparición botón en el Opciones sección en la parte superior, donde verá varias opciones para la programación regular.

Una vez que el destinatario haya aceptado la invitación, recibirá una confirmación de la misma.
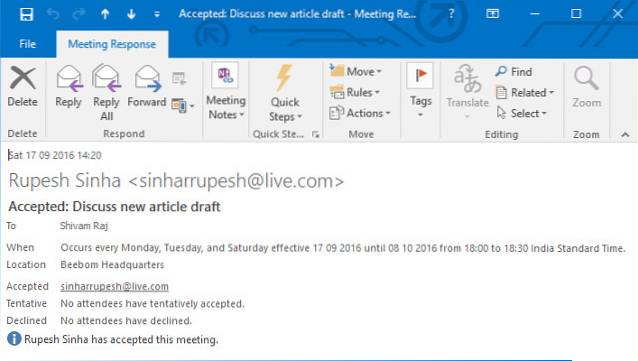 También recibirá una notificación cuando sea el momento de la reunión..
También recibirá una notificación cuando sea el momento de la reunión..
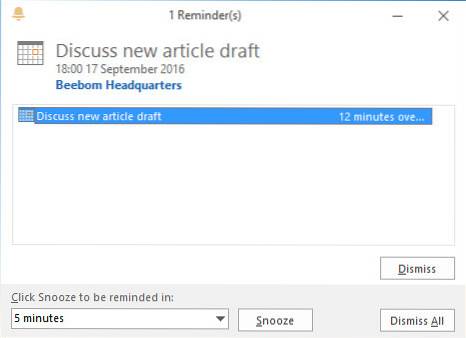
3. Respuestas automáticas
Si se va de viaje de negocios o de vacaciones, puede configurar Outlook para que envíe respuestas automáticas a cada correo electrónico que reciba. Para habilitar esta función, vaya a "Archivo"Y haga clic en"Respuestas automáticas".
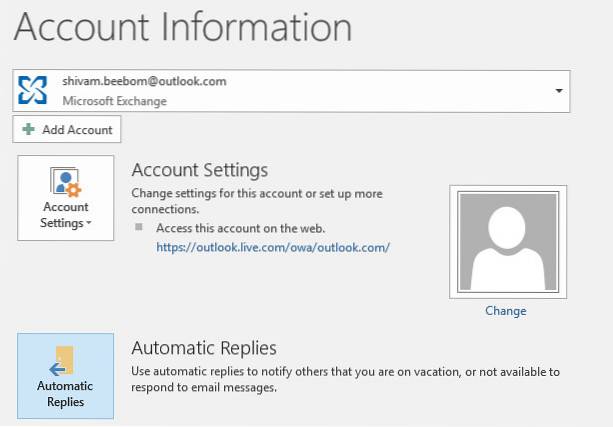
Aquí puedes especificar el rango de fechas y el mensaje de respuesta automática.
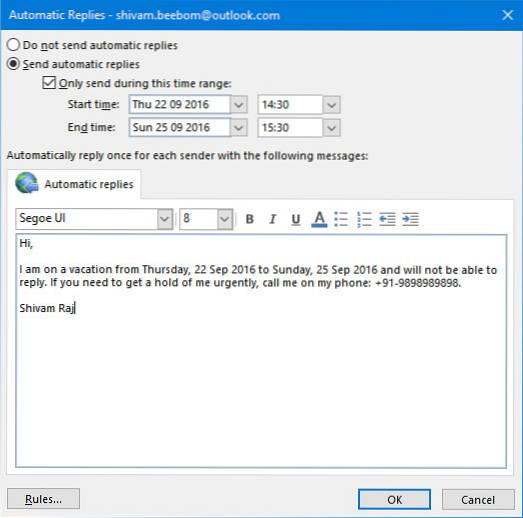
Si desea un control más detallado de las reglas, puede hacer clic en "Reglas"botón en la parte inferior izquierda.
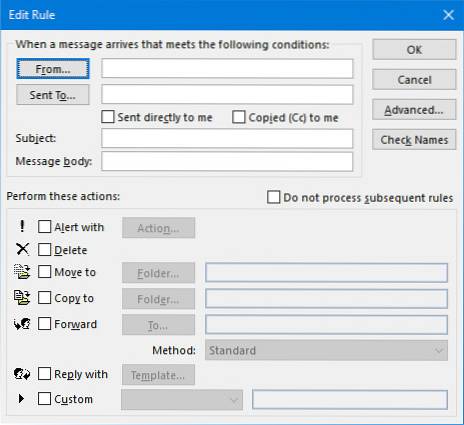
4. Utilice Google Drive como almacenamiento en la nube en Outlook
Si usa Google Drive como su proveedor de almacenamiento en la nube, puede integrarlo en MS Office (incluido Outlook) para abrir documentos directamente desde Drive y guardarlos sin salir de sus programas de Office..
Simplemente descargue el complemento de Google Drive para Office, instale el complemento y la próxima vez que abra Outlook, podrá adjuntar archivos directamente desde Drive usando el botón dedicado.
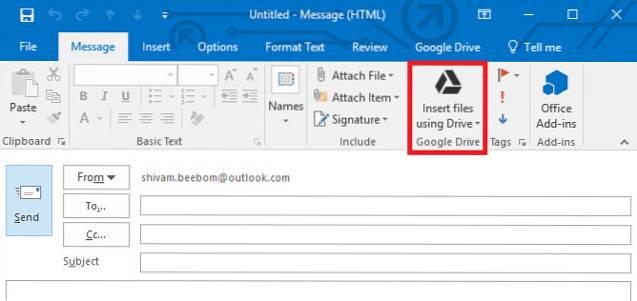
Tú también puedes guarde los archivos adjuntos que reciba directamente en Drive.
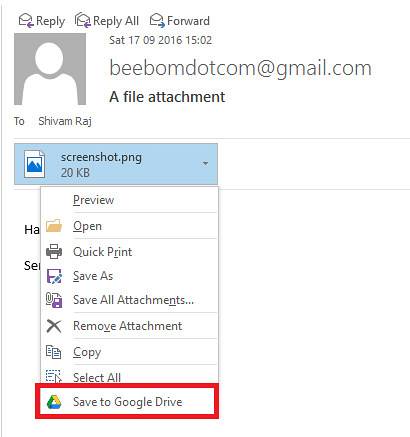
Nota: El complemento de Google Drive para Office solo funciona en Windows. Office para Mac no es compatible actualmente.
5. Obtenga recibos de entrega y lectura
Si desea recibir una notificación sobre cuándo se ha entregado y / o leído su correo electrónico, puede solicitar un recibo de entrega y lectura. Para habilitar esto, haga clic en el Opciones pestaña mientras redacta un mensaje y marque las siguientes casillas de verificación:
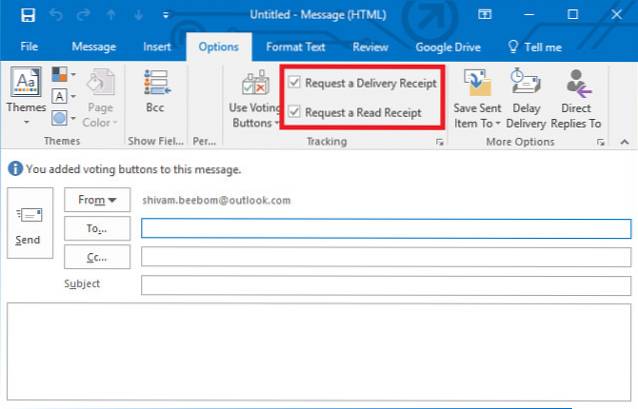
Tú también puedes habilitar el seguimiento de cada mensaje usted envía. Para hacer esto, vaya a Archivo > Opciones > Correo. Desplácese hacia abajo hasta el Seguimiento sección, y marque la Recibo de entrega que confirma que el mensaje se envió al servidor de correo electrónico del destinatario. o Leer el recibo que confirma que el destinatario vio el mensaje casillas de verificación.
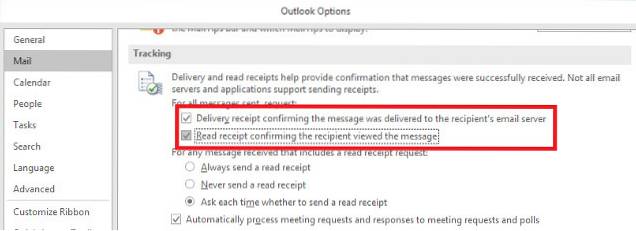
Tenga en cuenta que el destinatario del mensaje puede negarse a enviar un recibo de lectura. Además, es posible que el programa de correo electrónico del destinatario no admita las confirmaciones de lectura..
6. Agregar botones de votación a los correos electrónicos
Si desea obtener un consenso de su equipo sobre un tema, puede crear una encuesta en Outlook. Mientras redacta un nuevo correo, vaya a la Opciones pestaña y haga clic en "Usar botones de votación".
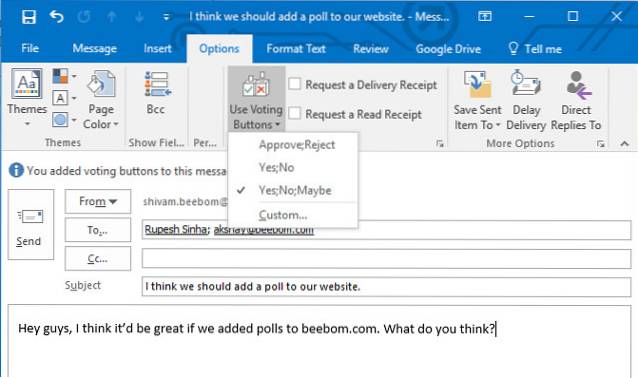
Puedes usar el plantilla Botones Sí / No, o cree uno propio haciendo clic en Personalizado, donde también puede elegir opciones como Importancia, Recibos de lectura / entrega y tiempo de vencimiento.
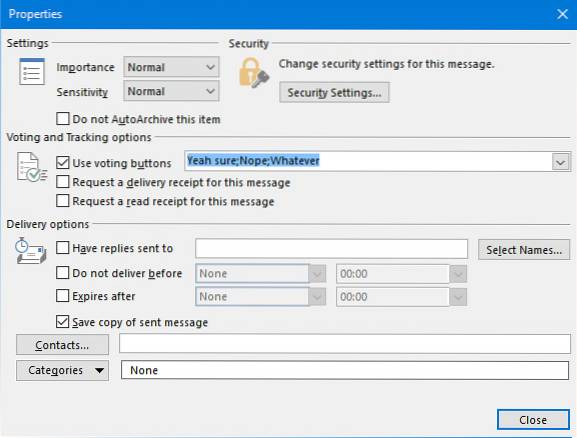
7. Retrasar o programar el envío de correos electrónicos
A veces, es posible que deba retrasar el envío de un mensaje. Por ejemplo, puede que sea casi la hora de cerrar y desea que su mensaje se entregue a la mañana siguiente durante el horario laboral. Para hacer esto, puede programar su mensaje. Aquí es cómo:
Mientras escribe un correo electrónico, vaya a la Opciones pestaña y haga clic en "Entrega atrasada".
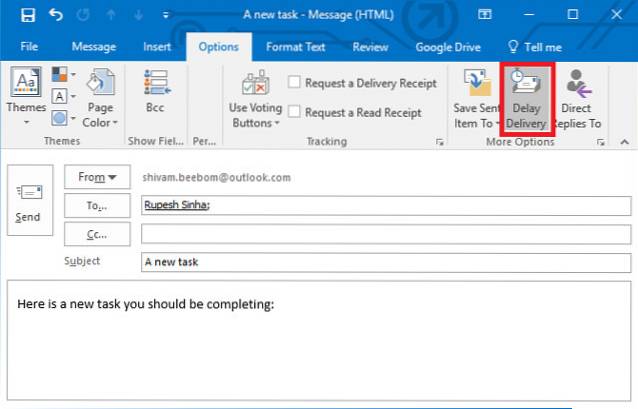
En el cuadro de diálogo que aparece, debajo Opciones de entrega, marque la "No entregar antes"Opción e ingrese la fecha y la hora.
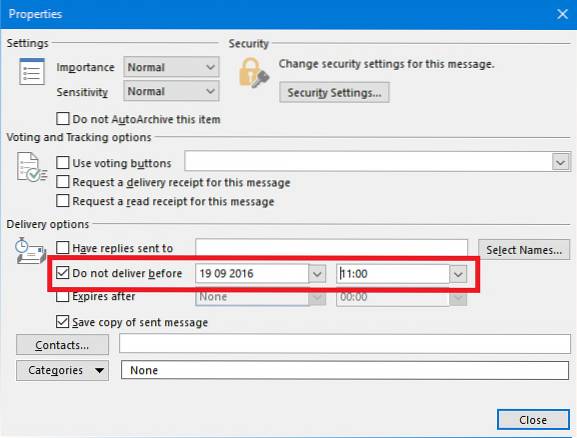
Ahora cierre el cuadro de diálogo y presione Enviar. Su correo electrónico será enviado a la hora que especificó..
Nota: Esta función funciona a la perfección en una cuenta de Microsoft Exchange. Si está utilizando una cuenta POP3 o IMAP, Outlook debe permanecer abierto hasta que se envíe el mensaje.
8. Administre el correo y el calendario de otra persona
Cuando se trabaja con un equipo, es imperativo coordinar y trabajar juntos en algunas tareas comunes. Con este fin, es posible que desee mantener una carpeta separada para dichas tareas y compartirla con los miembros de su equipo. Bueno, aquí se explica cómo hacerlo en Outlook 2016.
Ve a la Archivo pestaña. Haga clic en "Configuraciones de la cuenta"Y seleccione"Acceso delegado ".
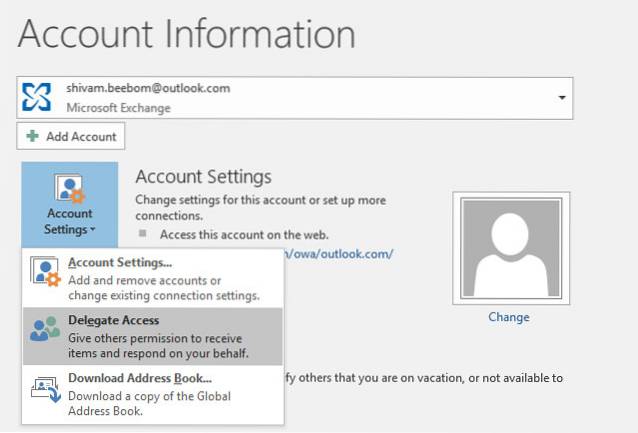
En el cuadro de diálogo que se abre, haga clic en "Agregar", Seleccione el usuario al que desea otorgar el permiso y haga clic en OK.
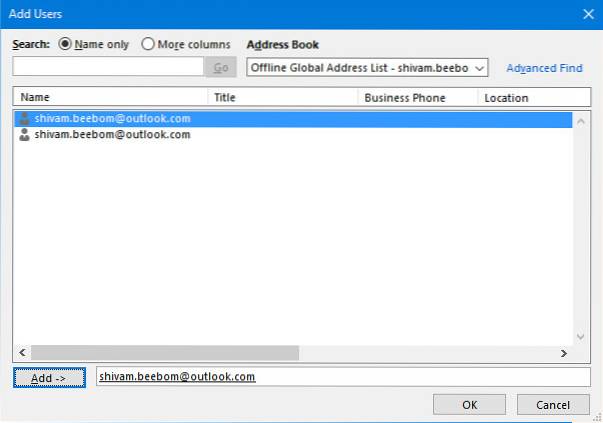
En el cuadro de diálogo que aparece, puede seleccionar varios permisos que puede otorgar a este usuario.
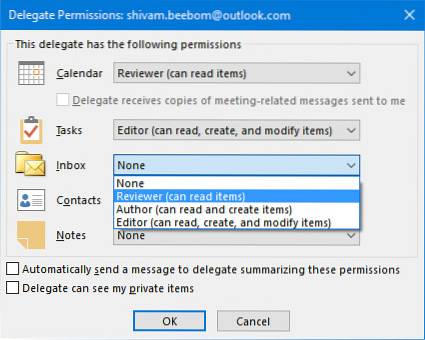
Una vez que haya terminado, se notificará al otro usuario de los nuevos permisos otorgados. Estos son solo los conceptos básicos de la función para compartir. Para obtener una descripción e instrucciones más completas, consulte la documentación oficial.
9. Use reglas para administrar correos electrónicos
Una regla es una acción que se ejecuta automáticamente en los correos electrónicos entrantes o salientes. Por ejemplo, es posible que desee mover todos los correos electrónicos de su supervisor a una carpeta diferente, mover todos los correos electrónicos del departamento de marketing a la carpeta "Urgente" o eliminar todos los correos electrónicos con "Comprar ahora" en el asunto. En lugar de hacer estas tareas una y otra vez, puede configurar reglas para automatizar ellos. Puede elegir entre las distintas plantillas de reglas o comenzar desde una regla en blanco.
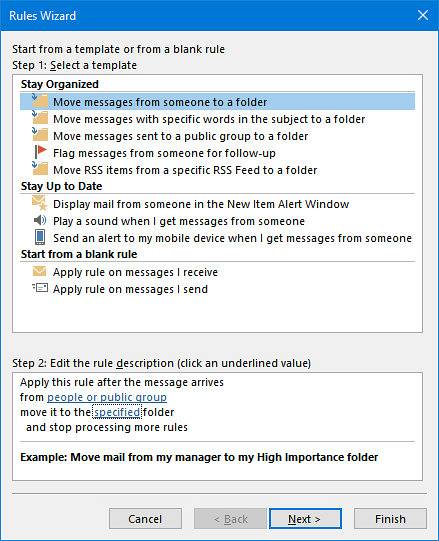
10. Acelere las tareas repetitivas con pasos rápidos
A menudo hay tareas que deben realizarse varias veces al día. Tal vez reenvíe correos electrónicos con regularidad a su supervisor o le guste mover algunos correos electrónicos a una carpeta determinada. Por supuesto, puede usar Reglas para automatizar el proceso, pero eso aplicará las reglas a todos los correos electrónicos que coincidan con los criterios, mientras que es posible que desee aplicarlo solo a ciertos correos electrónicos. Por lo tanto, se necesita un enfoque más manual, y ahí es donde Pasos rápidos Adelante.
Ve a la Casa pestaña en Outlook. Verás lo siguiente sección de Pasos rápidos:

Como puede ver, hay algunos Pasos rápidos preconfigurados para su uso. Por ejemplo, seleccione un correo electrónico en su bandeja de entrada y haga clic en el Al gerente en la sección Pasos rápidos. Verá algo como esto:
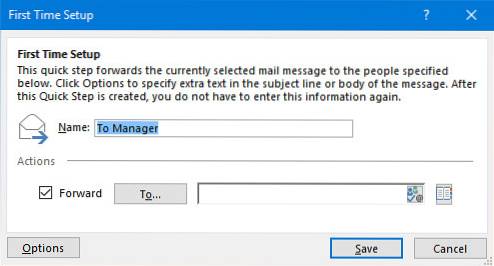
Aquí puedes configurar el Paso rápido en cuestión: cambie el nombre, agregue direcciones de correo electrónico para reenviar o agregue aún más acciones al botón haciendo clic en Opciones en la parte inferior izquierda.
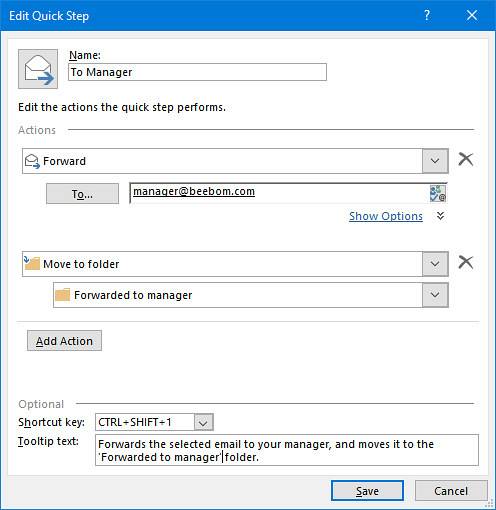
En la captura de pantalla anterior, agregué la dirección de correo electrónico de mi gerente, agregué una acción usando el Agregar acción , indicó a Outlook que moviera el mensaje a la carpeta "Reenviado al administrador", agregó una tecla de acceso directo y modificó el texto de la información sobre herramientas..
Puede modificar los Pasos rápidos existentes como hicimos en el ejemplo anterior, o agregar los suyos propios haciendo clic en el Crear nuevo botón en el Pasos rápidos barra de herramientas:
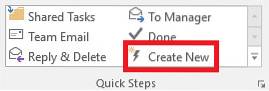
11. Atajos de teclado y otros consejos varios
Outlook ofrece una serie de otras características más pequeñas pero útiles, como temas, convertir mensajes de correo en reuniones y el favorito de todos los usuarios avanzados: atajos de teclado. Por ejemplo, puede presionar Ctrl + W para redactar un nuevo correo electrónico, Ctrl + E para buscar y más. Para aprender varios métodos abreviados de teclado de Outlook, consulte el eBook oficial de consejos y trucos de Outlook 2016 de Microsoft..
VEA TAMBIÉN: Las 12 mejores herramientas de Gmail para mejorar su experiencia de correo electrónico
Como estas fantásticas características y trucos de Outlook 2016?
Esperamos que haya aprendido algunas características avanzadas de Outlook 2016. Tan útil como usar su cliente de correo electrónico en su máximo potencial, hay otras cosas que debe tener en cuenta al usar el correo electrónico, así que asegúrese de consultar nuestro artículo sobre la etiqueta básica del correo electrónico que todos deben seguir. En el mundo digital siempre conectado, la privacidad es más importante que nunca, por lo que debe consultar nuestro artículo sobre cómo cifrar el correo electrónico..
Si tiene más consejos y trucos de Outlook para agregar, o cree que nos perdimos una característica esencial, asegúrese de informarnos en la sección de comentarios a continuación.
 Gadgetshowto
Gadgetshowto

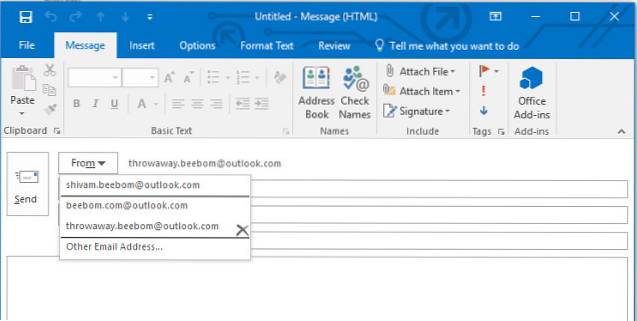
![Increíble Steve Jobs Calabaza de Halloween por Raymond Tsai [Pic]](https://gadgetshowto.com/storage/img/images/amazing-steve-jobs-halloween-pumpkin-by-raymond-tsai-[pic].jpg)

