Cuando Samsung lanzó Bixby Voice, lo comparamos con los mejores asistentes de voz disponibles en el mercado. Después de las pruebas, descubrimos que Bixby Voice no era tan incompetente como el mundo tecnológico lo consideraba. Cuando se trataba de controlar la interfaz de su teléfono inteligente, Bixby venció a Google Assistant y Siri sin duda alguna. Desde entonces, hemos escrito muchos artículos que cubren los mejores comandos de Bixby que puede usar para aprovechar al máximo este asistente de voz. Sin embargo, la historia no termina ahí. Además de los increíbles comandos, también hay varios consejos y trucos que te ayudarán a usar Bixby como un profesional. Entonces, si estás tan fascinado con Bixby como nosotros, aquí tienes los 15 mejores consejos y trucos de Bixby:
Los mejores consejos y trucos de Bixby que puedes usar
Nota: Probé todos los consejos y trucos de Bixby en nuestro Galaxy S8, pero deberían funcionar en el Galaxy S8 +, así como en el Note 8..
1. Habilite el reconocimiento de voz mejorado
Antes de comenzar a usar Bixby Voice, es bueno calibrarlo para que comprenda mejor su voz y acento. Lo hacemos habilitando la configuración de reconocimiento de voz mejorado. Para hacer eso, ir a la página de inicio de Bixby presionando el botón Bixby o deslizando el dedo de izquierda a derecha en la pantalla de inicio. Aquí toque en el menú de 3 puntos y luego toque en "Configuración".
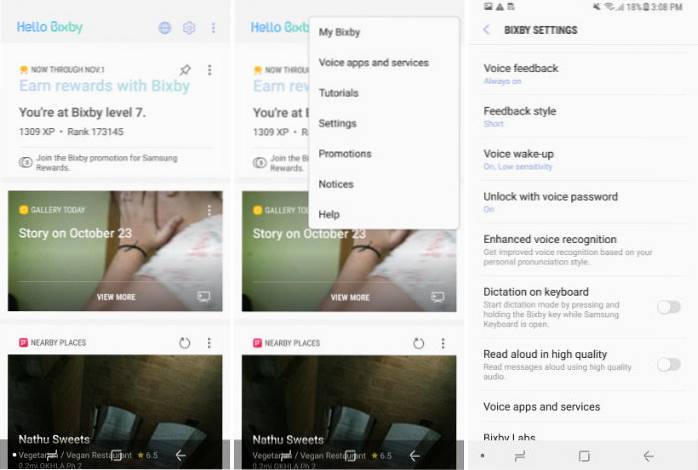
Ahora, desplácese hacia abajo para encontrar "Reconocimiento de voz mejorado" y tóquelo, y luego toque en "Grabar su pronunciación". Aquí, verá una lista de oraciones que tendrá que leer en voz alta para que Bixby pueda tener una idea de su patrón de habla. Una vez que hayas hecho esto, Bixby te entenderá mucho mejor que antes..
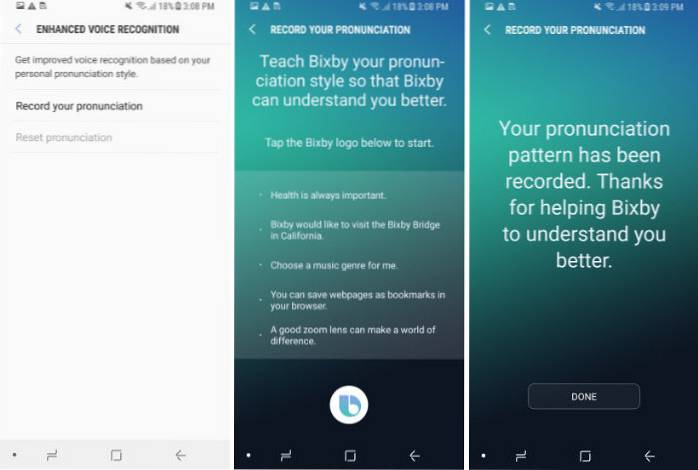
2. Utilice Bixby Vision como traductor
Bixby no es solo un asistente de voz promedio. También viene con varias características incorporadas que le dan un poder adicional. Una de esas características es Bixby Vision. Todo el mundo sabe que Bixby Vision puede escanear un objeto y mostrarte varios resultados relacionados de Internet (sin embargo, sigue siendo impredecible), pero ¿sabías que también puedes usa Bixby Vision como traductor? Bien tu puedes. Sólo inicie su cámara y presione el botón de visión de Bixby. Ahora, apúntelo al texto que desea traducir y luego seleccione la opción Texto.
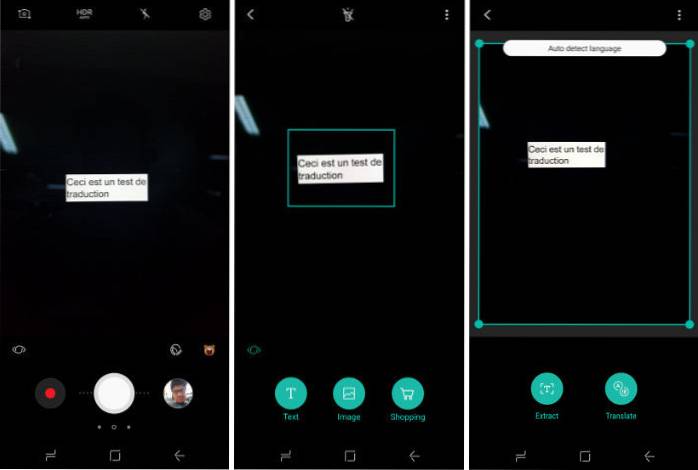
Ahora sólo seleccione el botón "Traducir" y deslice el dedo sobre el texto que desea traducir, y Bixby te traducirá el texto. Permítanme ser el primero en decir que no es tan intuitivo como Google Translate, pero ver que realmente funciona me llena de esperanza para el futuro de Bixby..
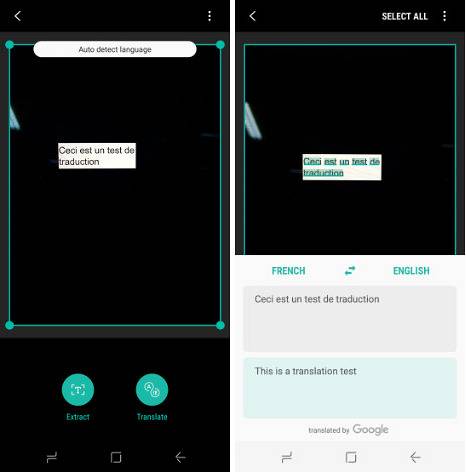
3. Utilice Bixby Vision para extraer texto de fotos
Además de las traducciones, también puede utilizar Bixby Vision para extraer textos de imágenes. El proceso es muy similar al que acabamos de ver.. Inicie la cámara -> toque Bixby Vision -> apunte hacia la imagen -> seleccione la opción de texto.
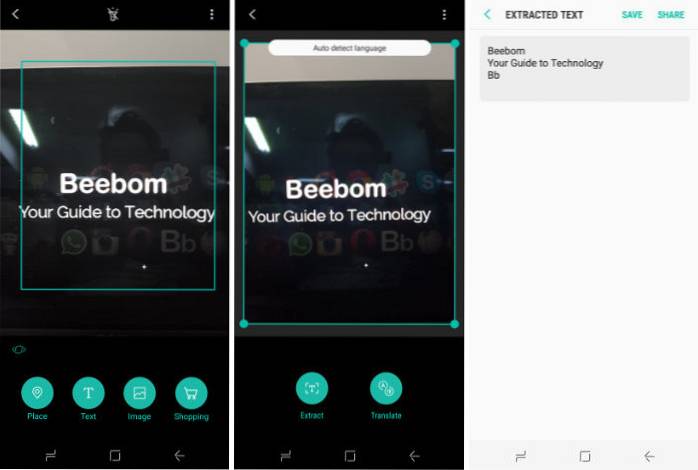
Aquí, toca el botón "Extraer". Puedes ver en la imagen de abajo lo bueno que es Bixby extrayendo textos de imágenes. Me quedé impresionado por el hecho de que incluso extrajo el texto que casi se desvanecía en el fondo. Esto funcionó mucho mejor de lo que esperaba.
4. Publique sus fotos directamente en las redes sociales
También puede usar Bixby para compartir fotos o capturas de pantalla directamente en las redes sociales. Simplemente use el comando, "Hola Bixby, publica mi última foto en Instagram“. Si ya está dentro de la aplicación de la galería y ve una foto que desea publicar, simplemente diga "Hola Bixby, publica esta foto en Facebook“. Incluso puedes usar un comando complejo como "Hola Bixby, toma una captura de pantalla y publícala en Twitter" o "Hola Bixby, tómate una selfie y publícala en Instagram“. Con estos comandos en su mano, estará publicando imágenes en las redes sociales en poco tiempo.
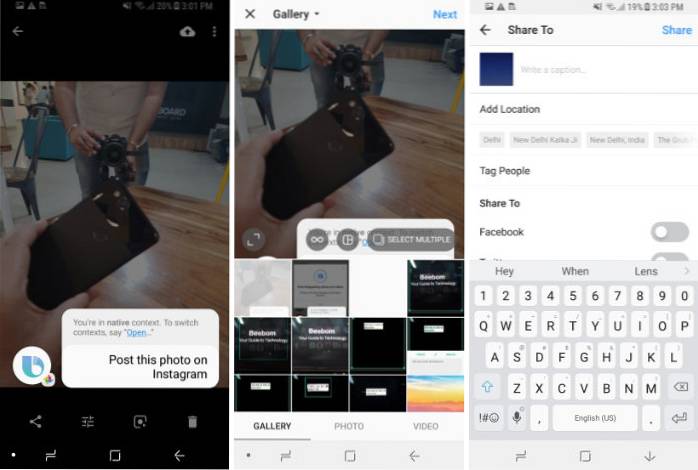
5. Dictar mensajes con Bixby
También puede usar Bixby para dictar mensajes para que no tenga que escribirlos. Para hacer eso, vaya a la página de Configuración de Bixby como hicimos en el consejo anterior (Bixby Home -> Menú de 3 puntos -> Configuración), y entonces desplácese hacia abajo para encontrar "Dictado en el teclado" y luego habilítelo. Ahora, siempre que se invoque su teclado, puede usar Bixby para dictar sus mensajes. Sólo mantén presionado el botón Bixby y comienza a dictar tu mensaje.
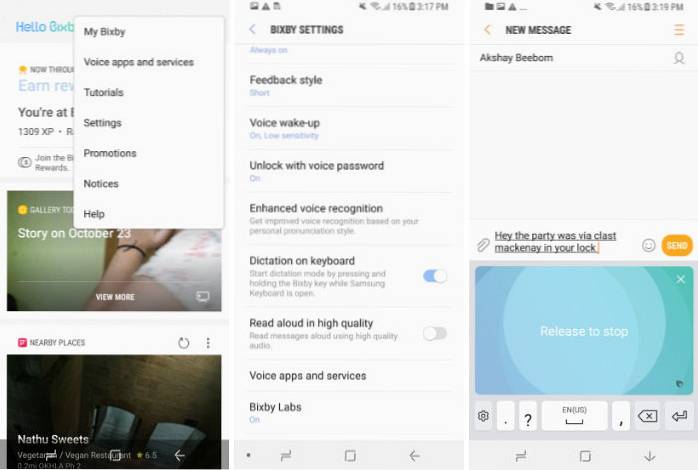
6. Encienda su búsqueda de correo electrónico
Bixby hace que sea realmente fácil buscar correos electrónicos de una persona o correo electrónico específico. Sólo decir, "Hola Bixby, busca correos electrónicos de
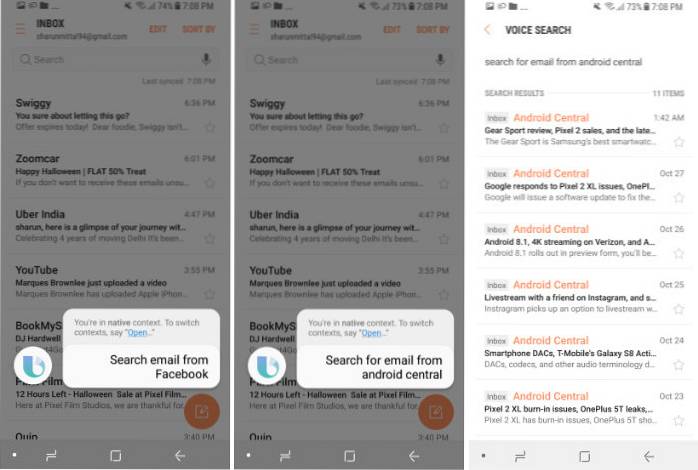
7. Verifique su historial de Bixby
Si desea ver un historial de todos sus comandos, puede hacerlo con bastante facilidad. Este truco resulta especialmente útil cuando olvidó un comando y desea saber qué era. Para hacer eso, solo ve a la página de inicio de Bixby y luego toca el menú de 3 puntos. Aquí toca "Mi Bixby" y luego toque "Ver su actividad con Bixby", y encontrará su historial de interacción con Bixby. El historial está organizado en orden cronológico y puede desplazarse hacia abajo para encontrar todos sus comandos anteriores.
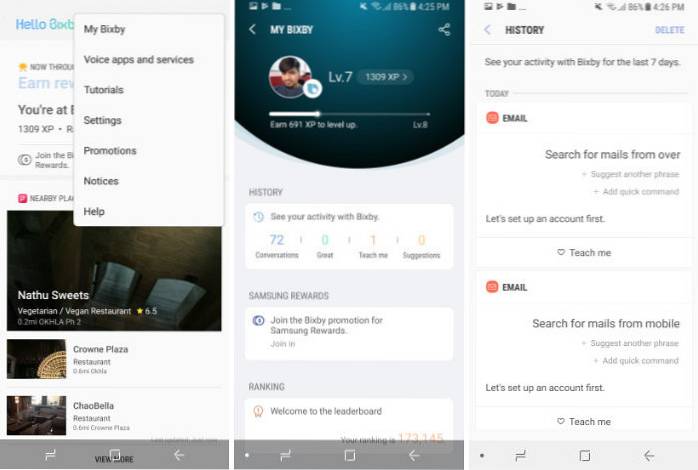
8. Configurar comandos rápidos
Ya hemos hablado de cómo los comandos rápidos pueden resultar realmente útiles. Básicamente puedes establecer una palabra clave y la cadena de comandos para ir con it. Siempre que le diga esa palabra clave a Bixby, ejecutará todos los comandos asociados con ese teclado. Por ejemplo, mi comando rápido, "Hola Bixby, estoy en casa" desactiva mis datos móviles, activa WiFi, etc.. Puede hacer clic en el enlace para ver un tutorial detallado que muestra cómo puede configurar los comandos rápidos con Bixby.
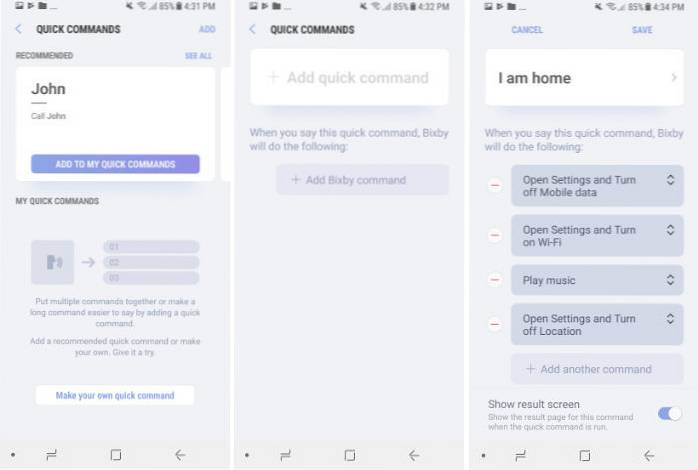
9. Configurar una contraseña de voz única
La mejor parte de usar Bixby es que te permite usar completamente las manos libres. El único problema que ocurre es cuando su teléfono está bloqueado, ya que tendrá que autenticarse para ingresar a su teléfono. Bueno, Bixby también proporciona una solución para esto. Usted puede configurar una contraseña de voz única para situaciones en las que no pueda desbloquear su dispositivo con las manos. Para configurar la contraseña de voz, vaya a la página de Configuración de Bixby (Bixby Home -> Menú de 3 puntos -> Configuración) y desplácese hacia abajo para encontrar "Desbloquear con contraseña de voz". Tóquelo y luego autentíquese con su PIN o huella digital actual. Aquí, enciéndalo tocando el interruptor en la esquina superior derecha.
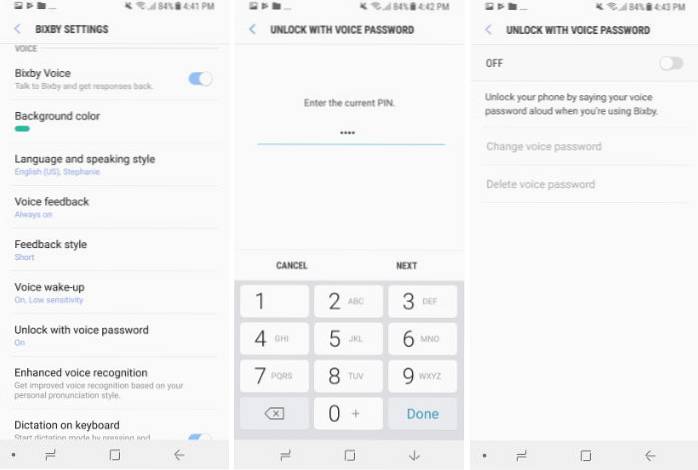
Ahora, siga las instrucciones en pantalla para configurar su contraseña. Básicamente, tendrá que establecer una contraseña de voz única y luego leer 2-3 oraciones para que Bixby pueda obtener un contexto de su voz. Sin embargo, debe recordar que el reconocimiento de voz se puede engañar fácilmente, así que trate de no usarlo siempre. Mantenga la contraseña en secreto y luego úsela solo cuando realmente la necesite.
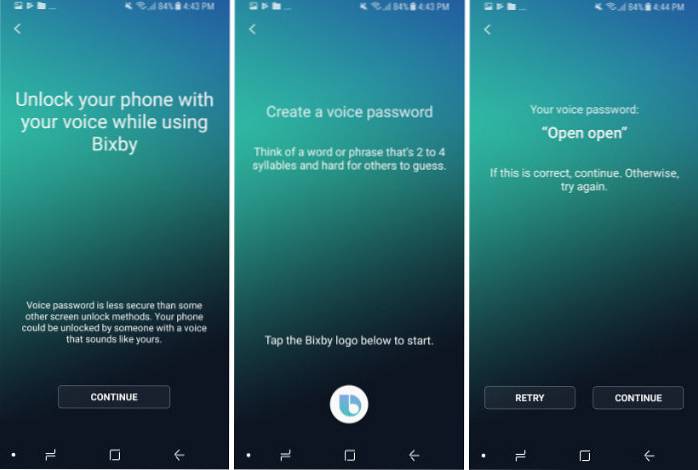
10. Ingrese al modo seguro fácilmente
Esta es bastante fácil. Si su dispositivo no ha funcionado correctamente y sospecha que tiene algún problema, puede reiniciar el dispositivo en modo seguro y resolverlo. Bixby te lo pone realmente fácil. Sólo decir, "Hola Bixby, entra en modo seguro"Y llegará a una página donde obtendrá un botón para reiniciar su teléfono en modo seguro.
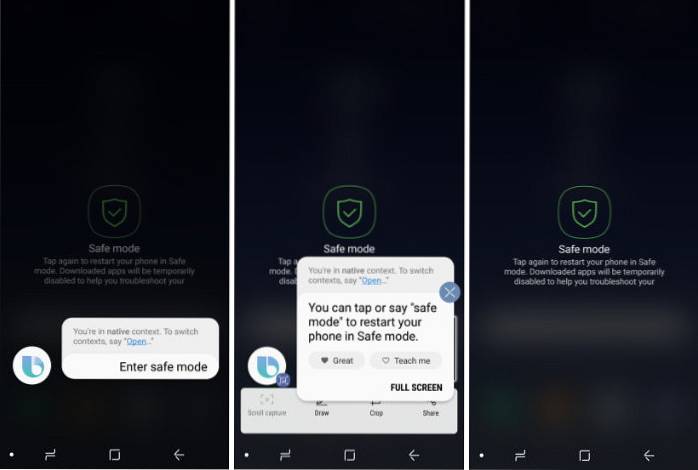
11. Guarde su ubicación de estacionamiento
Dime si esto también te pasa a ti. Vas a visitar un lugar, aparcas el coche en algún lugar y luego lo olvidas por completo y pasas media hora buscándolo. Bueno, con Bixby puede guardar su ubicación de estacionamiento, lo que a su vez le ahorrará tiempo al buscar su automóvil. Sólo decir, "Hola Bixby, recuerda mi ubicación de estacionamiento”Y se lo recordará. Cuando llegue el momento de encontrar su automóvil, diga "Hola Bixby, ¿dónde estacioné mi auto?"Y te mostrará dónde.
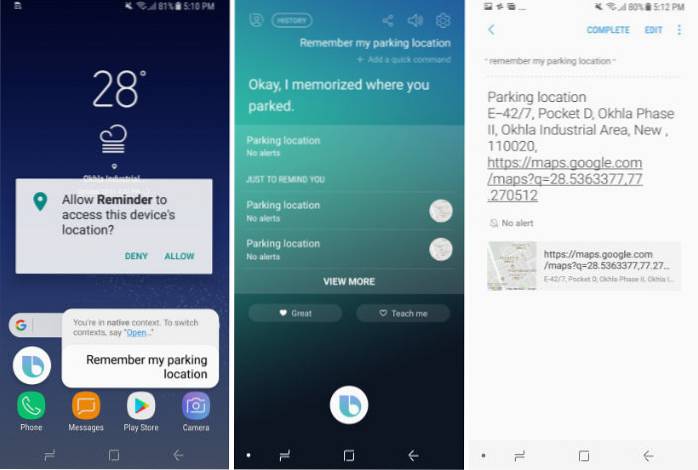
12. Escanear el código QR
Escanear el código QR es algo que una persona promedio hace muy raramente. Por lo tanto, descargar una aplicación separada parece demasiado, especialmente cuando sabe que existe una alta probabilidad de que olvide el nombre de la aplicación que descargó cuando necesite escanear un código QR la próxima vez. Bueno, con Bixby, no tienes que hacer nada de eso. Sólo decir, "Hola Bixby, escanea el código QR"Y apunte su cámara para escanearla.
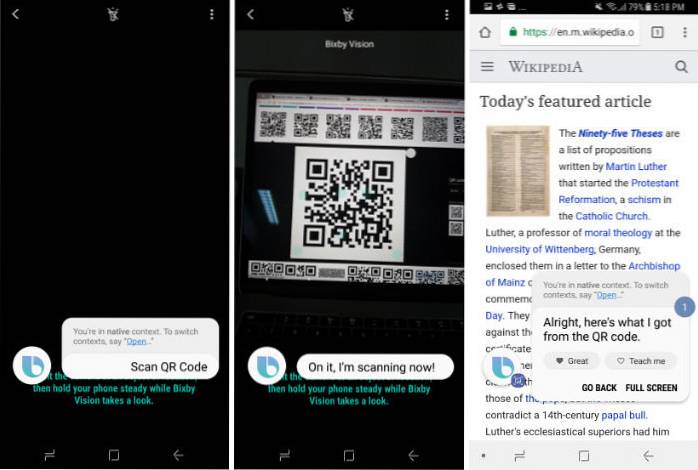
13. Optimice el rendimiento de su teléfono inteligente
Puede usar Bixby para optimizar el rendimiento de su teléfono inteligente con un solo comando. Sólo decir, "Hola Bixby, optimiza mi teléfono"Y Bixby borrar caché, liberar RAM, borrar la memoria temporal y más para optimizar su teléfono. Este es un comando realmente útil para acelerar su teléfono si se siente lento. Como regla general, debe usar este comando una vez a la semana para ejecutar su teléfono sin ningún problema.
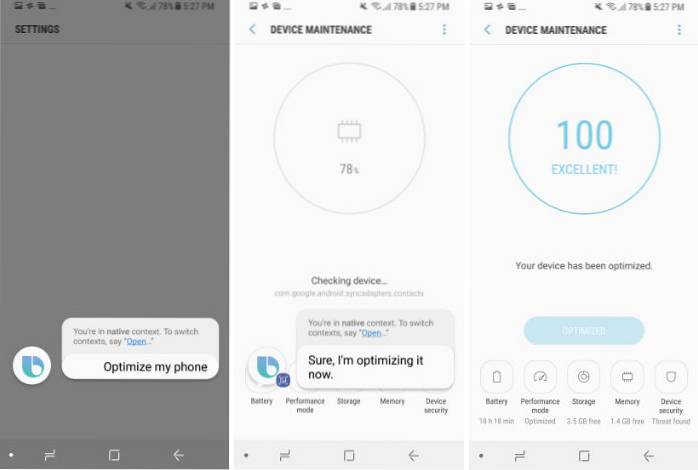
14. Ingrese a la sesión de preguntas y respuestas
Si bien Bixby es excelente para manejar solicitudes relacionadas con teléfonos inteligentes, no es tan bueno para hacer consultas en línea, al menos no tan bueno como Siri o el Asistente de Google. Sin embargo, puede mejorar el rendimiento de las consultas en línea de Bixby diciéndole a Bixby que entre en la sesión de preguntas y respuestas. Sólo decir, "Hola Bixby, abre sesión de preguntas y respuestas"Y luego haga todas sus preguntas.
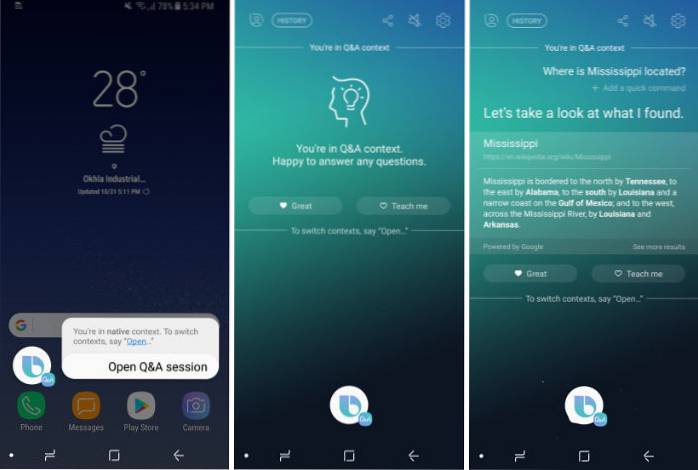
15. Deshabilitar la respuesta de voz
Si ha usado Bixby antes, debe saber que después de ejecutar sus comandos, el asistente le da una respuesta de voz fuerte y clara. Sin embargo, no me gusta y, por lo tanto, siempre lo mantengo apagado. Si tampoco le gusta la respuesta de voz, puede deshabilitarla yendo a la página de Configuración de Bixby (Bixby Home -> Menú de 3 puntos -> Configuración) y luego desplácese hacia abajo para encontrar la configuración "Comentarios de voz. Toque en él y luego toque en "Desactivar" para desactivar la respuesta de voz.
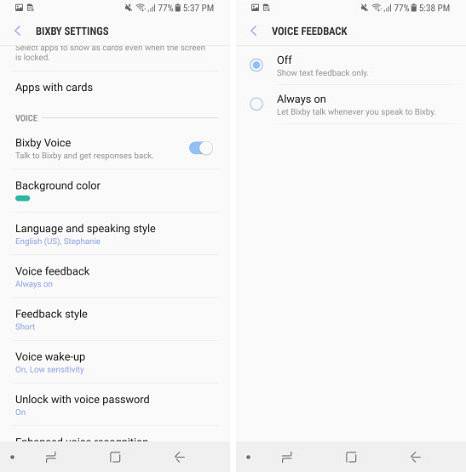
VEA TAMBIÉN: Cómo reasignar el botón Bixby del Galaxy S8 a Google Now
Los mejores trucos de Bixby para Galaxy S8 y Note 8
Bueno, esos fueron los 15 mejores consejos y trucos de Bixby que he descubierto durante mi breve paso por el asistente. Cuanto más uso Bixby, más me enamoro de él. Bixby es realmente poderoso cuando se trata de controlar su teléfono, y los trucos mencionados en este artículo lo harán aún más. Si conoce más consejos y trucos, asegúrese de compartirlos colocándolos en la sección de comentarios a continuación. Además, comparte con nosotros tus momentos favoritos de Bixby.
 Gadgetshowto
Gadgetshowto

![Crucigrama interactivo en línea sobre trivia de Tech-Biz [2]](https://gadgetshowto.com/storage/img/images/interactive-online-crossword-on-tech-biz-trivia-[2].jpg)

