3D Touch es una de las características definitorias de la nueva generación de iPhones. El método de entrada sensible a la presión en iPhone 6s y superior abre un mundo de posibilidades para la forma en que los usuarios interactúan con sus dispositivos. Si bien 3D Touch no se implementó muy bien en iOS 9, Apple lo ha mejorado mucho y más útil en iOS 10. Por lo tanto, aquí hay 15 trucos de 3D Touch que debe usar en su iPhone.
Nota: Algunos de estos trucos solo están disponibles en iOS 10, así que asegúrese de haber actualizado a la última versión del sistema operativo móvil de Apple..
1. Centro de control
El Centro de control se ha renovado por completo en iOS 10, dándole un aspecto mucho más limpio. Sin embargo, la disposición de los elementos de la interfaz de usuario no es todo lo que ha cambiado. También hay muchas funciones 3D Touch disponibles en el Centro de control.
- Antorcha: los usuarios ahora pueden tocar 3D en el icono de la antorcha en el Centro de control para ajustar la intensidad de la linterna. Hay tres opciones disponibles: "Luz brillante","Luz media", y "Luz baja".
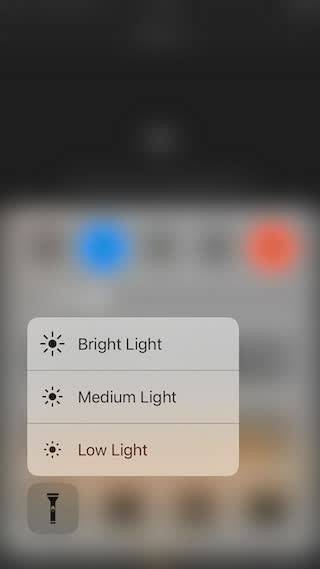
- Temporizador: el icono del temporizador en el Centro de control también se puede tocar en 3D para configurar temporizadores preconfigurados. Los ajustes de tiempo disponibles para el temporizador son: 1 minuto, 5 minutos, 20 minutos y 60 minutos.
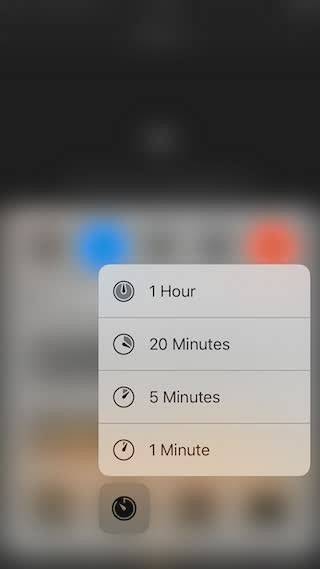
- Calculadora: al presionar firmemente el ícono de la calculadora en el Centro de control, los usuarios ahora tienen la opción de copiar el último resultado calculado, que luego se pueden pegar donde quieran.
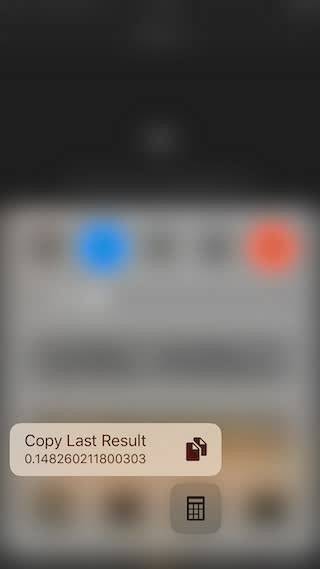
- Cámara: el icono de la cámara en el Centro de control también es compatible con 3D Touch. Los usuarios pueden 3D Touch en el icono de la cámara para iniciar directamente la cámara en cualquiera de los cuatro modos disponibles: "Tomar foto","Grabar en cámara lenta","Grabar video","Tomar selfie".
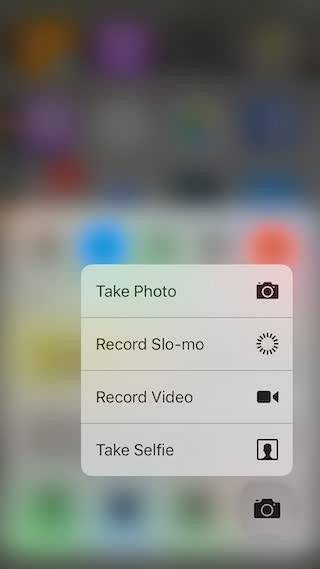
2. Notificaciones
La gestión de notificaciones en el iPhone también se ha mejorado mucho en iOS 10. Mientras que, en iOS 9, los usuarios tenían que borrar las notificaciones de cada día tocando el botón "X”, En iOS 10, los usuarios pueden simplemente Toque 3D en el icono "X" para tener la opción de "Borrar todas las notificaciones".
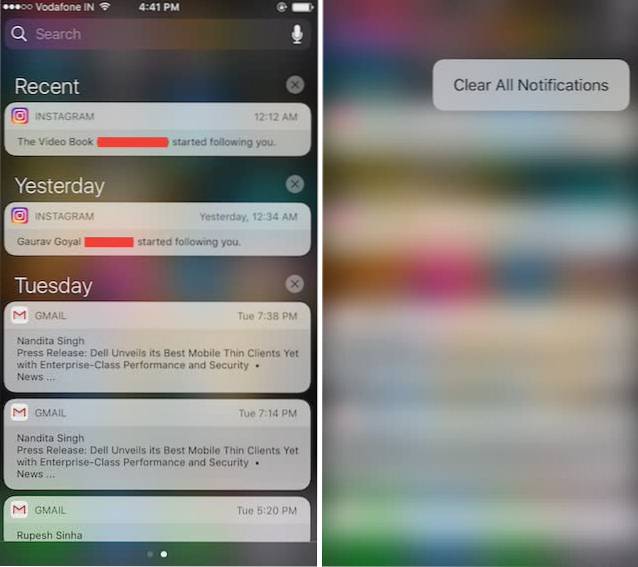
3. Teclado
El teclado también se ha mejorado para 3D Touch. Al ingresar texto, en cualquier lugar del iPhone, los usuarios pueden simplemente tocar 3D en el teclado para convertirlo en un trackpad. El trackpad se puede usar para mover el cursor por la pantalla y colocarlo exactamente donde el usuario desea.
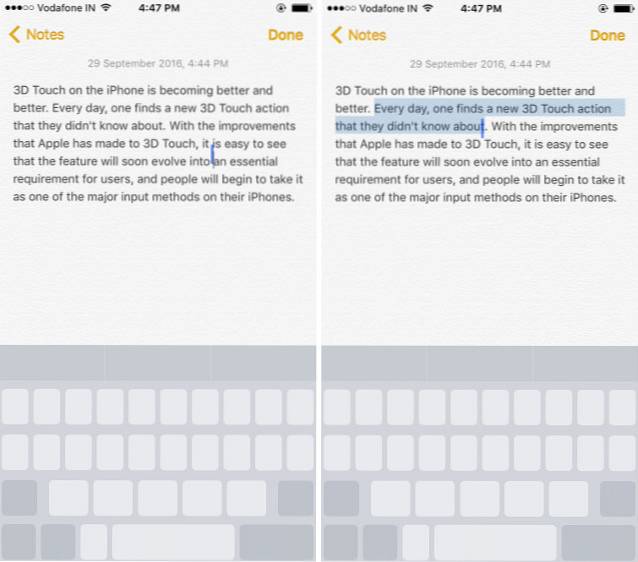
El trackpad también se puede utilizar para seleccionar texto. Todo lo que los usuarios deben hacer es suavizar su toque y luego presionar con más fuerza nuevamente para comenzar a seleccionar texto.
4. Selector de aplicaciones
Presionar el botón de inicio dos veces para acceder a App Switcher es fácil, pero hay una forma alternativa de hacerlo, usando 3D Touch. Debo advertirle, sin embargo, que esto puede llevar un tiempo acostumbrarse, pero una vez que lo domine, no querrá volver a presionar dos veces el botón de inicio..
Siempre que desee acceder a App Switcher en su iPhone habilitado para 3D Touch, simplemente 3D Touch en el borde izquierdo de la pantalla. Una vez que obtenga la respuesta táctica de su teléfono, presione con más fuerza y entrará en App Switcher.
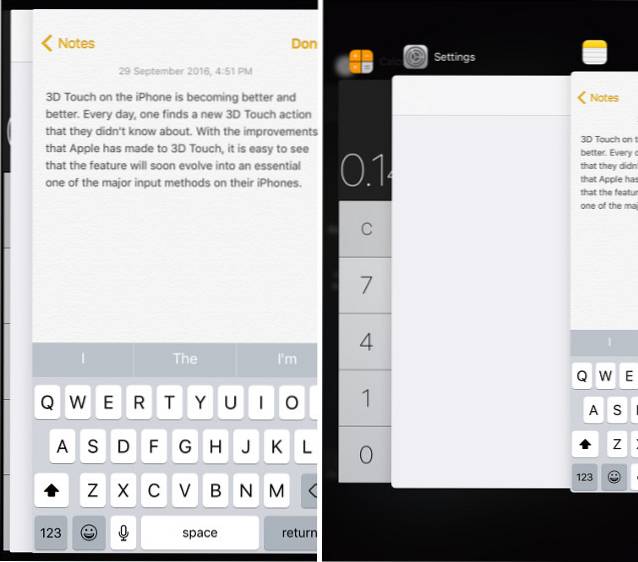
Otro gran uso de este truco es cambiar entre aplicaciones rápidamente. Cuando esté en una aplicación y quiera cambiar a la última aplicación abierta, rápidamente, simplemente toque 3D en el borde izquierdo de la pantalla, luego arrastre el dedo hacia el borde derecho de la pantalla y su iPhone cambiará a la última aplicación abierta en App Switcher. Bastante genial, ¿verdad??
5. Vista previa de las pestañas de Safari
Otro gran uso de 3D Touch es la capacidad de obtener una vista previa de lo que hay en una pestaña, sin tener que cambiar a ella..
- Simplemente puede tocar el botón de cambio de pestaña en Safari, y luego presione firmemente en la pestaña que desea obtener una vista previa. Luego, si desea cambiar a la pestaña que está obteniendo una vista previa, simplemente presione con más fuerza y aparecerá en la pantalla..
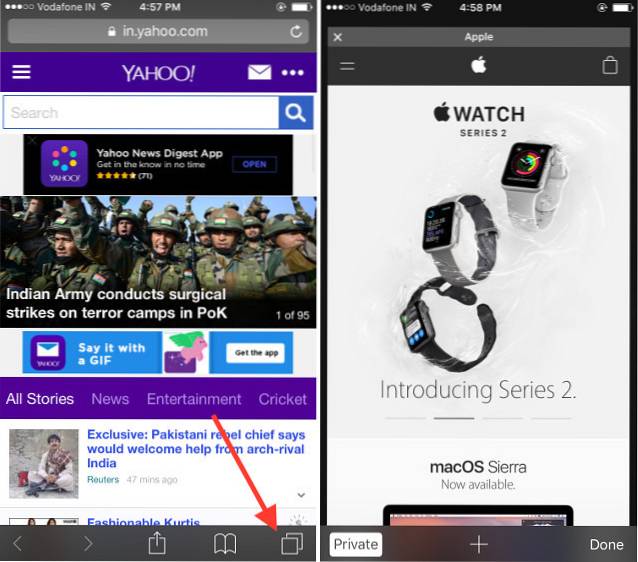
6. Obtenga indicaciones para llegar a casa y al trabajo
Si usa Apple Maps o Google Maps, y ha configurado las ubicaciones de su trabajo y casa en las aplicaciones, puede simplemente 3D Touch en los iconos de las aplicaciones en la pantalla de inicio. Esto le dará las opciones para "Obtener indicaciones para llegar a casa", y "Obtener indicaciones para llegar al trabajo", Para que pueda ponerse en marcha directamente.
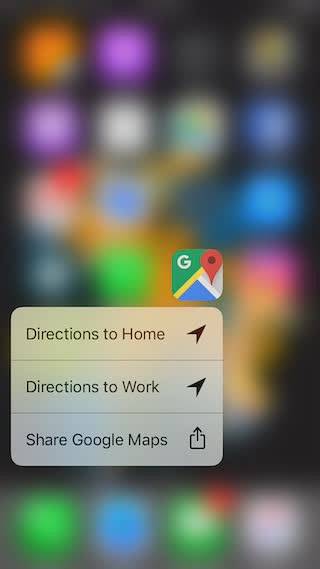
7. Alarmas, cronómetro y temporizadores
Configurar alarmas nunca fue realmente difícil, pero siempre es mejor si una tarea se puede realizar en menos pasos. Aquí es exactamente donde interviene 3D Touch. Simplemente puede 3D Touch en la aplicación de reloj en la pantalla de inicio para obtener opciones para "Crear alarma","Iniciar cronómetro", y "Iniciar temporizador“. Simplemente puede tocar cualquiera de las tres opciones para configurarlas directamente en la aplicación del reloj.
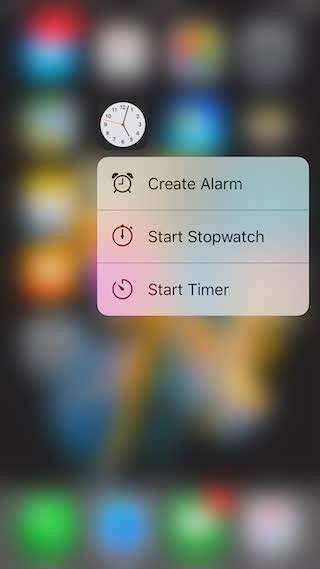
8. Acciones rápidas en la aplicación de correo
Si usa la aplicación Apple Mail predeterminada en iOS, puede usar este truco 3D Touch para responder rápidamente a los correos electrónicos. Cuando esté viendo un correo electrónico, simplemente Toque 3D en el icono de perfil del remitente para obtener opciones para enviarlos por correo electrónico. Si el remitente está en tu lista de contactos y tienes su número de teléfono guardado, incluso obtendrás las opciones para enviarle un mensaje de texto o llamarlo..
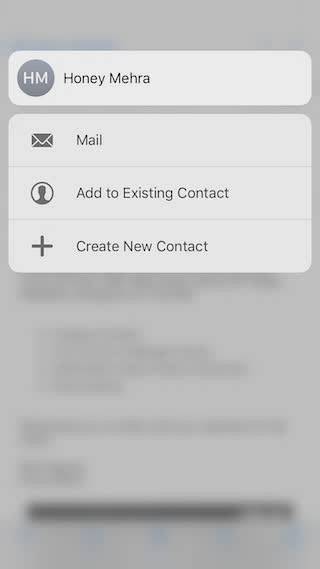
9. Aplicación Peek in Photos
Si no desea iniciar la aplicación Fotos, cada vez que desee ver algunas de las últimas imágenes que tomó o reproducir un elemento del panel de recuerdos, puede simplemente 3D Touch en la aplicación Fotos en la pantalla de inicio, y obtendrá las opciones para ver las imágenes más recientes, buscar imágenes, favoritos, etc..
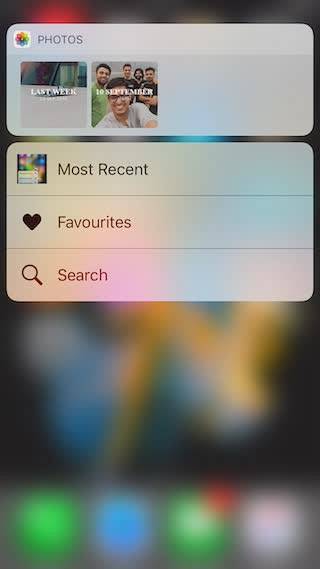
10. 3D Touch en la pantalla de inicio
Es probable que uses muchas aplicaciones todos los días. Pero, sabias que puedes 3D Touch en casi todas las aplicaciones que tienes en tu iPhone? Por ejemplo, puede 3D Touch en la aplicación Adobe Lightroom para obtener opciones para "Tomar una foto", "Tomar una selfie" y "Editar la última foto". Del mismo modo, puede 3D Touch en el ícono de Drive para buscar o cargar fotos.
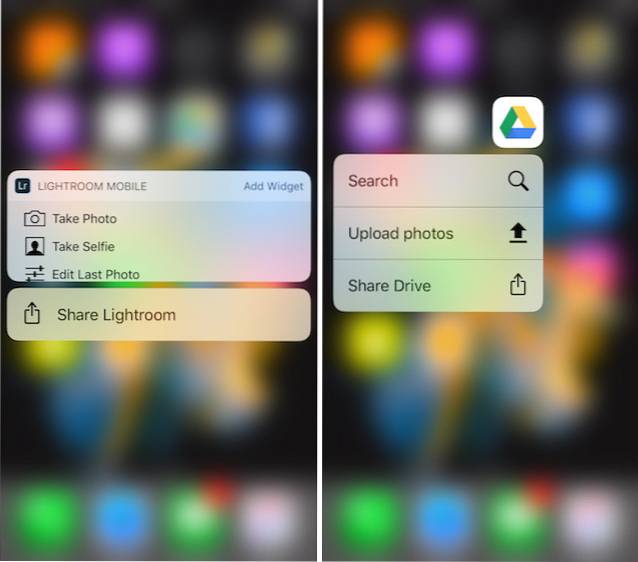
Si utiliza 3D Touch en una aplicación que no tiene ninguna acción 3D Touch definida, aún tendrá la opción de compartir la aplicación, por cierto..
11. Echar un vistazo a los mensajes
También en la aplicación de mensajes, 3D Touch habilita muchas funciones interesantes. Por ejemplo, cuando recibe un mensaje, en lugar de tocar el mensaje para abrirlo, puede simplemente 3D Touch en él, para echar un vistazo. Aquí, podrá leer el mensaje y, si desliza hacia arriba, obtendrá las opciones para Respuesta, enviar una Respuesta rápida, o simplemente marcar el mensaje como leído. Una característica interesante de esto es que si echas un vistazo a un mensaje y no lo abres, el remitente no recibirá un recibo de lectura, incluso si los tienes activados..
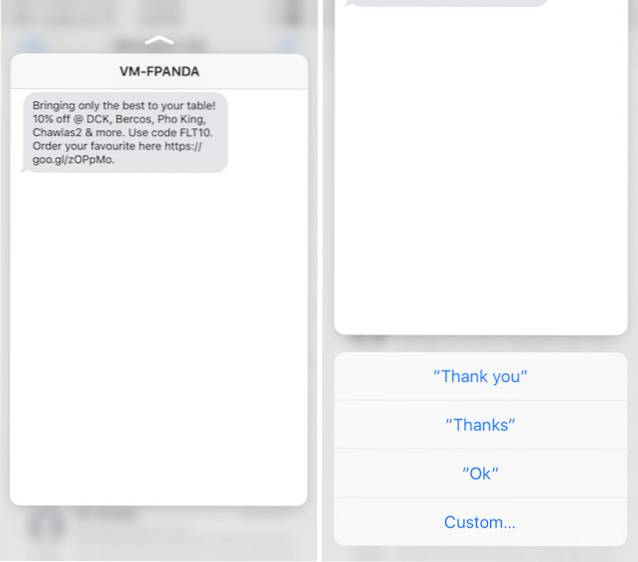
12. Mensaje o remitente de llamada en mensajes
En la aplicación de mensajes, puede 3D Touch en la imagen de contacto de cualquier remitente, para obtener varias opciones como "Crear un nuevo contacto","Mensaje","Llamada", Etc. Puedes usar esto para crear un contacto rápidamente, cuando un amigo te envíe un mensaje de texto desde su nuevo número o llame a una persona que te envió un mensaje de texto.
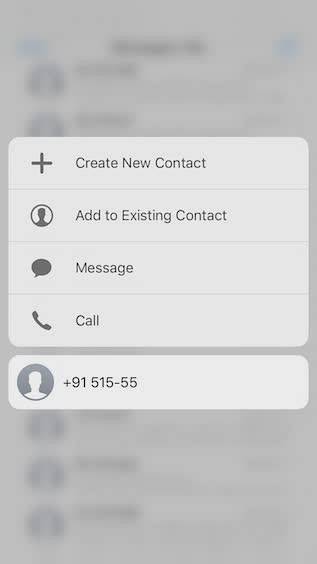
13. Priorice la descarga de aplicaciones
¿Conoce esa sensación cuando intenta descargar muchas aplicaciones a la vez y luego termina esperando que las aplicaciones se descarguen, lentamente? Bueno, con 3D Touch, puedes priorizar las aplicaciones que quieres que tu iPhone descargue primero. Simplemente toque 3D en la aplicación que desea priorizar y, en el menú que aparece, toque "Priorizar descarga“. iOS luego intentará y se asegurará de que la aplicación que ha priorizado se descargue primero.
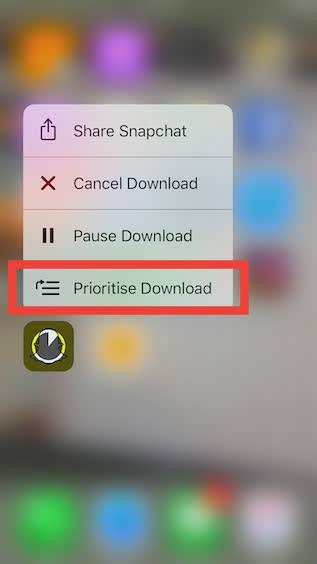
14. Fondos de pantalla en vivo
Si lo desea, puede establecer una foto en vivo como fondo de pantalla y luego, en la pantalla de bloqueo, puede tocar 3D en el fondo de pantalla para animarlo. Para hacer esto, simplemente siga los pasos que se indican a continuación:
- Ir Configuración -> Fondo de pantalla, y toca "Elige un nuevo fondo de pantalla".
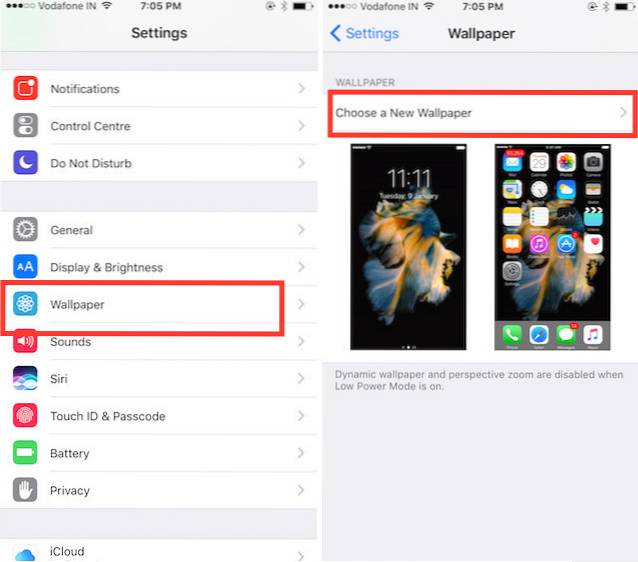
- Seleccione una foto en vivo que tomaste, o uno de los predeterminados de Apple.
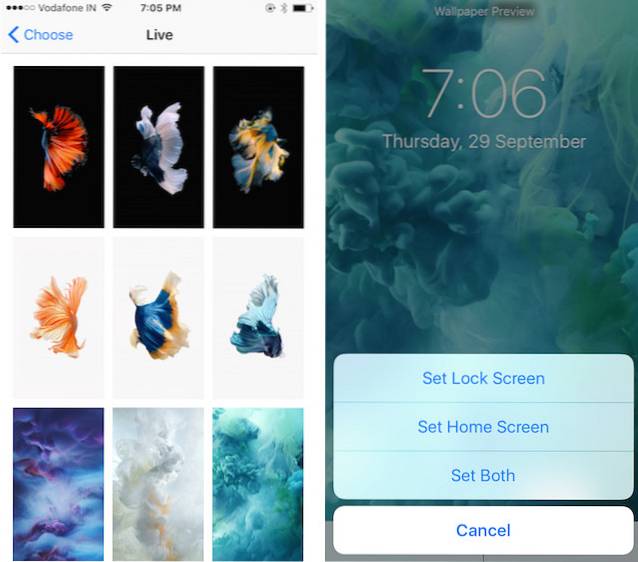
- Una vez que haya configurado la foto en vivo como fondo de pantalla, simplemente 3D Touch en él en la pantalla de bloqueo, y lo verás animado.
15. Obtenga una vista previa de las imágenes sin salir de la aplicación de la cámara
Con 3D Touch, también puede obtener una vista previa de las imágenes sin salir de la aplicación Cámara en su iPhone. Simplemente toque 3D en la miniatura de la imagen en la esquina inferior izquierda de la interfaz de usuario de la aplicación Cámara, y puede mover el dedo hacia la izquierda o hacia la derecha para desplazarse por todas las imágenes en su biblioteca de Fotos. Cuando lo suelta, la vista previa finaliza y vuelve a estar en la aplicación Cámara..
Definitivamente, esto es más fácil que tener que deslizar el dedo hacia arriba o hacia abajo de la foto para volver a la cámara..
VEA TAMBIÉN: 26 trucos geniales de Siri que debe probar en iOS 10 y macOS Sierra
Utilice estos trucos táctiles 3D para mejorar la experiencia de su iPhone
Esos fueron los 15 trucos 3D Touch más geniales que deberías usar en tu iPhone. Si comienza a utilizar estos trucos en su uso diario del iPhone, estamos seguros de que comenzará a amar la tecnología y podrá ser más productivo en su dispositivo Apple de lo que ya es.
 Gadgetshowto
Gadgetshowto



