Casi todo el trabajo que la gente hace en las oficinas se realiza con la ayuda de un programa mágico llamado Microsoft Excel, cuando lo miras por primera vez puede parecer un programa con solo tablas y espacios para ingresar datos, pero esta descripción no es suficiente para la capacidad real de este programa. Excel puede hacer cualquier cosa, desde administrar las cuentas de su oficina hasta administrar los datos necesarios para administrar todo un país, solo necesita saber cómo usarlos. Aquí, en este artículo, se mencionan algunos consejos y trucos de Excel realmente interesantes que pueden ayudar a muchos usuarios a mejorar la forma en que han utilizado Excel hasta la fecha..
1. Agregar accesos directos al menú superior
Hay muchas herramientas que siempre deseamos tener a un clic de distancia, pero sobre todo tenemos que hacer más de un par de clics y también un poco de búsqueda para llegar a la herramienta que queremos usar. Si miramos la esquina superior izquierda de nuestra ventana de Excel, veremos un pequeño icono de Excel, a lo largo del cual habrá 3 pequeños iconos, uno de ellos representando Guardar, y los otros 2 serán deshacer y rehacer..
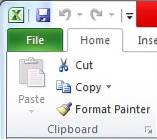
Estos son los atajos que Excel proporciona para nuestra facilidad, la otra cosa que brinda Excel es la opción de poner más atajos en este lugar. Para este propósito, debe hacer clic en una flecha a la derecha de deshacer y rehacer que dice Personalizar barra de herramientas de acceso rápido cuando se desplaza sobre ella.
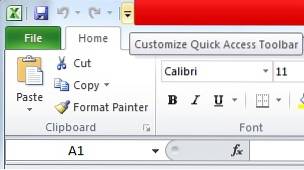
Al presionarlo, tendrá la opción de seleccionar la herramienta que desea agregar a su barra de herramientas de acceso rápido (el lugar en la parte superior izquierda donde están presentes guardar, deshacer y rehacer). Por ejemplo, si hacemos clic en la opción 'Nuevo', obtendremos el icono para crear un nuevo archivo en nuestra barra de herramientas..
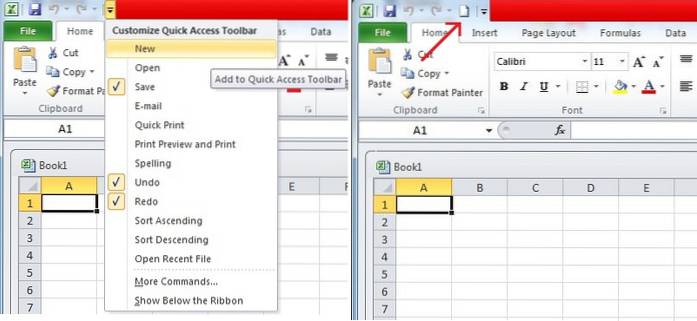
2. Agregar líneas diagonales
Podemos agregar líneas diagonales en nuestras celdas mediante un método simple de formato que permite Excel. Para esto, todo lo que tenemos que hacer es seleccionar una celda en la que deseamos agregar una línea diagonal, al seleccionar la celda necesitaríamos abrir las opciones haciendo clic con el botón derecho del mouse. En las opciones tendríamos que hacer clic en la opción de Formato de celdas.
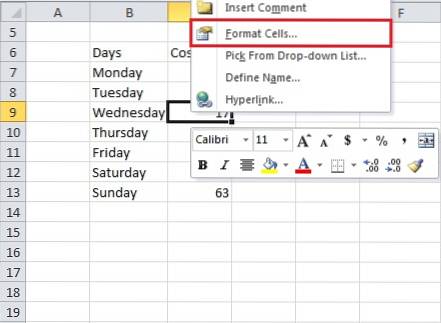
Cuando hacemos clic en la opción Formato de celdas, veremos un cuadro de diálogo, en el que tendremos que hacer clic en la opción de borde, resaltada en rojo, en la franja superior. Luego podemos hacer clic en la otra opción resaltada que nos muestra el formato de una línea diagonal en la celda, hay otra en el cuadro de diálogo que puedes encontrar por tu cuenta..

Prensado OK después de seleccionar la línea diagonal como estilo de borde, se creará una línea diagonal en la celda en la que pretendemos colocar nuestra línea diagonal. Para agregar texto arriba y abajo de la línea diagonal, necesitaremos ingresar algo en la celda y luego presione Alt + Enter para llevarlo a la siguiente línea, y luego escriba algo más en la segunda línea que necesitamos tener debajo de nuestra línea diagonal. Un problema aquí es que tendremos que encargarnos de la alineación de nuestro texto por encima y por debajo de la línea diagonal usando la barra espaciadora.
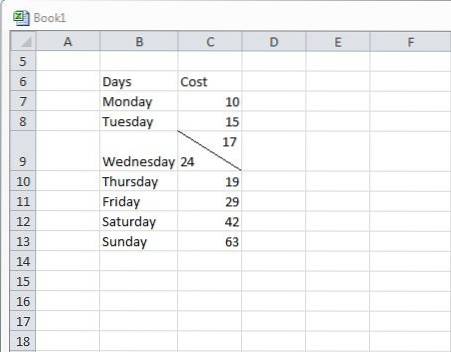 3. Mover y copiar datos hacia y desde celdas. (usando arrastrar y soltar junto con Ctrl)
3. Mover y copiar datos hacia y desde celdas. (usando arrastrar y soltar junto con Ctrl)
Siempre que escribimos algo en una celda en Excel, siempre podemos cortarlo de un lugar a otro haciendo clic derecho en la celda y presionando en cortar, y luego pegándolo en otra celda. Otro método eficaz para hacer lo mismo es utilizar el método de arrastrar y soltar. Todo lo que necesita hacer para esto es ir a la celda que desea mover y colocar el cursor en el borde de esa celda, esto hará que aparezca un símbolo con 4 flechas apuntando en todas las direcciones (este símbolo significa que ahora puede seleccionar la celda y luego moverla a donde desee).
Si ahora hace clic en este símbolo y lleva el cursor a otra celda sin dejar de presionarlo, verá que algo viene junto con el cursor. Entonces, finalmente, si va a una celda diferente y suelta el cursor, verá que el contenido de las celdas se habría movido a la nueva ubicación.
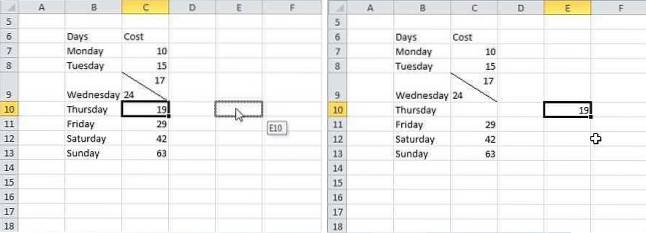
Hasta ahora discutimos cómo podríamos mover datos de una celda a otra, otra función que usamos bastante es la función de copia. Incluso podemos realizar una copia usando este método de arrastrar y soltar, pero para eso tendríamos que presionar Ctrl antes de hacer clic en el símbolo del que hablamos en el texto anterior. Esto hará que aparezca un nuevo símbolo como se muestra en la siguiente figura. Luego puede mantener presionada la tecla Ctrl y luego intentar arrastrar y soltar la celda en otro lugar, verá que este método copia el contenido de la celda en lugar de moverla.
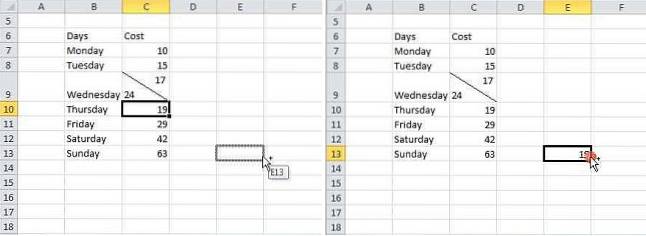
4. Restricción de entrada
¿Qué sucede si solo quisiéramos un conjunto específico de valores en nuestra hoja y aparece un valor de datos que proviene de fuera de nuestro rango previsto? Suele ser un problema muchas veces mientras se trabaja en proyectos, y esto causa problemas con los resultados finales que pretendemos obtener. Para asegurarnos de que solo se agregue un determinado conjunto de valores, tomamos la ayuda de la validación de datos. Lo que hace es que nos permite restringir el rango y el tipo de datos que tomamos como entrada para nuestro sistema.
Para usar la función de validación de datos, es necesario seleccionar las celdas en las que la restricción se va a implementar, luego en la franja superior tendríamos que hacer clic en los datos.
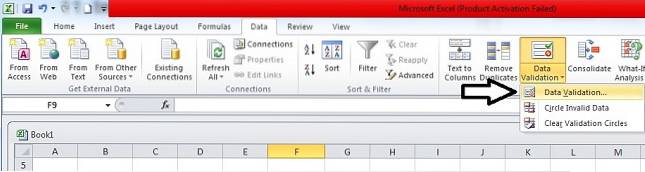
Al hacer clic en los datos, tendremos que hacer clic en Validación de datos como se muestra en la imagen. Esto nos llevará al cuadro de diálogo en el que podemos configurar los valores que queramos para nuestro sistema. Luego, necesitaremos seleccionar el tipo de entrada que nos gustaría permitir en las celdas seleccionadas haciendo clic en la opción permitir en el cuadro de diálogo.

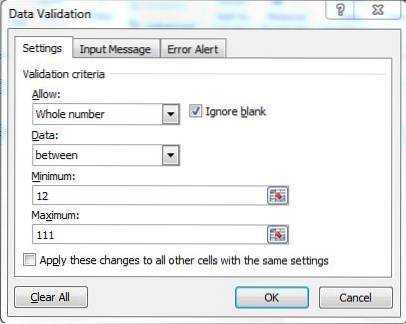
Por ejemplo, si seleccionamos números enteros, entonces se nos pedirá que seleccionemos el rango de números enteros que nos gustaría permitir. Haciendo esto solo podríamos ingresar datos en el rango que hemos mencionado. Tomando un ejemplo, tomamos el rango entre 12 y 111.
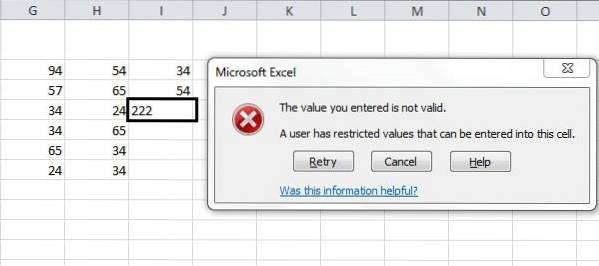
En el ejemplo que hemos tomado, puede ver que al ingresar un valor fuera de este rango, es decir, 222, estamos obteniendo un error de que el valor no es válido y el usuario ha colocado una restricción en los valores que se pueden ingresar. en esta celda.
5. Obtener más estadísticas en la barra inferior
Siempre que usamos Excel para ingresar datos en nuestras tablas en forma de números, vemos ciertas estadísticas o una especie de resumen en la barra de estado a continuación, por lo general, llevará el promedio, recuento y suma de los datos que seleccionamos en un momento dado.
Excel nos brinda ciertas opciones más para el resumen que obtenemos en la barra de estado, para explotarlo al máximo, uno puede hacer esto haciendo clic derecho en cualquier lugar de la barra de estado, una vez que haga clic derecho en la barra de estado, verá una gran cantidad de opciones entre las que estarían las opciones adicionales que nos brinda Excel para el resumen de datos que hemos seleccionado. Podemos elegir entre Promedio, Recuento, Recuento numérico, Mínimo, Máximo y Suma. En la imagen podemos ver cómo se ve nuestra barra de estado cuando seleccionamos para ver la mayoría de las opciones disponibles para nosotros.
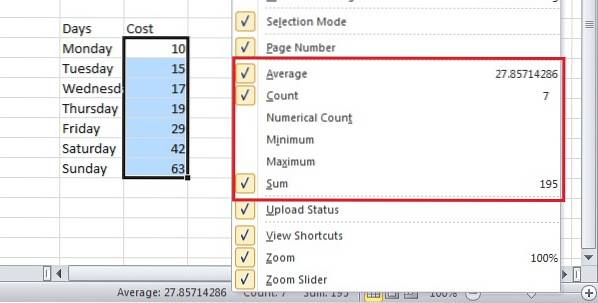
6. Transformar las mayúsculas y minúsculas del texto
Hay una pequeña función que podemos usar para transformar el caso de nuestro texto, la función es bastante fácil de usar, todo lo que necesita hacer para esto es que necesita escribir 'SUPERIOR (texto / celda)'para mayúsculas,'Inferior (texto / celda)'para minúsculas y finalmente'Adecuado (texto / celda)'por convertir la primera letra de la palabra en mayúscula. Su uso se puede ver en las imágenes a continuación, con celdas que muestran el uso superior, inferior y adecuado junto con el resultado final que obtienen de él.. 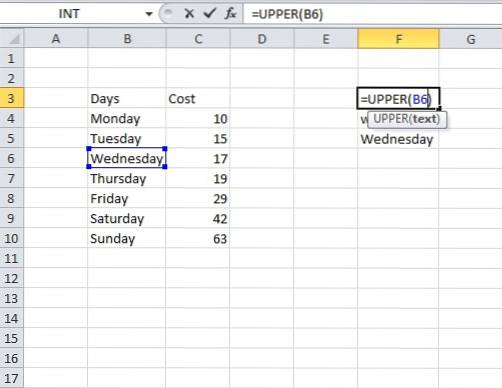
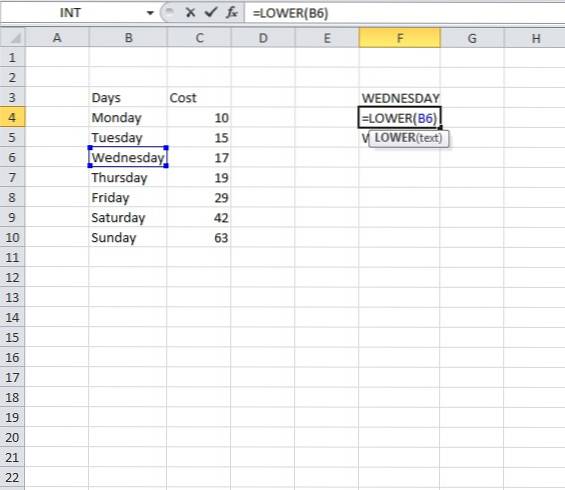
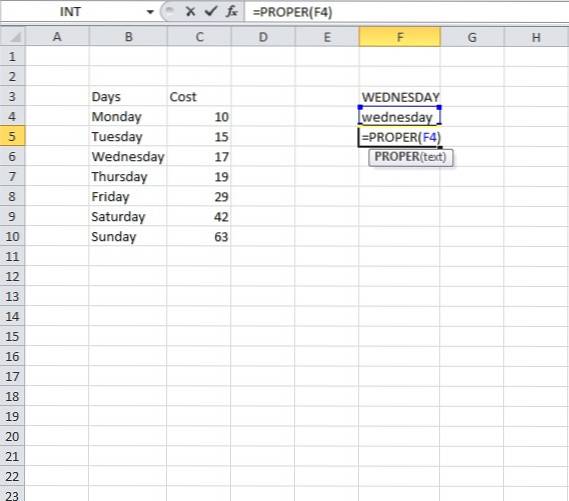
7. Organice el texto de diferentes celdas usando '&'
Podemos agregar texto de diferentes celdas a una sola celda simplemente usando '&', para esto todo lo que tenemos que hacer es comenzar a escribir en la celda con '=' y luego hacer clic en las celdas una por una que necesitamos agregar nuestra nueva celda, también necesitaríamos agregar '&' después de hacer clic en cada celda que se agregará, ya que agregará el nombre de la celda en la que hemos hecho clic. Entonces se verá algo como el de la imagen de abajo..
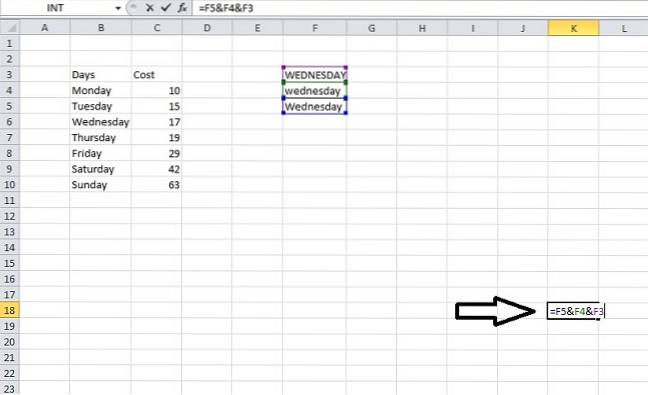
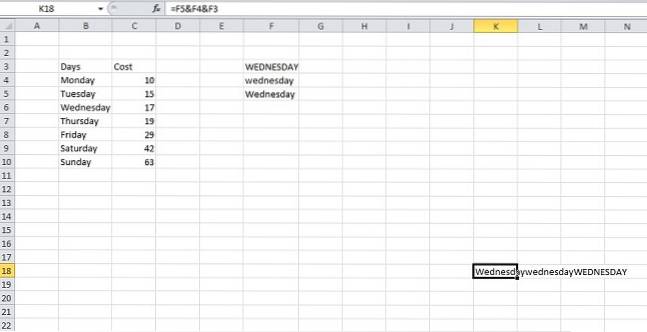
8. Agregar varias filas o columnas a la vez
Todos sabemos cómo agregar una fila o columna a nuestro documento de Excel, pero también debemos darnos cuenta de cómo podemos agregar varias filas o columnas a la vez en lugar de agregar una columna o fila a la vez y luego repitiendo el proceso una y otra vez.
Para esto, primero necesitaremos seleccionar el número de filas que nos gustaría agregar, por ejemplo, si necesitamos agregar 4 filas nuevas a nuestra tabla ya existente, luego seleccionaremos 4 filas (debajo / arriba de las cuales necesitamos agregar filas) y luego haga clic derecho y haga clic en insertar. Se abrirá un pequeño cuadro de diálogo que nos permitirá seleccionar qué acción exacta debemos realizar en las filas / columnas seleccionadas.
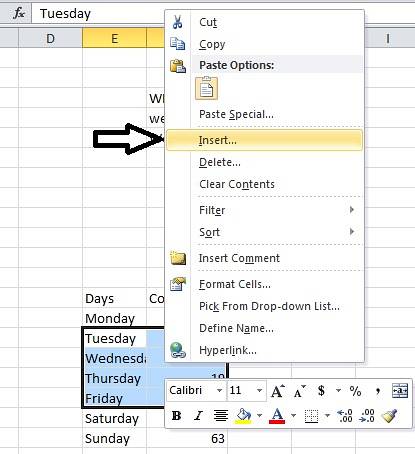
Si presionamos la fila completa en el cuadro de diálogo, obtendremos 3 filas agregadas dentro de nuestra tabla. Puede jugar con el cuadro de diálogo de inserción para ver qué otras opciones tienen reservadas para usted.
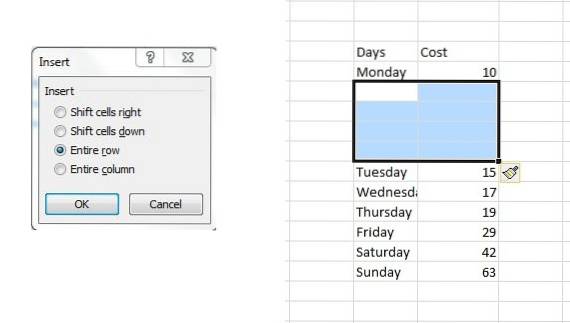
9. Uso de la autocorrección
Si tiene el hábito de usar SMS o, en otras palabras, lenguaje abreviado en todos los lugares donde escribe, o si tiene un historial de errores ortográficos para algunas palabras en particular, puede utilizar la función de autocorrección de MS Excel en su conveniencia. Para usarlo, primero deberá ir a Archivo> Opciones> Revisión> Autocorrección Opciones. Aquí verá un cuadro de diálogo que le permitirá ingresar un texto para ser reemplazado con el texto con el que desea reemplazarlo. Puede agregar cualquier palabra que escriba mal, por ejemplo, puedo poner 'frnz' como una palabra para ser reemplazada por la palabra 'amigos', y cada vez que use la ortografía incorrecta (frnz), la autocorrección me corregirá (poniendo amigos en su lugar).

10. Extracción de datos de páginas web mediante datos-> Desde web
Alguna vez se preguntó cómo se sentiría extraer datos directamente de un sitio web, digamos que ve un sitio web y desea analizar algo en particular a partir de los datos presentes en esa página web en particular. Por ejemplo, si tomamos un sitio web con algunos nombres de profesores y pasamos a convertir esta página web directamente en datos de Excel utilizando una herramienta en línea como esta, lo que obtendremos es una tabla con algunos datos convertidos y finalmente podemos descargarla. como un archivo .csv para ser visto en excel, en los datos que tenemos en la imagen a continuación, podemos ver todos los datos que teníamos en el sitio web de forma bien organizada y tabulada..
Esta técnica también se puede utilizar para páginas con enormes cantidades de datos, que luego podemos analizar fácilmente en Excel..
11. Creación de histograma de datos mediante la opción de análisis de datos
Para crear un histograma, primero necesitaremos agregar un complemento a nuestro Excel. Para ello, primero deberá ir a Archivo> Opciones> Complementos. Una vez que veamos la ventana / opciones de complementos, tendremos que asegurarnos de que Complementos de Excel esté seleccionado en la opción Administrar cerca del extremo inferior del cuadro de diálogo de opciones. Allí, una vez que seleccionamos Complementos de Excel, tendríamos que seleccionar Ir para obtener un cuadro de diálogo para Complementos. En ese cuadro de diálogo, necesitaremos marcar Analysis ToolPak y hacer clic en Aceptar.
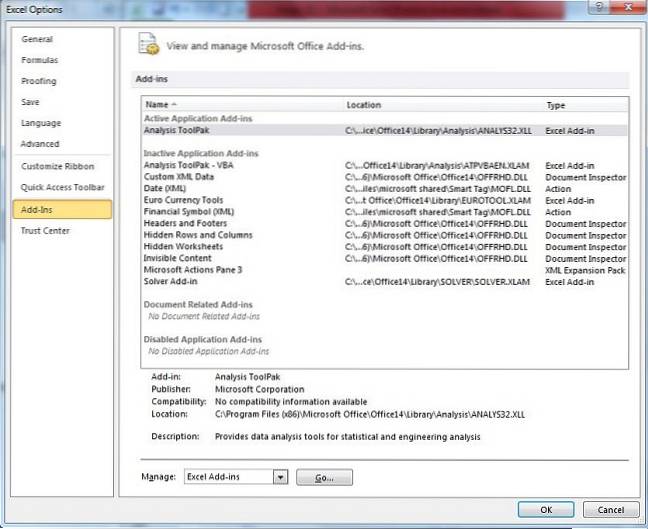
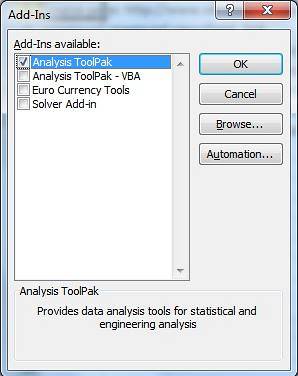
Una vez que hayamos terminado con los requisitos previos anteriores, tendremos que ir a la Opción de análisis de datos en la sección de análisis en Datos. Al hacer clic en él, se abrirá un pequeño cuadro de diálogo llamado Análisis de datos. En ese cuadro de diálogo, necesitaremos seleccionar histograma y hacer clic en Aceptar. Luego nos pedirá que pongamos un rango de datos de entrada sobre cuya base deseamos crear nuestro histograma. Luego podemos seleccionar las opciones apropiadas para crear el histograma que deseamos crear.
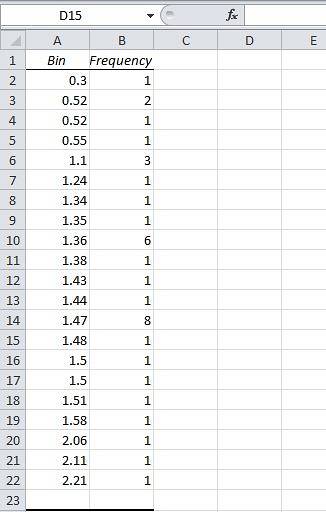
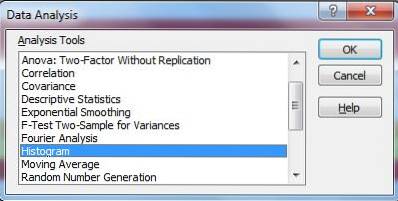
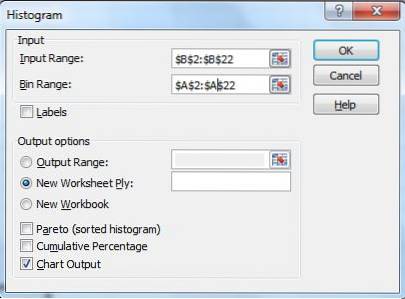
12. Formato condicional
El formato condicional es una herramienta poderosa que Excel incorpora, como su nombre indica, el formato condicional formatea celdas en ciertas condiciones, por ejemplo, si tuviéramos que resaltar a los estudiantes que fallaron en un examen en la clase con rojo, entonces usaríamos condicional formateo.
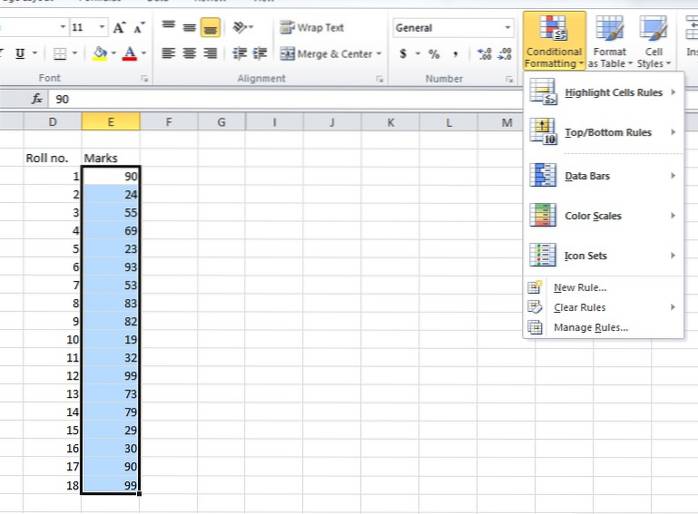
Para hacerlo, tendríamos que seleccionar las celdas a formatear y luego haremos clic en la opción de formato condicional y luego podemos hacer clic en nueva regla para hacer una nueva regla que se implementará en nuestros datos. En el siguiente ejemplo, todos los números de rollo con marcas entre 0 y 40 se marcarán con un rojo.
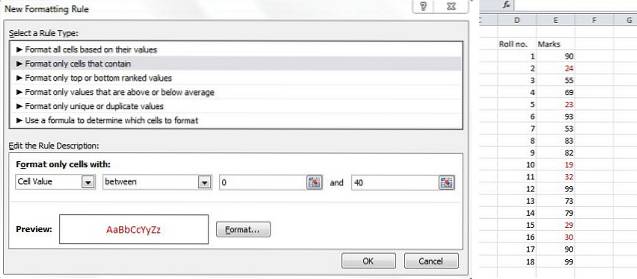
13. Uso de la manija de relleno para copiar el formato (formato avanzado)
Un controlador de relleno es una herramienta que nos muestra lo bien que está hecho el software llamado Excel, se encuentra entre las herramientas más fáciles de usar en Excel; Aún así, el tipo de trabajo que hace es mucho más que muchas de las complicadas herramientas que tenemos a nuestro alrededor. Imagínese cómo se sentiría si le dijeran que solo necesita formatear una o dos celdas y todas las demás celdas se resolverían con solo hacer clic y arrastrar. Lo que hace es que busca un patrón en las celdas y luego, mientras lo arrastra, llena los valores que considera apropiados..
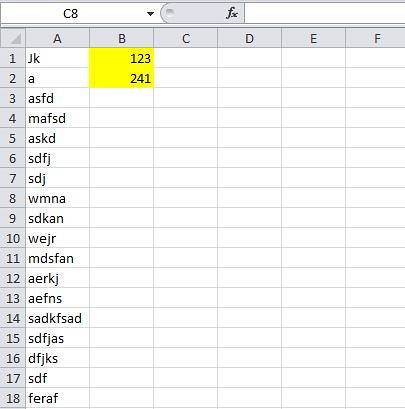
Para usar el controlador de relleno, debe ir a la esquina inferior derecha de su celda o las celdas seleccionadas, y verá un '+' sólido. Si lo sostienes y lo arrastras, verás que ocurre la magia.
Ahora, a continuación se explican varias opciones permitidas con el formateo con un controlador de relleno..
En las imágenes a continuación, puede ver las opciones que obtiene al llenar ciertas celdas usando un controlador de relleno; las opciones incluyen Copiar celdas, Rellenar serie, Rellenar solo formato y Rellenar sin formato. Puedes ver lo que hacen las últimas 3 opciones en las imágenes que acompañan a este punto.. 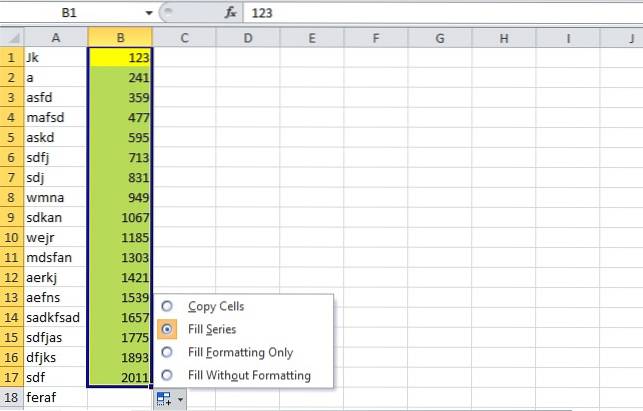
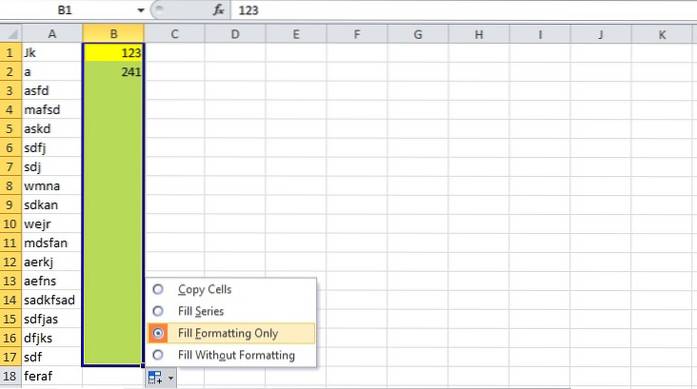
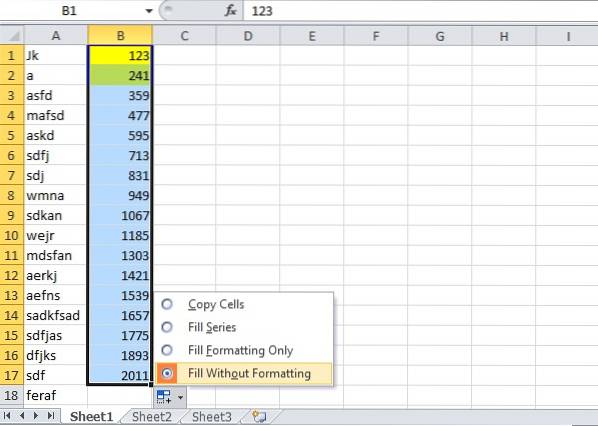
14. Tener una copia transpuesta en vivo de una tabla
Sabemos cómo obtener una copia transpuesta de nuestros datos, si algunos de ustedes no lo hacen, entonces no se preocupen, todo lo que necesita es copiar los datos que desea transponer y luego, mientras pega, busque las opciones de pegado y luego haga clic en transponer, Obtendrá una versión transpuesta. Al ser un tipo de operación normal de copiar y pegar, solo se creará una versión transpuesta fija de la tabla original..
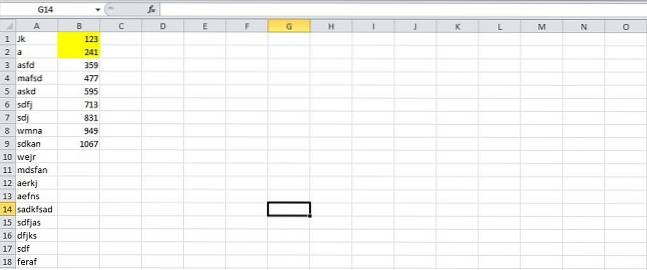
Para hacer una versión transpuesta en vivo de sus datos, necesitará hacer algo más que copiar y pegar. Para ello, en primer lugar, deberá ver cuántas filas y columnas tiene y luego seleccionar una versión transpuesta de esas muchas columnas y filas. Por ejemplo, en las imágenes a continuación, puede ver que los datos que se copiarán tienen 9 filas y 2 columnas, y el área que seleccionamos después tiene 9 columnas y 2 filas..
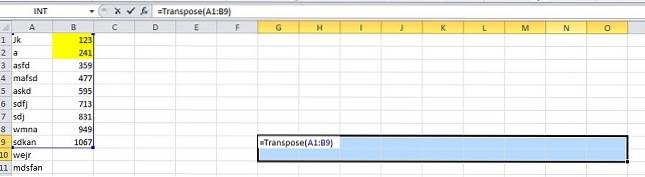
Al seleccionar estas nuevas columnas y filas, deberá escribir = Transponer ('coordenadas de la esquina superior izquierda de sus celdas de datos': 'Coordenadas de la esquina inferior derecha de sus celdas de datos'), en las imágenes de abajo, resultan ser a1 y b9, por lo que la ecuación que se debe ingresar se convierte en '= Transponer (A1: B9)', al ingresar esta ecuación, deberá presionar 'Mayús + Ctrl + Entrar', y verás suceder la magia.
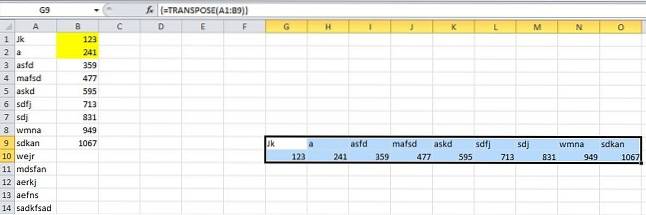
Se crea así una nueva tabla transpuesta, pero es una copia en vivo de la original, es decir. si realiza algún cambio en el original, también habrá cambios en esta tabla. Como puede ver en las imágenes a continuación, cuando se cambian los datos en B6, los datos en L10 cambian automáticamente. Una pequeña compensación es que no puede copiar el formato que tenían los datos en la tabla original, y es bastante evidente por el hecho de que 2 celdas amarillas no llevaron su color amarillo a las copias transpuestas en vivo..
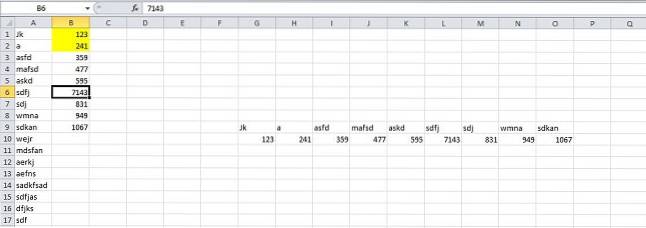
15. Introducción de micrográficos minigráficos
Los micrográficos minigráficos son pequeños gráficos o tablas que puede colocar en una celda. Se introdujeron en MS Word 2010 y pueden mejorar en gran medida la capacidad de visualización de nuestros datos de Excel. Para hacer uno, primero debe seleccionar los datos a partir de los cuales desea crear un minigráfico y luego ir a Recuadro> Línea.
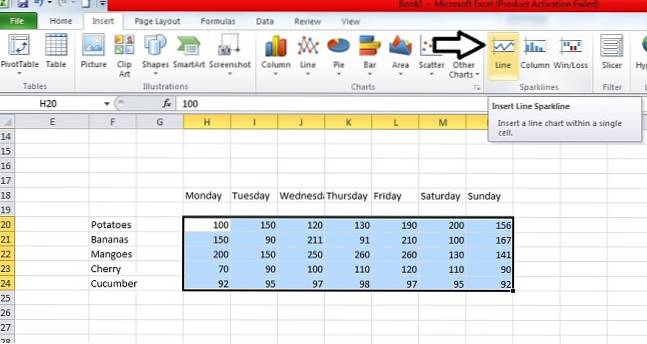
Allí se le pedirá que ingrese la ubicación de destino de su gráfico de minigráfico. Una vez que ingrese al destino, tendrá un hermoso gráfico de minigráficos esperándolo allí..
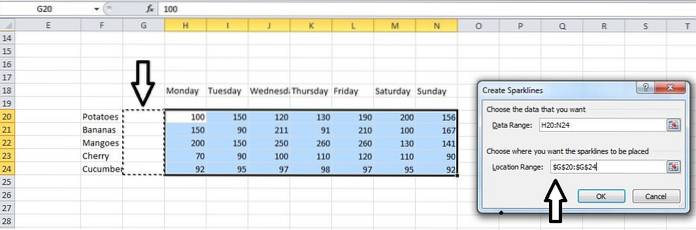
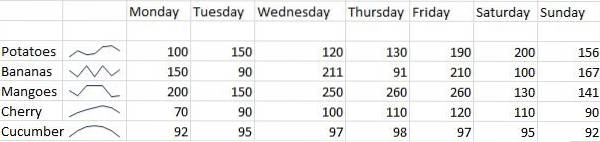
VEA TAMBIÉN: 14 consejos y trucos geniales para Instagram
Esperamos que este artículo te haya ayudado a aprender algunos trucos geniales de Excel que no conocías. Si tiene alguna consulta, no dude en preguntar en la sección de comentarios.
 Gadgetshowto
Gadgetshowto



