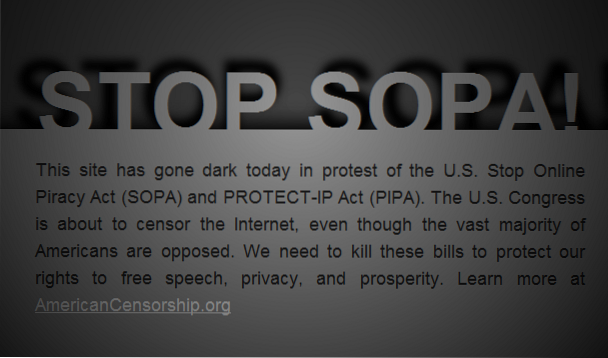Si eres un jugador de PC, no se puede negar el hecho de que debes estar usando Steam. Steam de Valve es el líder mundial en distribución digital para juegos y servicios relacionados con juegos. Steam incluso tiene su propio cliente para una gestión de juegos fácil y eficiente. Puede que seas un usuario de Steam desde hace mucho tiempo, pero es un hecho que hay muchas herramientas ocultas debajo de los diversos menús de la aplicación y el portal web de Steam por igual, que es posible que no conozcas. Sí, estoy hablando de varios trucos de Steam que te ayudarán a mejorar tu experiencia general de Steam. Así que sin más preámbulos, Aquí hay 15 trucos geniales de Steam que debes saber:
1. Agregue juegos que no sean de Steam a su biblioteca
Seguro que no todos los juegos que compras se han comprado a través de Steam. Podrías haberlos comprado en Origin de EA u otros portales que te ofrecieron descuentos cuando Steam no lo hizo. De cualquier manera, puede ser complicado conectarse y socializar con tus amigos en ese juego sin Steam de Valve. Afortunadamente, Steam tiene una función incorporada que le permite agregar títulos que no son de Steam a su cliente Steam. Para hacerlo, siga los pasos a continuación:
- Abra el cliente Steam y diríjase a "Juegos" opción en la barra de menú. Seleccione "Agregar un juego que no sea de Steam a mi biblioteca".
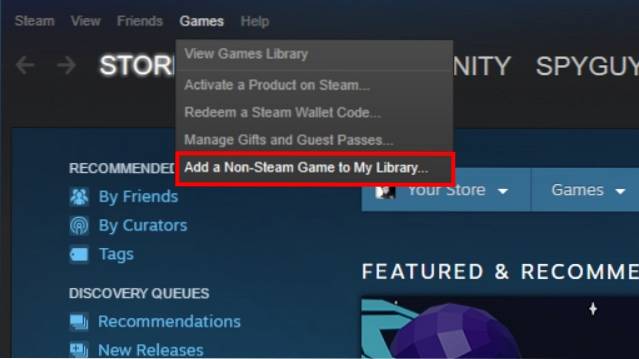
- El proceso es bastante sencillo al respecto. Se le presentará una lista de programas y aplicaciones instaladas en su sistema. Simplemente seleccione la casilla de verificación junto a los títulos que desea agregar, y luego haga clic en el "Agregar programas seleccionados" botón en la parte inferior derecha para agregarlos a la lista de Steam.
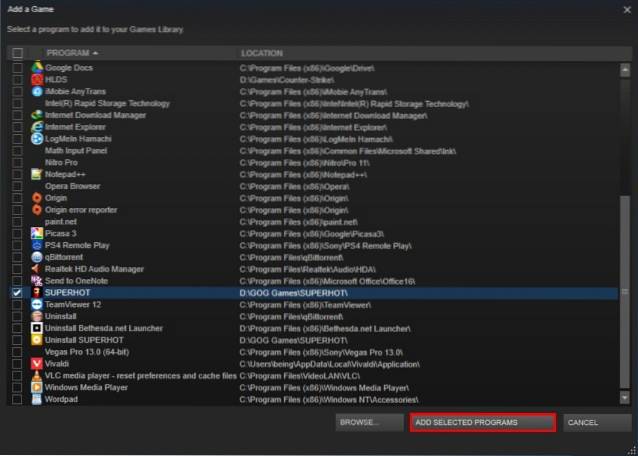
2. Instalar / desinstalar juegos por lotes
Seguro que la aplicación incorporada de Windows para instalar y desinstalar aplicaciones puede ser suficiente para la mayoría de sus necesidades, pero aún carece de la capacidad de borrar todo del sistema, que incluye entradas de registro y otros datos sobrantes. Además, el servicio de Windows no puede desinstalar aplicaciones de forma colectiva. Pero, de nuevo, ¿por qué tienes que temer si tienes Steam? En 2014, Steam agregó una nueva funcionalidad a su cliente, que le permite instalar y desinstalar juegos por lotes de su biblioteca, lo que le ahorra toneladas de espacio. Para hacerlo:
- Abre tu Biblioteca de Steam y cambia a la "Vista de la lista" haciendo clic en el icono de lista en la parte superior derecha.
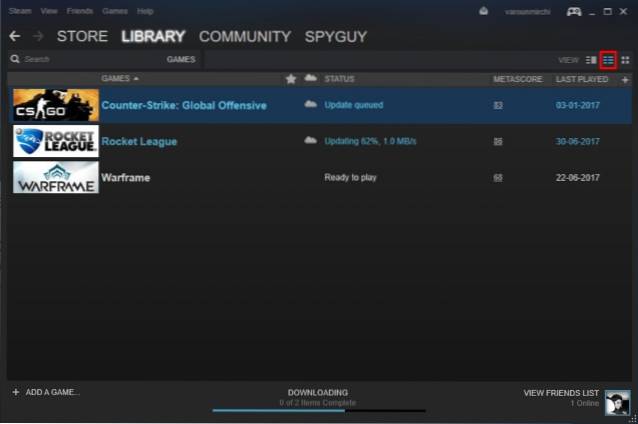
- Una vez hecho esto, puedes seleccionar varios juegos en su biblioteca manteniendo presionado el botón Ctrl y seleccionando juegos con el clic izquierdo del mouse. Una vez que haya terminado de seleccionar, simplemente botón derecho del ratón y seleccione "Instalar" o "Desinstalar" dependiendo de tu elección.
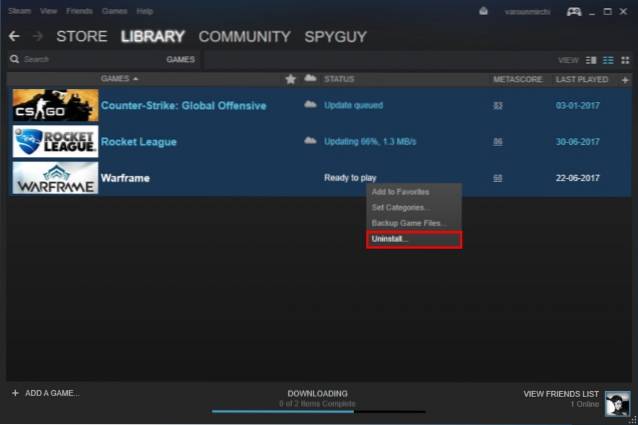
3. Haga una copia de seguridad de sus partidas guardadas
Así que probablemente pienses que Steam Cloud realiza una copia de seguridad de todos tus juegos automáticamente, ¿verdad? Bueno, lo hace y luego no lo hace. Lo que quiero decir con eso es que Steam solo hace una copia de seguridad de los datos del juego guardado en los servidores de Valve, y eso también solo de los títulos que admiten esta función. Pero, ¿qué pasa si te encuentras en una situación en la que tu sistema falla, o bueno, sucede casi cualquier cosa y tienes que reinstalar tus juegos nuevamente? Claro, los juegos comprados aún permanecen en su biblioteca, pero tendrá que cabrear a su proveedor de servicios de Internet descargando nuevamente los gigas de datos del juego. Bueno, por suerte para ti, Steam te ayuda a hacer una copia de seguridad de todos los datos del juego en un almacenamiento externo, para ser fácilmente restaurado en el futuro. Si también desea hacer una copia de seguridad de los datos de su juego, siga los pasos a continuación:
- Dirígete a tu Biblioteca y haga clic derecho en el juego de su elección y seleccione "Copia de seguridad de archivos de juegos". Aparecerá un cuadro de diálogo con una lista de todos sus juegos instalados, lo que le permitirá seleccionar los títulos de los que desea realizar una copia de seguridad..

- Aparecerá un cuadro de diálogo que le permitirá seleccionar el destino de la copia de seguridad. Seleccione la ubicación de su elección haciendo clic en "Navegar", y una vez que haya terminado, haga clic en "Próximo" para continuar con la copia de seguridad. Steam ahora hará una copia de seguridad de todos los datos de tu juego en la ubicación seleccionada.
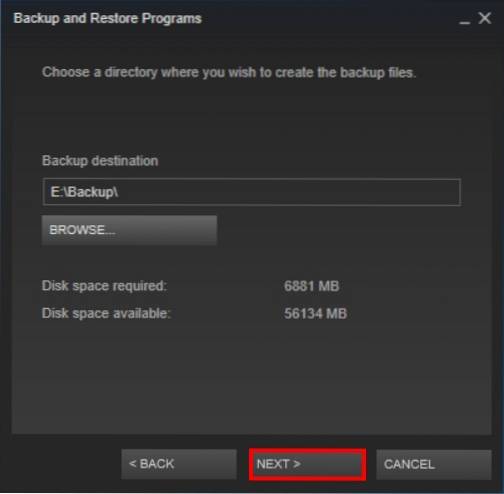
- Para restaurar estas copias de seguridad, simplemente inicie sesión en su cuenta de Steam, luego abre la carpeta de respaldo y ejecutar el "Steambackup.exe" archivo y continúe con las instrucciones en pantalla para restaurar todo sano y salvo.
Nota - Si bien la función de respaldo de Steam es excelente, no respaldará mods, archivos de configuración personalizados o juegos que utilicen instaladores de terceros, o juegos que no sean de Steam que haya agregado a Steam utilizando el método mencionado anteriormente..
4. Comparta sus juegos con su familia
Steam es el principal portal de distribución digital de juegos. Pero no es posible que todos y cada uno puedan pagar todos los juegos que uno desea. Peor aún, duele cuando ves a tu hermano menor jugando un juego que realmente querías jugar, pero gastaste tu dinero en otro juego. Y ahora no te dejará jugar a través de su cuenta porque teme que arruines sus partidas guardadas y sus diversos logros en el juego..
Bueno, Valve comprende esta situación y ha proporcionado una solución simple e ingeniosa, es decir, Compartir en familia. Lo que hace esencialmente esta característica es que permite que un miembro de la familia comparta su juego comprado con otro miembro de la familia a través de Steam. Para hacerlo, siga nuestra guía detallada sobre cómo compartir juegos de Steam usando Steam Family Sharing.
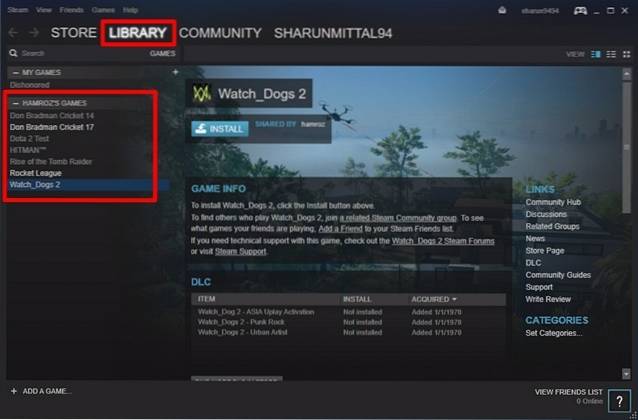
5. Mostrar contador de FPS en el juego
Así que acaba de comprar una nueva GPU para su sistema y se ve y funciona muy bien. Pero, ¿cómo presumir ante sus amigos que no pueden presenciarlo? Supongo que todos sabemos que los números no mienten. Bueno, al menos en la mayoría de los casos. El número al que me refiero, en este caso, es su medidor de FPS. Para cualquier jugador, el medidor de FPS es una herramienta esencial de conocimiento, que le ayuda a decidir qué configuraciones se adaptan mejor al sistema para una sesión de juego decente. Idealmente, si tu FPS está en el rango de 30-60, el juego se considera jugable. Pero, ¿cómo ves este famoso medidor de FPS del que estoy hablando en un juego??
Si bien algunos juegos ofrecen la capacidad de alternar un medidor de FPS dentro de sus juegos, no es una característica uniforme. Pero no se preocupe, Valve ha podido solucionarlo proporcionando una función para mostrar el medidor de FPS en todos los juegos que se agregan a Steam. Para hacerlo, siga los pasos a continuación:
- Dirígete al "Vapor" en la barra de menú y seleccione "Ajustes".
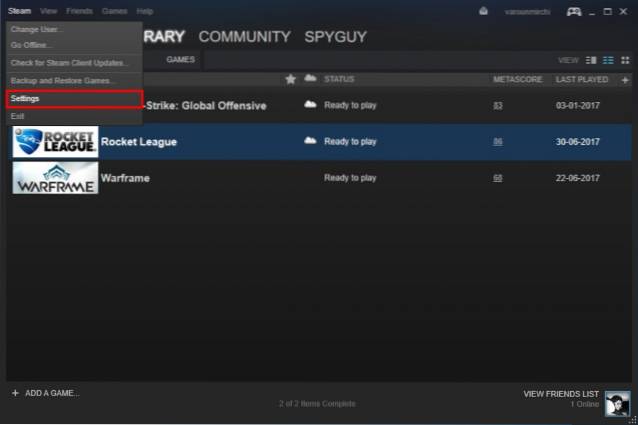
- Una vez allí, sube al "En el juego" pestaña, y marque la casilla de verificación junto a "Habilita Steam Overlay mientras estás en el juego". Una vez que haya terminado con eso, simplemente diríjase al "Contador de FPS en el juego" opción debajo de eso, y seleccione la ubicación para el medidor FPS que se adapte a su gusto.
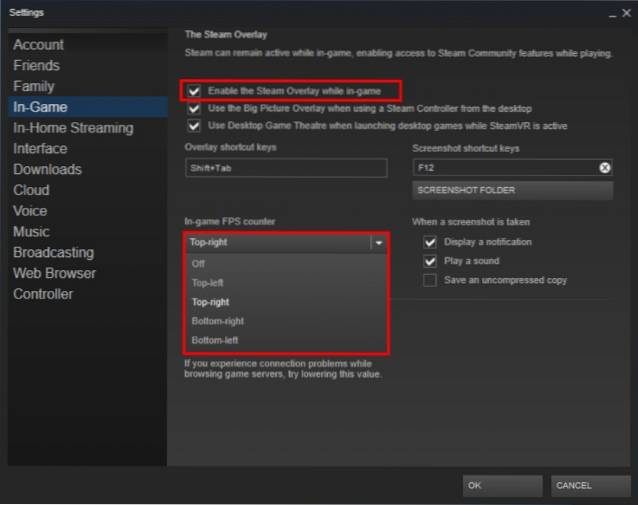
- Y eso es. Abre el juego que elijas y podrás testigo del medidor de FPS en la ubicación establecida por usted.
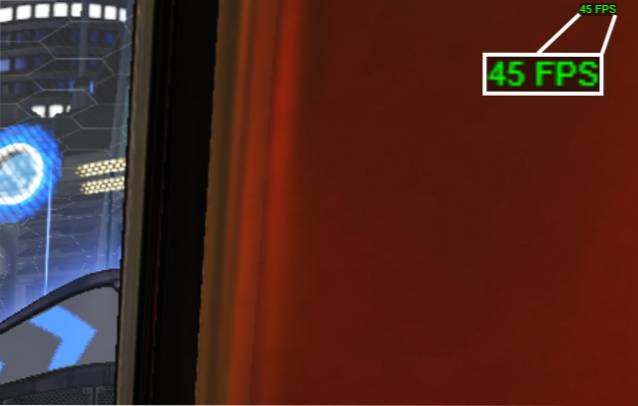
6. Cambiar ubicación de instalación
Entonces, tus juegos se almacenan en ese lento disco duro tuyo, ¿y sientes la necesidad, la necesidad de velocidad? Tal vez desee llevar todos sus juegos a ese SSD ultrarrápido, o tal vez tenga un nuevo HDD que supuestamente sea más rápido que el existente, y desee mover todos sus juegos allí. De cualquier manera, espero que te des cuenta de que simplemente mover las carpetas de instalación no funcionará, sino que estropearía todos los datos de tu juego. Pero no te preocupes, Steam de Valve te ofrece una forma sencilla de hacerlo cambiando tus juegos instalados, y eso también con unos pocos clics. Para hacerlo,
- Abre tu Biblioteca y haga clic derecho en el juego desea mover y seleccione "Propiedades".
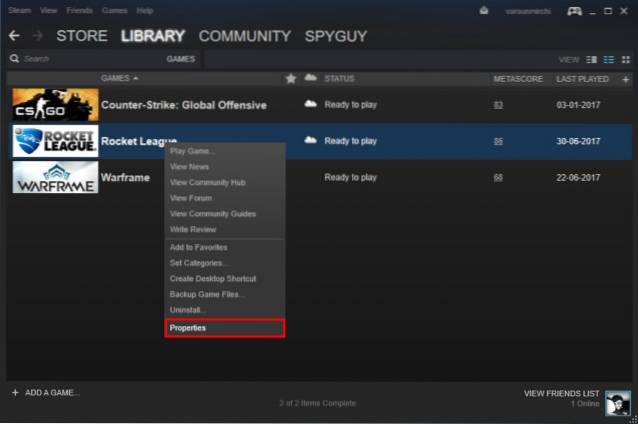
- Bajo la "Archivos locales" pestaña, en la parte inferior, verá una "Mover carpeta de instalación" botón. Simplemente haga clic en eso y siga las instrucciones en pantalla.
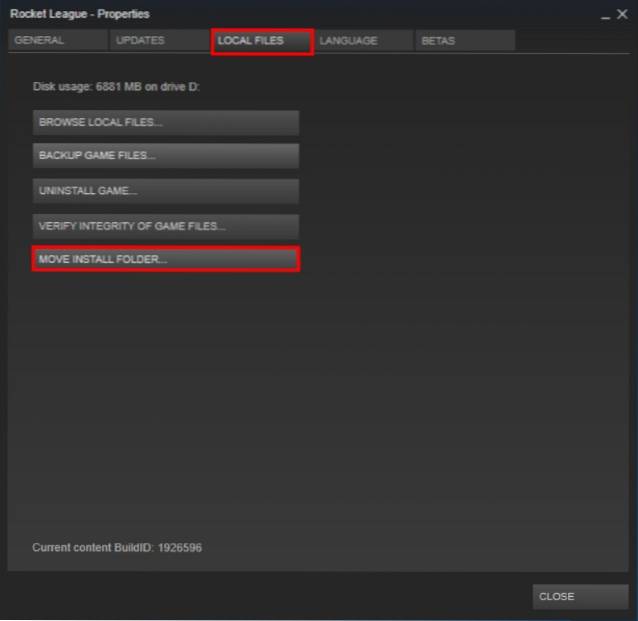
7. Cambia la apariencia de Steam
Ahora, ¿a quién no le encanta personalizar la apariencia de cualquier cosa para que se adapte a sus gustos? Si bien la interfaz de Steam original es bastante buena en sí misma, no hay ninguna razón por la que no deba cambiarla según sus preferencias. Bueno, Valve lo reconoce y tiene una opción incorporada para cambiar las máscaras del cliente Steam. Usted puede cambia el aspecto de tu cliente de Steam siguiendo los pasos que se indican a continuación:
- Tenga en cuenta que, si bien Valve le permite cambiar las máscaras, no proporciona máscaras adicionales dentro de su cliente. Primero tienes que descargar las pieles que desee desde aquí o, alternativamente, cree sus propias máscaras desde cero con la herramienta que se proporciona aquí.
- Una vez que haya descargado Steam Skin, copie y pegue esas máscaras en la carpeta de instalación de Steam. La ubicación predeterminada es "C: \ Archivos de programa (x86) \ Steam \ skins".
- Después de pegar los archivos de máscara, abra el cliente Steam y haga clic en "Vapor" opción en la barra de menú y seleccione "Ajustes".
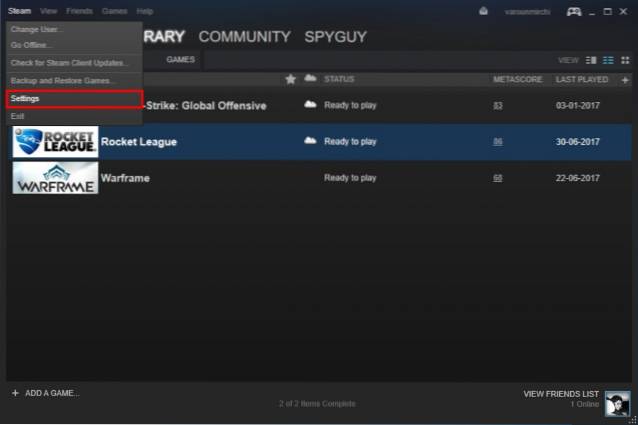
- Una vez allí, dirígete al "Interfaz" pestaña y selecciona la piel que acaba de descargar. Una vez hecho esto, presione "OK". Ahora se le pedirá que reinicia el cliente de Steam.
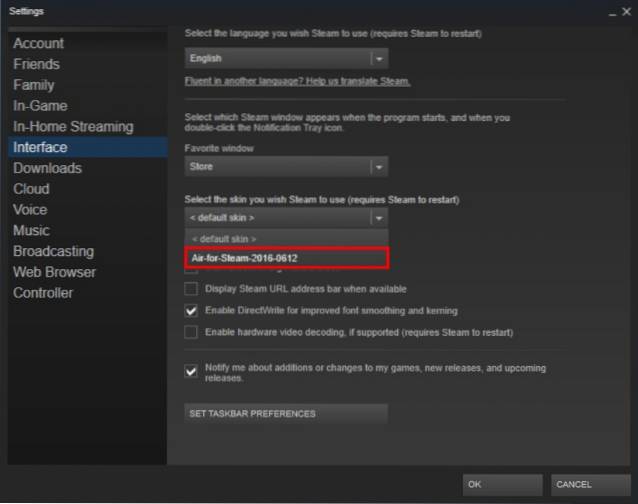
- Y eso es. Tu Steam Client ahora se reiniciará y tu se cargará una nueva piel. Si desea aplicar la misma piel que yo he usado, es la "Aire por vapor" piel y se puede encontrar aquí.
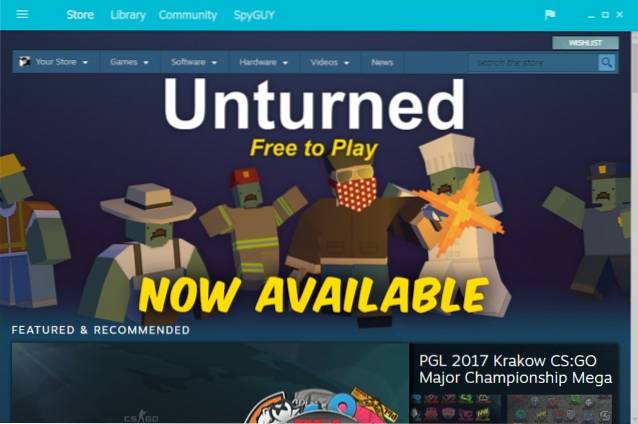
8. Encendido con Steam mejorado
El servicio Steam de Valve es prácticamente el mejor servicio de distribución de juegos digitales que existe, pero el cliente Steam no es perfecto. Viene con su propio conjunto de críticas, perdiéndose algunas características que realmente pueden 'mejorar' la experiencia general de Steam. La comunidad tomó esto en consideración y pasó a desarrollar "Steam mejorado", una extensión de navegador web que modifica la forma en que accede a Steam desde su navegador.
Steam mejorado ofrece a sus usuarios muchas características nuevas, como precios de juegos de otros portales web, listas de paquetes de juegos, mostrar al usuario cuánto tiempo debería tardar en terminar la historia, eliminar las constantes y molestas indicaciones de verificación de edad, y mucho más. Para usar Steam mejorado, simplemente descargue la extensión del navegador para su navegador respectivo desde aquí.
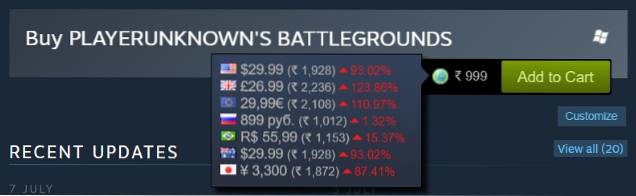
9. Asistente de inventario de Steam
Como se indicó anteriormente, el cliente de Steam es excelente, pero no perfecto. Si eres un usuario del cliente de Steam, seguramente debes haber encontrado la molestia que conlleva el proceso de administrar tu Inventario de Steam. Pero ahí es donde entra Steam Inventory Helper. Actualmente disponible solo para Google Chrome, esta extensión del navegador hace que el proceso repetitivo y torpe de vender, comprar e intercambiar en Steam sea mucho más fácil y simplificado.
La extensión viene con toneladas de nuevas adiciones al Inventario de Steam, como comprar y vender artículos rápidamente sin confirmaciones continuas, mostrar las ofertas comerciales, ajustar los precios según la fluctuación del mercado y mucho más. Puede descargar la extensión desde aquí y cambiar la forma en que maneja su Inventario de Steam.
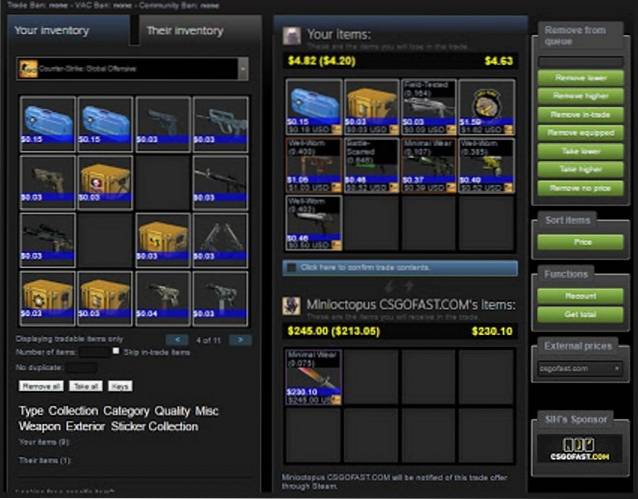
10. Ver las horas dedicadas a Steam
Seguramente hay toneladas de juegos en cada una de nuestras bibliotecas en las que hemos pasado innumerables horas. Pero, ¿y si te dijera que hay una manera de cambiar eso? No, no estoy hablando de eliminar el juego, sino que me refiero al acto de poder cambiar la parte 'innumerable' a una bastante medible..
El sitio web, Steam Time, continúa mostrando cuántas horas has "desperdiciado" mientras juegas en Steam. Para hacerlo, simplemente abra el sitio web aquí y ingrese su ID de Steam en el cuadro de entrada de texto y seleccione "Muéstrame: D".
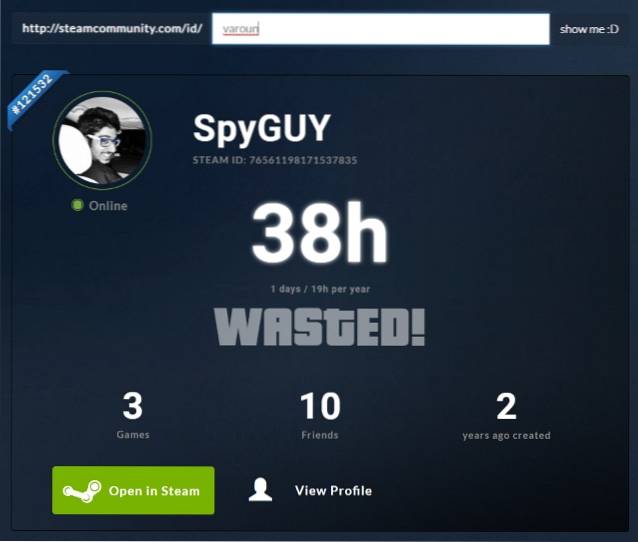
Si bien acabo de perder 38 horas, eso se debe a que la mayoría de mis juegos se instalaron fuera del cliente Steam, pero el tuyo podría ser más grande. Me encantaría ver las horas que pasaste (o desperdiciaste) en Steam en la sección de comentarios a continuación..
11. Fair Steam
¿Cuántos de ustedes creen que los videos que se muestran en la página de descripción del juego de Steam son una representación real del juego? Si lo hace, entonces no podría estar más equivocado. Casi el 90% de esos videos provienen del metraje del motor y no del rendimiento real en el juego. Entonces, ¿qué haces en ese momento? Instalas Fair Steam, eso es lo.
Fair Steam es una pequeña e ingeniosa extensión de Google Chrome que agrega videos de juegos reales de YouTube a Steam Store. Esto le permite navegar a través de la representación realista de los elementos del juego en tiempo real y tomar una decisión acertada sobre si comprar el juego o no. Puedes instalar Fair Steam desde aquí.
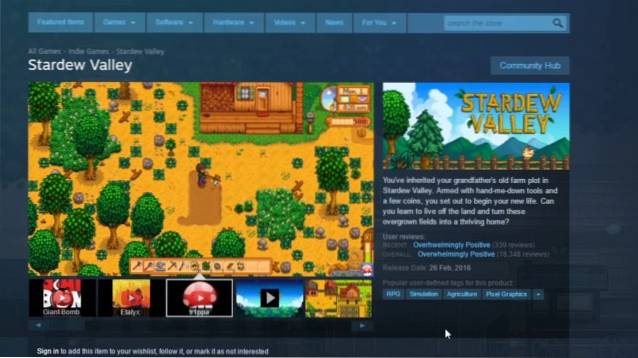
12. ¿Qué podemos jugar todos??
Entonces, tienes un grupo de amigos sentados inactivos en sus casas en una tarde de domingo perezosa, y decides jugar un juego multijugador juntos. Pero, ¿cómo comprobar todos los juegos que pueden jugar juntos? Idealmente, debe navegar a través del perfil de cada jugador y ver todos los juegos que tienen, y luego verificar su biblioteca y finalmente hacer coincidir la lista de juegos para obtener finalmente una lista de juegos comunes. Pero afortunadamente para ti, hay un sitio web que puede hacer esta tarea por ti. Para hacerlo, siga los pasos a continuación:
- Simplemente dirígete a What Can We All Play y ingrese su ID de Steam y tu ID de Steam de un amigo y haga clic en Enviar.
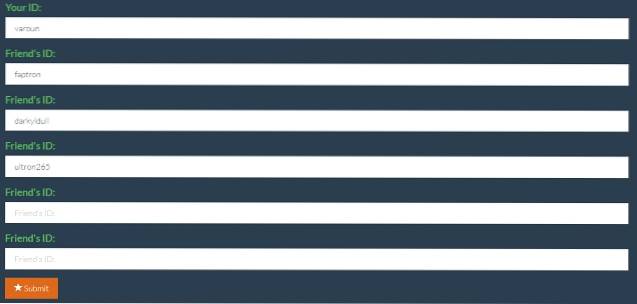
- El sitio web ahora escaneará la lista de juegos en todos y cada uno de los perfiles y finalmente le mostrará los juegos comunes..
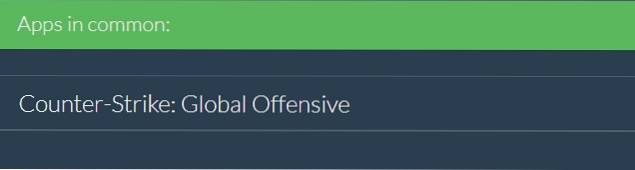
13. Verifique el valor de su cuenta
Ver las horas que desperdicias es una cosa, pero ver el dinero que desperdicias es algo totalmente diferente. Seguramente debes haber comprado varios artículos en la tienda, e incluso haber logrado bastante en el mundo de los juegos disponibles en Steam. Pero, ¿cómo mostrar todo esto frente al mundo? Bueno, hay un pequeño portal ingenioso disponible que evalúa su perfil, para ver cuál es el valor de su cuenta de Steam..
Para evaluar el suyo, simplemente diríjase al sitio web de SteamDB Calculator y ingrese su ID de Steam junto con la moneda de su elección. Luego, haga clic en el "Desilusionarse con su vida" botón. El sitio web ahora mostrará el valor de su cuenta de Steam, y si tiene algo similar a mis calificaciones, ciertamente, también se sentirá decepcionado..

14. Cuánto tiempo batir
Seguramente debe haber instalado algunos juegos basados en historias en su sistema y, a pesar de pasar varias horas en ese juego, debe haber sentido que tal vez esto no está llegando a ninguna parte. El pensamiento de "¿Cuánto tiempo hasta que termine este juego olvidado de Dios?" se ha cruzado con casi todos los jugadores al menos una vez durante sus sesiones de juego. Afortunadamente, hay un sitio que puede responder esa pregunta por ti..
Simplemente dirígete a How Long To Beat y ingrese su ID de Steam. El portal ahora analizará todos sus juegos, y también su progreso en ellos, y luego mostrará la cantidad total de horas que se requieren más para completar el juego..
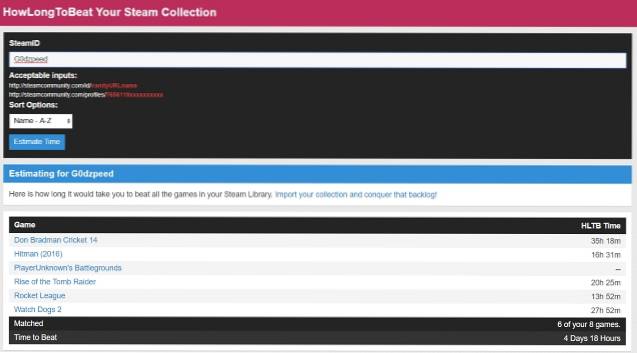
15. Acelere sus descargas de Steam
Los servidores de Steam han sido elogiados una y otra vez por ser uno de los mejores para cualquier portal de juegos. Dicho esto, es muy posible que no los esté aprovechando al máximo y que sufra con velocidades de descarga lentas o no hasta la marca. Si ese es el caso, puede consultar nuestro tutorial detallado sobre cómo aumentar la velocidad de descarga en Steam.
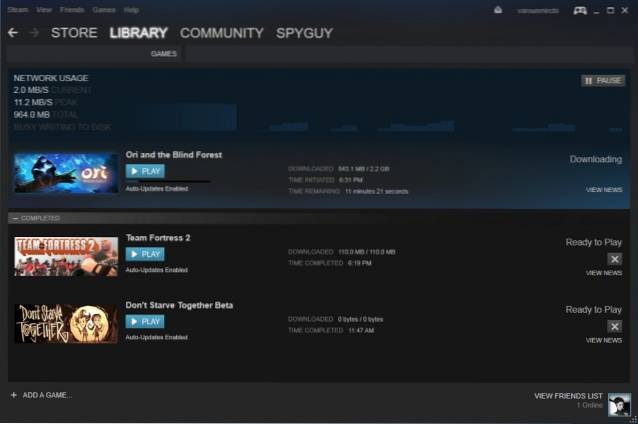
VEA TAMBIÉN: Los 15 mejores juegos baratos de Steam que debe consultar
Aprovecha al máximo Steam con estos trucos de Steam
Ya sea con la ayuda del cliente oficial o del portal web, Steam es definitivamente el portal principal para satisfacer todas sus necesidades de juego. Espero que con la ayuda de nuestra lista de algunos de los mejores trucos de Steam, puedas sacar el máximo partido a los servicios de Valve. Entonces, pruebe estos trucos de Steam y comparta con nosotros sus experiencias en la sección de comentarios para hacernos saber cómo estos trucos lo han ayudado.
 Gadgetshowto
Gadgetshowto

![Steve Jobs en casa en 1982 [PIC]](https://gadgetshowto.com/storage/img/images/steve-jobs-at-home-in-1982-[pic]_2.jpg)