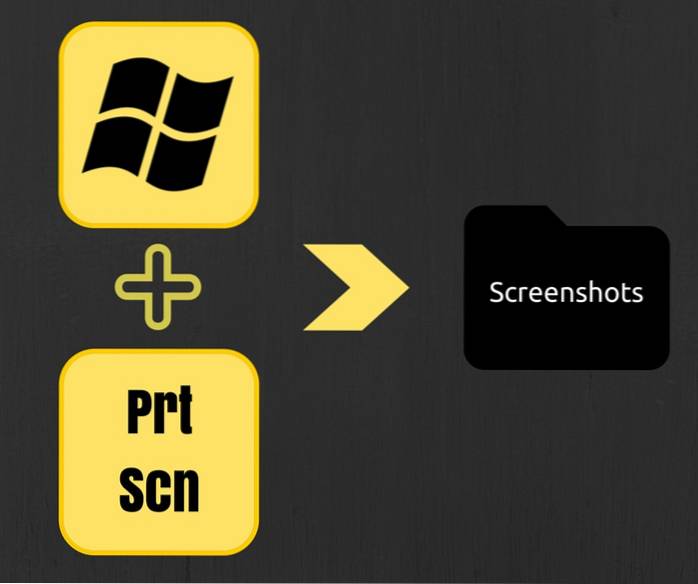Si bien hay muchos reproductores de video disponibles para descargar, el reproductor multimedia VLC es uno de los más populares. La razón principal de su popularidad es que es gratuito y de código abierto. No me sorprendería que ya sea su reproductor multimedia predeterminado. Dicho esto, ¿sabías que hay mucho más en VLC que solo reproducción de video? Sí, lo leiste bien. Hoy, veremos algunos de los mejores consejos y trucos de VLC en este artículo. Aunque es posible que ya conozca algunos de estos, estoy seguro de que el resto le resultará de igual ayuda. Así que sin más preámbulos, aquí hay una lista de 15 trucos geniales de VLC que debes conocer:
Nota: Estoy usando el reproductor multimedia VLC 2.2.6 Umbrella en una computadora con Windows 10 Pro. Los siguientes trucos también deberían funcionar en otras versiones de VLC.
1. Controle VLC con gestos del mouse
Este truco es especialmente útil si usa un mouse inalámbrico. Con el rango más largo que un teclado que obtiene, puede usar su mouse para controlar la reproducción en VLC después de modificar algunas configuraciones. Para hacer eso, siga los pasos a continuación.
- Abrir preferencias de VLC presionando Ctrl + P en su teclado mientras VLC está abierto. Ahora en la parte inferior izquierda de esa ventana, debajo "Ajustes de la presentación", seleccione el botón de radio que dice "Todas".

- En la siguiente ventana, buscar "Interfaces de control".
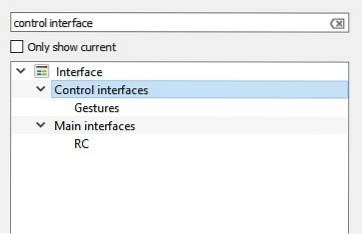
- Bajo su configuración, marque la casilla que dice "Interfaz de control de gestos del mouse". Ahora haga clic en "Guardar" y entonces reiniciar VLC.
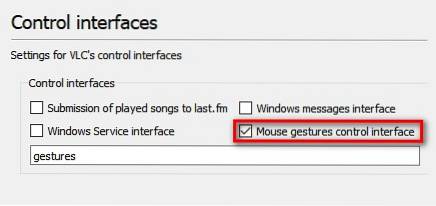
Esta vez, se habilitarán los gestos del mouse. Funcionan haciendo clic y arrastrando el cursor del mouse en una dirección particular. A continuación se muestran algunos de los gestos que puede probar..
| Izquierda | Salto breve de tiempo hacia atrás (10 segundos por defecto) |
| Derecha | Salto hacia adelante brevemente (10 segundos por defecto) |
| Izquierda arriba | Más rápido |
| Hasta | Más lento |
| Izquierda hacia abajo | Ir a la entrada anterior en la lista de reproducción |
| Justo abajo | Ir a la siguiente entrada en la lista de reproducción |
| Izquierda derecha | Reproducir pausar |
| Derecha izquierda | Reproducir pausar |
| Arriba | Sube el volumen |
| Abajo | Bajar volumen |
| Arriba abajo | Silenciar volumen |
| Hacia abajo | Silenciar volumen |
| Vertical | Cambiar pista de audio |
| Completamente | Cambiar pista de subtítulos |
| Arriba a la izquierda | Entrar en modo de pantalla completa |
| Abajo a la izquierda | Salir de VLC |
2. Agregar marcadores a la posición de reproducción actual
Este truco de VLC le permite marcar tantas partes de un video como desee, para que pueda volver a ese punto en el video más adelante. Para hacer eso, presione Ctrl + B en su teclado mientras reproduce un video. Esto abrirá la ventana "Editar marcadores". Ahora busque el tiempo que desea marcar y haga clic en "Crear". Puede hacer esto para varios puntos en el video..
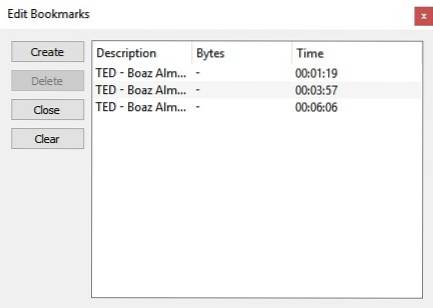
Si desea volver al punto marcado, simplemente haga doble clic en ese marcador. Es importante tener en cuenta que los marcadores son válidos solo hasta que esa instancia de VLC esté abierta. Una vez que cierre VLC, todos los marcadores desaparecerán.
3. Control remoto de VLC desde un navegador
¿Alguna vez ha pensado en controlar VLC desde un navegador? Incluso si no lo ha hecho, ahora sabe que es posible y así es como:
- Abrir preferencias de VLC presionando Ctrl + P en su teclado mientras VLC está abierto. Ahora en la parte inferior izquierda de esa ventana, debajo "Ajustes de la presentación", seleccione el botón de radio que dice "Todas".

- En la siguiente ventana, buscar "Interfaces principales" y seleccionarlo.
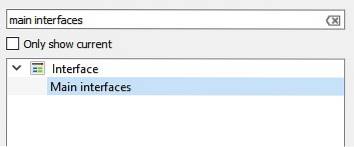
- Ahora en el panel derecho, marque la casilla que dice "Web".
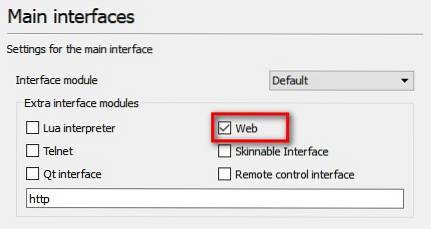
- Vuelve al panel izquierdo y esta vez, buscar "Lua".
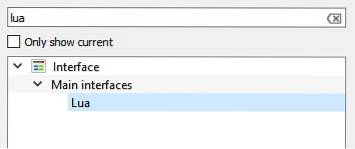
- Aquí, ingrese una contraseña en "Lua HTTP" y establezca el puerto en "8080" en "Lua Telnet". Después, haga clic en "Guardar".
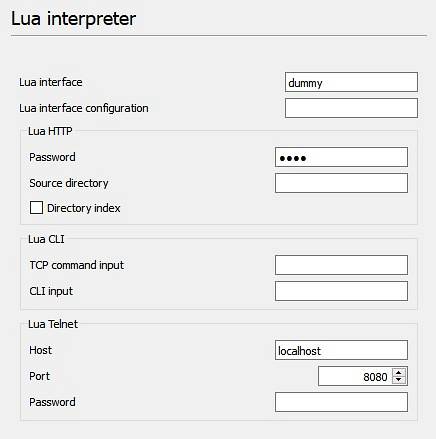
- Ahora abre cualquier navegador y, en la barra de direcciones, escriba "localhost: 8080" y Pulsa Enter. Ahora se le pedirá un nombre de usuario y contraseña. Deje el campo de nombre de usuario en blanco e ingrese la contraseña que estableció. Ahora debería poder controlar VLC desde el navegador. Puede cambiar el volumen, controlar la reproducción, etc..
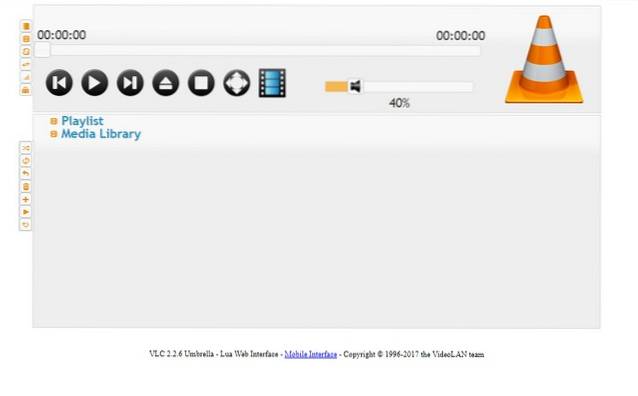
4. Reproduzca la radio por Internet y suscríbase a los podcasts
Los archivos de video y audio no son lo único que puede reproducir VLC. Puede usarlo para reproducir radio por Internet y suscribirse a podcasts también. Aquí es cómo:
Reproducir radio por Internet
- En el reproductor multimedia VLC, ir a la vista de lista de reproducción presionando Ctrl + L en su teclado. Aquí, seleccione "Icecast Radio Directory" bajo internet.
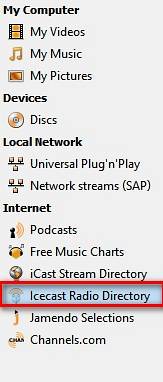
- Después de un tiempo, aparecerá una lista de estaciones de radio en línea disponibles.. Haz doble clic en cualquiera de ellos. para jugarlo.
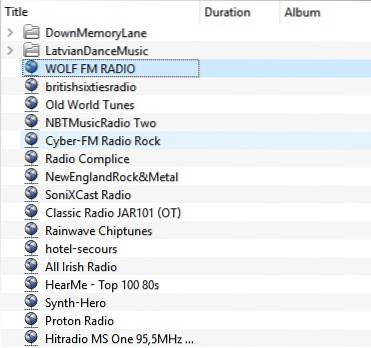
Suscríbete a los podcasts
- En el reproductor multimedia VLC, ir a la vista de lista de reproducción presionando Ctrl + L en su teclado. Aquí, haga clic en el signo más que obtienes después colocando el mouse sobre "Podcasts" bajo internet.
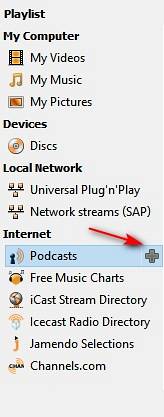
- En el cuadro, ingrese la URL de la fuente RSS de un podcast y Pulsa Enter.
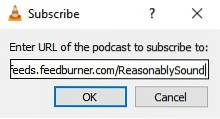
- Ahora debería ver una lista de todos los episodios en esa fuente RSS que se muestra en el panel derecho.
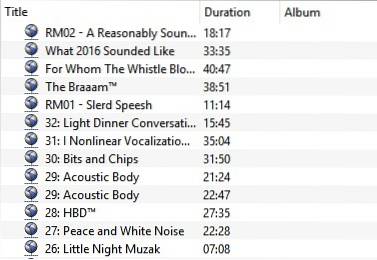
5. Personaliza VLC
No hay nada como la personalización. Con VLC, puedes instalar complementos o aplicar máscaras para darle un toque personal al programa. Las instrucciones para instalar cada complemento se pueden encontrar en su descripción. Para pieles, descárgalos y muévelos a la carpeta "skins" en el directorio de instalación de VLC.
Por ejemplo, si tiene la versión de 32 bits para Windows, el directorio predeterminado sería C: \ Archivos de programa (x86) \ VideoLAN \ VLC \ skins. Ahora abrir Preferencias de VLC presionando Ctrl + P en su teclado y seleccione "Usar máscara personalizada" en "Mirar y sentir". Ahora puede elegir una máscara de la ruta mencionada anteriormente..
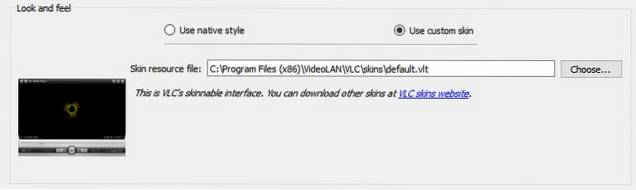
6. Atajos de teclado de VLC
Nada te hace más rápido que los atajos de teclado. Aunque hay muchos atajos para VLC, he enumerados a continuación algunos de ellos. Si desea utilizar más atajos, puede consultar nuestro artículo sobre los mejores atajos de teclado de VLC.
| Aumentar la velocidad | ] |
| Disminuir la velocidad | [ |
| Cultivo | C |
| Relación de aspecto | A |
| Busque 3 segundos | Mayús + Flecha izquierda / derecha |
| Busca 5 segundos | Alt + Flecha izquierda / derecha |
| Busca 1 minuto | Ctrl + Flecha izquierda / derecha |
| Siguiente en la lista de reproducción | norte |
| Anterior en lista de reproducción | PAG |
7. Convierta archivos de video o audio a cualquier formato
¿Con qué frecuencia ha querido convertir un archivo de video o audio a otro formato? Estoy bastante seguro de que ese número es mayor que el número de dedos de tu mano. Independientemente, lo haría utilizando un software independiente o una herramienta en línea. Sin embargo, con este truco, puedes convertir archivos usando el propio VLC. Estos son los pasos para eso:
- En el Barra de menús de VLC, haga clic en "Medios" y elija "Convertir / Guardar".
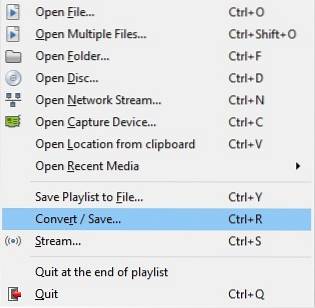
- En la ventana que aparece, haga clic en "Agregar" y seleccione el archivo que le gustaría convertir. He elegido un archivo de video de formato MP4. Ahora haga clic en "Convertir / Guardar" para proceder.
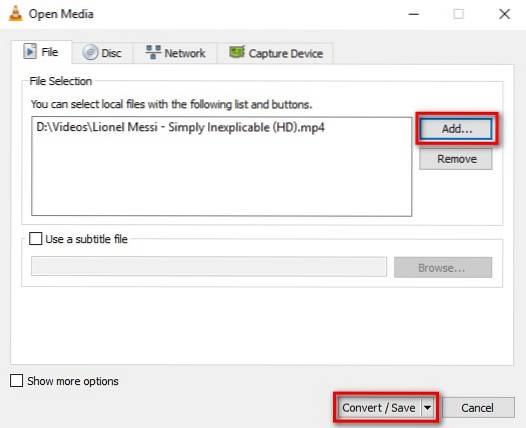
- Aquí puedes abre el menú desplegable de "Perfil" y seleccione el formato de archivo al que le gustaría convertir su archivo. Seleccioné el formato OGG para la conversión. También puede hacer clic en el icono de configuración inmediatamente al lado del menú desplegable para personalizar un perfil en particular..
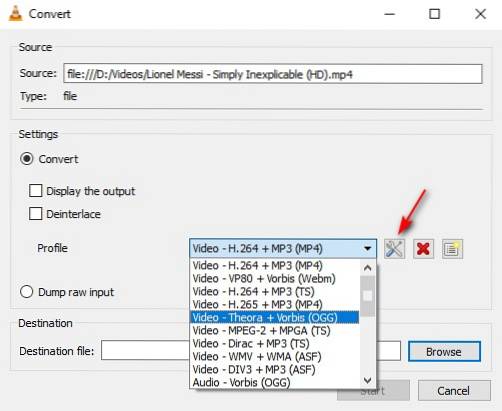
- Ahora haga clic en "Examinar" y navegue hasta el destino donde le gustaría guardar su archivo. Una vez que llegas a esa ubicación, nombre su archivo y haga clic en "Guardar".
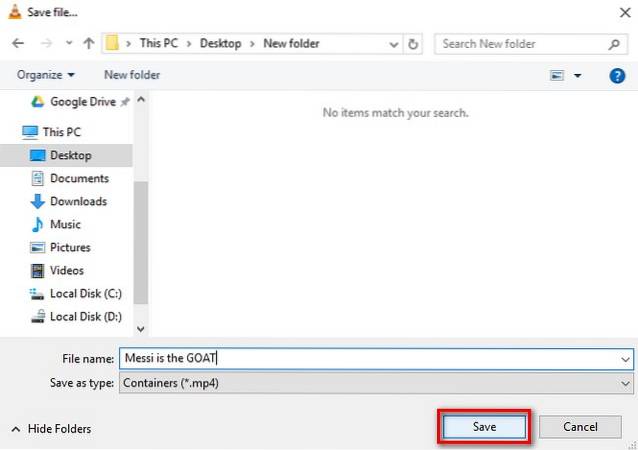
- Finalmente, haga clic en "Inicio" para iniciar el proceso de conversión.
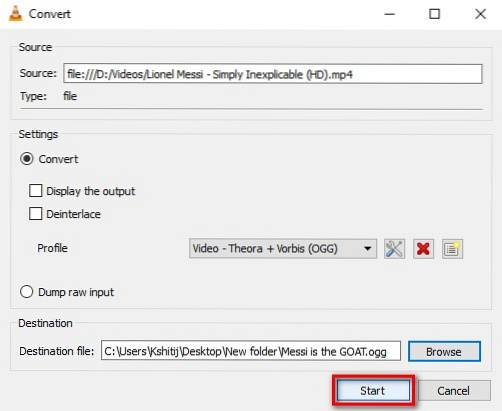
Después de unos momentos (dependiendo del tamaño del archivo que se está convirtiendo), el archivo convertido estará disponible para usar en su destino especificado. Mientras tanto, puede seguir el progreso en la barra de búsqueda. Lamentablemente, VLC en mi computadora fallaba cada vez que intentaba convertir un archivo de video a algunos tipos de archivos específicos. Con suerte, no sucederá en tu PC.
8. Transmitir y descargar videos
La transmisión de videos en línea es una excelente manera de ver videos. Sin embargo, ¿sabía que no siempre es necesario visitar sus respectivos sitios web para verlos? Con VLC, no solo puede transmitir videos en línea, sino también descargarlos. A continuación se muestran los pasos para hacerlo.
- En el Barra de menús de VLC, ve a "Medios" y seleccione "Open Network Stream".
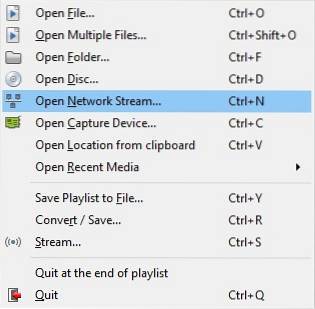
- Aquí, ingrese la URL del video que desea transmitir / descargar. Ahora si desea transmitir el video, haga clic en "Reproducir".
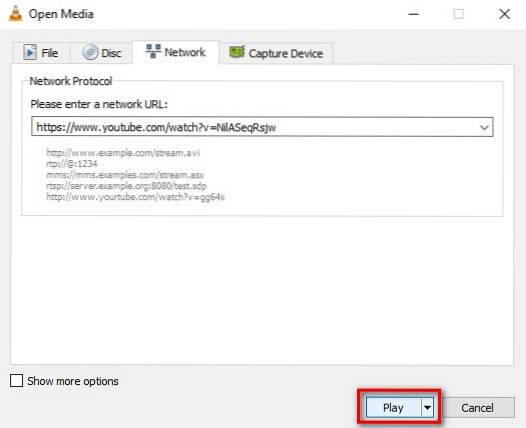
- En caso de que quieras para descargar el video, en lugar de hacer clic en "Reproducir" en el paso anterior, haga clic en la flecha pequeña junto con "Play" y elija "Convertir". Ahora siga los mismos pasos que en el método anterior para descargar el video a un formato de su elección.
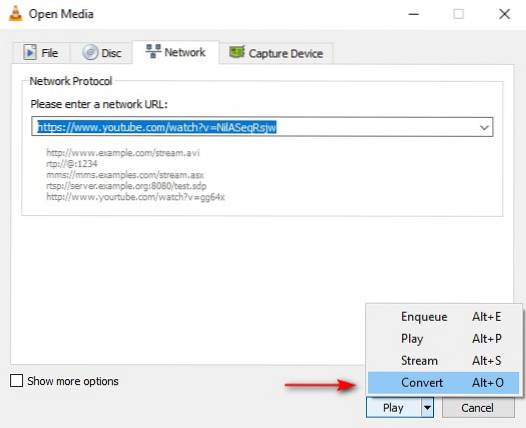
Nota: Es posible que la función de descarga no funcione para todos los formatos.
9. Grabe audio o video usando VLC
¿Alguna vez ha querido grabar el video que se está reproduciendo con VLC? Bueno, hay un truco integrado en VLC que te permite hacer precisamente eso. Aquí es cómo:
Para ventanas
- En el Barra de menús de VLC, ve a "Ver" y seleccione "Controles avanzados". Hacer esto agregará otra capa de controles debajo de la barra de búsqueda.
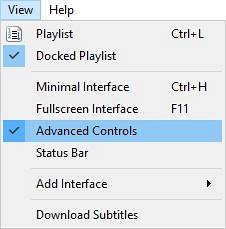
- En esta nueva capa, el botón más a la izquierda sería el botón de grabación. Al hacer clic en este iniciará la grabación del archivo de audio / video que se está reproduciendo en VLC. Hacer clic de nuevo se detendrá la grabación.
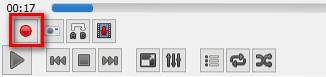
- Ahora puede ver sus grabaciones yendo a la Carpeta Vídeos / Imágenes de tu computadora.
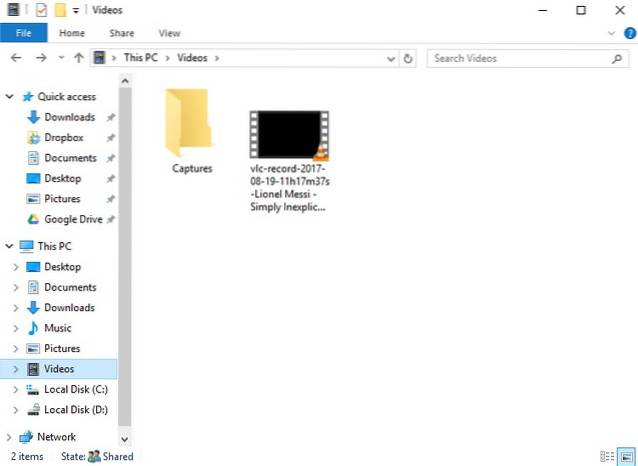
Para Mac
- Mientras se reproduce un archivo de audio / video, ve a "Reproducción" y seleccione "Grabar" para iniciar la grabación.
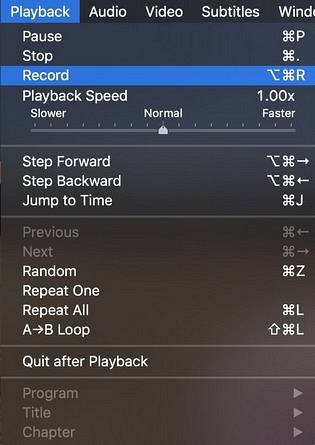
- Para detener la grabación, haga clic en "Detener" en el mismo menú.
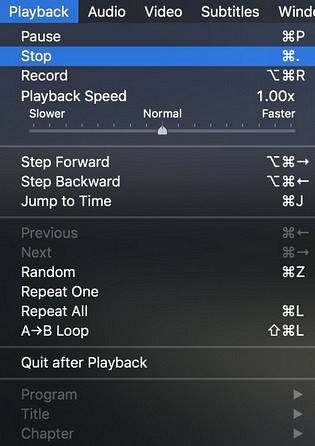
- Ahora puede encontrar sus grabaciones guardadas en el Carpeta "Películas" o "Imágenes" de tu Mac.
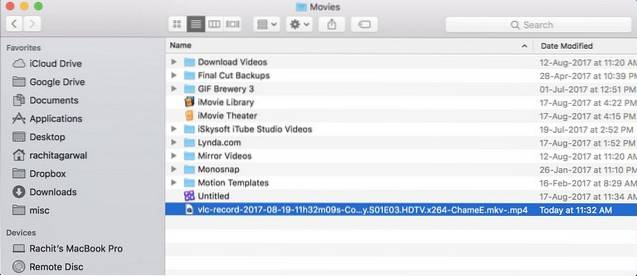
10. Grabe su pantalla usando VLC
Otro truco de grabación que ofrece VLC es grabar tu escritorio. Así es. No necesita ningún otro software para que VLC funcione bien. Lea los pasos que se indican a continuación para descubrir cómo.
- Ir "Medios" en la barra de menú y seleccione "Abrir dispositivo de captura".
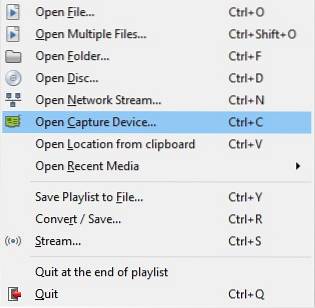
- En la ventana que aparece, elija el "Modo de captura" como "Escritorio".
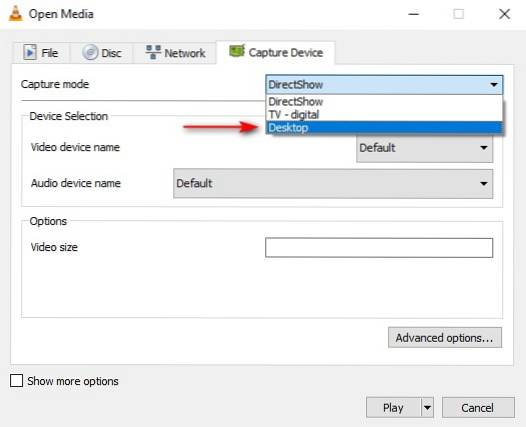
- Ahora ingrese una velocidad de fotogramas deseada y entonces seleccione "Convertir" en el menú desplegable de "Reproducir".
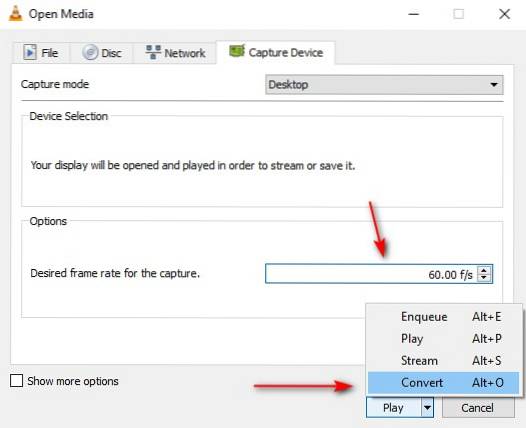
- Aquí, puede elegir el códec de video deseado. Ahora haga clic en "Examinar" y seleccione el nombre y el destino para su grabación. Finalmente, haciendo clic en "Inicio" comenzará la grabación.
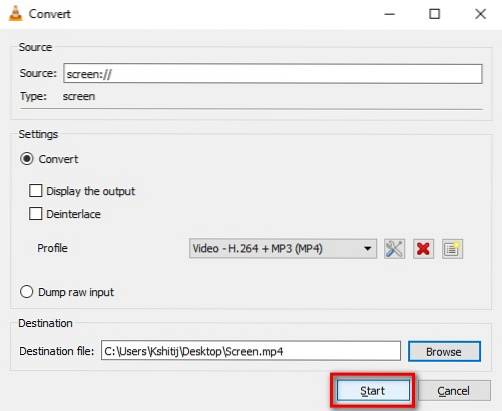
Para detener la grabación, regrese a VLC y presione el botón de pausa. Su grabación de pantalla ahora debería estar disponible en su ruta especificada.
11. Tome una captura de pantalla
¿Qué haces cuando quieres capturar una captura de pantalla de un fotograma en particular en un video? Tome una captura de pantalla de toda su pantalla y luego recorte esa imagen, ¿tal vez? Bueno, después de leer este truco, ya no tendrás que hacer eso..
Todo lo que tiene que hacer es mientras reproduce un video, vaya a la Pestaña "Video" en la barra de menú y seleccione "Tomar instantánea". Esto guardará una captura de pantalla de ese marco en particular en el Carpeta "Imágenes".
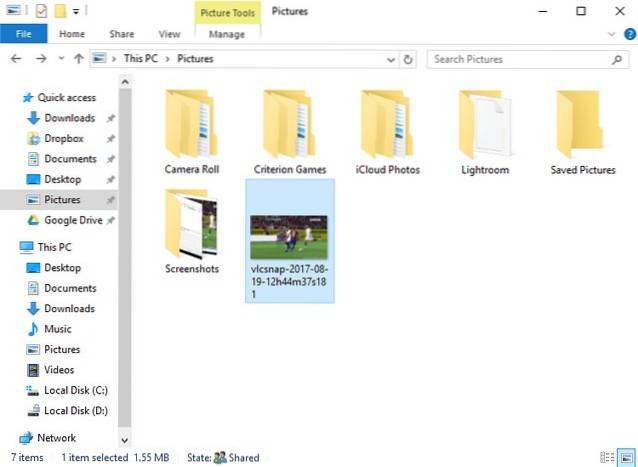
12. Establecer fotograma de video como fondo de pantalla
¿Te imaginas lo genial que sería si pudieras reproducir un video como fondo de escritorio? Sí, estoy hablando de un video y no solo de una imagen estática. VLC ofrece una solución muy fácil para esto.
Todo lo que tienes que hacer es reproducir un video en VLC, vaya a "Video" en la barra de menú y seleccione "Establecer como fondo de pantalla". Ahora, cuando regrese a su escritorio, encontrará el mismo video reproduciéndose en segundo plano. Para detener esto, simplemente cierre la ventana de VLC.
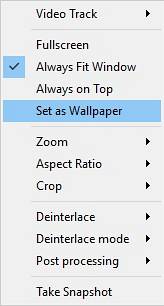
13. Ejecute varias instancias de VLC
La multitarea es genial. Pero lo mejor es ejecutar varias instancias de VLC en una sola computadora. ¿Quieres saber cómo hacer eso?? Abrir preferencias de VLC presionando Ctrl + P en su teclado mientras VLC está abierto. En la pestaña "Interfaz", busque una sección llamada "Lista de reproducción e instancias". Aquí, desmarque la casilla llamada "Usar solo una instancia cuando se inicie desde el administrador de archivos". Finalmente, haga clic en "Guardar".

Ahora, si intenta abrir más de un archivo con VLC, todos se abrirían en ventanas separadas en lugar de la única última..
14. Iniciar video en pantalla completa
La mayoría de nosotros solemos ver videos en pantalla completa. Ahora, cada vez que abre un nuevo video, debe reproducirlo en pantalla completa haciendo doble clic en el video o presionando 'F' en su teclado. Sin embargo, con algunos cambios en la configuración de VLC, cada video comenzará automáticamente en pantalla completa. Para hacer eso, vaya a Preferencias de VLC presionando Ctrl + P en su teclado mientras VLC está abierto. Ahora vaya a la pestaña "Video" y marque la casilla que dice "Pantalla completa".

15. Reproducir video como ASCII
Este es un truco divertido. El uso de esto hará que el video que está reproduciendo se reproduzca en forma de caracteres ASCII. ¿Aún no entiendes cómo se verá? ¿Por qué no intentarlo tú mismo?? Abrir preferencias de VLC presionando Ctrl + P en su teclado. Ve a la Pestaña "Video", y desde el menú desplegable de "Salida", seleccione "Salida de video artístico en color ASCII". Ahora haga clic en "Guardar" y cierre VLC.
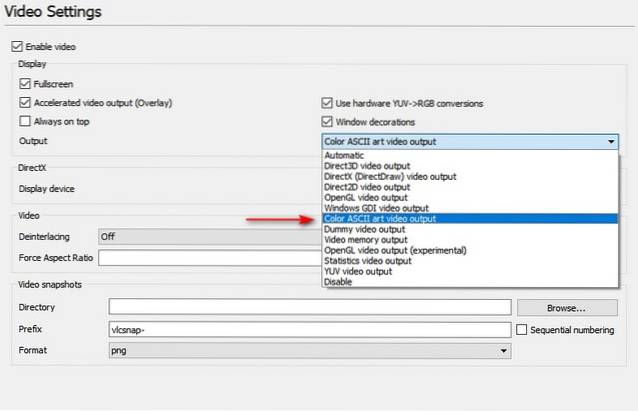
La próxima vez que abra un video, se abrirá otra ventana que ejecutará su video como ASCII.
VEA TAMBIÉN: Cómo controlar VLC en PC desde Android o iOS
Utilice los mejores trucos de VLC en su PC o Mac
La mayoría de nosotros usamos VLC Media Player para todas nuestras necesidades de reproducción de video, pero estoy bastante seguro de que no tenía idea de que VLC también tenía estas características incluidas. Bueno, con estos trucos de VLC, ahora puede seguir adelante y ver videos como un profesional. Si bien hay muchos otros trucos de VLC que también puedes encontrar, estos fueron algunos de los mejores que me parecieron más útiles. Aparte de ellos, ¿hay otros trucos interesantes de VLC que sepas que pueden ser útiles? Me encantaría saber de ti en la sección de comentarios a continuación.
 Gadgetshowto
Gadgetshowto