Google Chrome es, sin duda, el navegador web más popular que existe, a pesar de que existen varias alternativas sólidas. Y eso no debería sorprender, dado el sólido conjunto de características que posee, como una profunda integración con otros servicios de Google, una interfaz de usuario mínima y mucho más. Ahora, estoy seguro de que todos están bastante familiarizados con (la mayoría de) las funciones de Google Chrome. Pero eso es todo?
Difícilmente, ya que el navegador más popular del mundo incluye muchas características y funcionalidades ocultas, eso puede hacerlo aún más útil. ¿Intrigado? Siga leyendo, mientras echamos un vistazo a los 15 mejores Trucos de Google Chrome, garantizado para potenciar su productividad.
1. Cierre y marque varias pestañas, acceda al historial de pestañas y más, con un solo clic
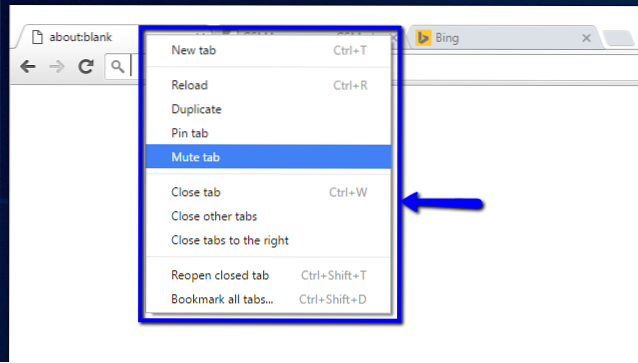
Google Chrome incluye muchas opciones avanzadas de administración de pestañas, fácilmente accesibles a través del menú contextual de pestañas. Simplemente haga clic derecho en cualquier pestaña (activa o inactiva), y encontrará opciones para cerrar todas las pestañas a la derecha de la pestaña activa, recargar y duplicar pestañas, marcar todas las pestañas, etc. Aquí hay una lista de todas las opciones disponibles en el menú contextual de la pestaña:
- Nueva pestaña: Genere una nueva pestaña del navegador, inmediatamente directamente a la activa.
- Recargar: Actualizar el contenido de la pestaña actualmente activa.
- Duplicar: Cree una nueva pestaña a la derecha, con el mismo contenido que la pestaña activa.
- Pestaña pin: Anclar permanentemente una pestaña al navegador. Las pestañas ancladas se mueven a la izquierda de todas las demás pestañas y permanecen ancladas incluso cuando el navegador está cerrado.
- Pestaña de silencio: Silencia el audio que se reproduce en la pestaña. Obviamente, esto solo funciona si la pestaña está reproduciendo algún sonido (indicado por un pequeño icono de altavoz encendido).
- Cerrar pestaña, cerrar otras pestañas, cerrar pestañas a la derecha: Autoexplicativo.
- Reabrir pestaña cerrada: Abra la pestaña cerrada más recientemente y cargue la página web cargada en ella en el momento del cierre.
- Marcar todas las pestañas: Guarde todas las pestañas abiertas actuales (o más específicamente, su contenido) como marcadores en una carpeta especificada por el usuario.

No solo eso, simplemente puedes haga clic derecho en Atrás y Adelantebotones de navegacion en cualquier pestaña para ver el historial de navegación de la página web de esa pestaña, para la sesión actual. Echa un vistazo a la captura de pantalla complementaria de arriba.
2. Realice cálculos, conversiones de unidades, etc., directamente desde el cuadro multifunción
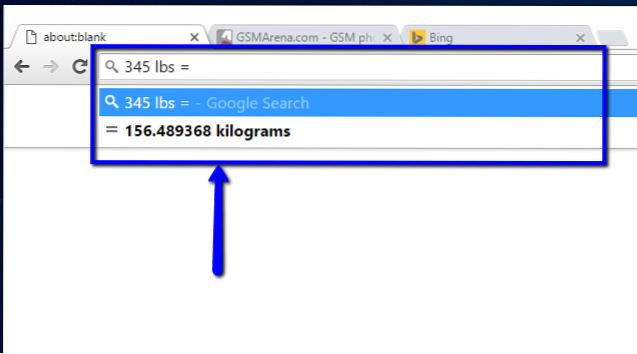
La Omnibox, que es la barra de direcciones y búsqueda combinada de Google Chrome, es una herramienta bastante versátil en sí misma. Puede usarlo para realizar rápidamente todo, desde cálculos aritméticos básicos (suma, resta, multiplicaciones, etc.) hasta conversiones de unidades (conversiones de moneda, millas a kilómetros, libras a kilogramos, etc.) de casi todos los tipos de unidades. Incluso se puede usar para redactar correos electrónicos rápidamente (utilizando el cliente de correo electrónico predeterminado configurado) y agregar eventos a su calendario de Google.
Para realizar un cálculo aritmético, simplemente escríbalo en el cuadro multifunción, seguido del igual a (=) y el resultado se mostrará en el cuadro desplegable, en tiempo real. Genial, ¿no es así??
3. Obtenga sus marcadores, extensiones, preferencias, etc. en todos los dispositivos
Quizás uno de los mejores ejemplos de la estrecha integración de Google Chrome con otros servicios de Google es su navegador. registrarse característica. Básicamente, cuando inicia sesión en Google Chrome con su cuenta de Google, todas las configuraciones de su navegador, incluidos los marcadores, las extensiones instaladas, el historial de navegación, las contraseñas guardadas, etc., se cifran y sincronizan automáticamente con la misma cuenta de Google. Esto se puede hacer fácilmente navegando a Cromo Configuración (icono de hamburguesa) > Registrarse, e ingresando las credenciales de su cuenta de Google.
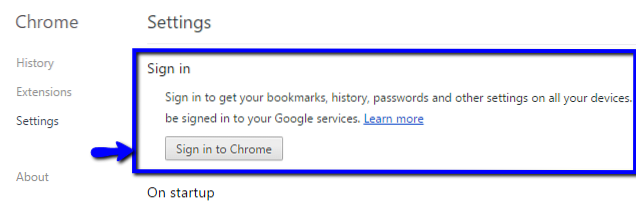
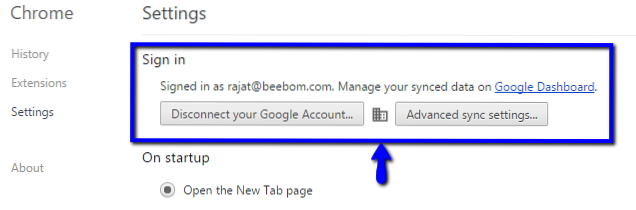
Significa que obtener sus sitios favoritos favoritos, extensiones y otros datos en todos los dispositivos en los que usa Google Chrome, es tan simple como iniciar sesión en esos dispositivos con la misma cuenta de Google. Incluso puedes usar el Configuración de sincronización avanzadaopción (Ver captura de pantalla anterior) para sincronizar selectivamente solo parte del contenido.
4. Anclar sitios web al escritorio para acceder con un clic
¿Quiere una forma rápida de acceder a sus sitios web favoritos? Anclarlos al escritorio como aplicaciones. Sí, Google Chrome te permite crear accesos directos de escritorio a tus sitios web favoritos. Para hacer esto, simplemente navegue hasta el sitio web que desea anclar y vaya a Configuración de Chrome (icono de hamburguesa)> Más herramientas> Crear accesos directos a aplicaciones. Vea la captura de pantalla a continuación.
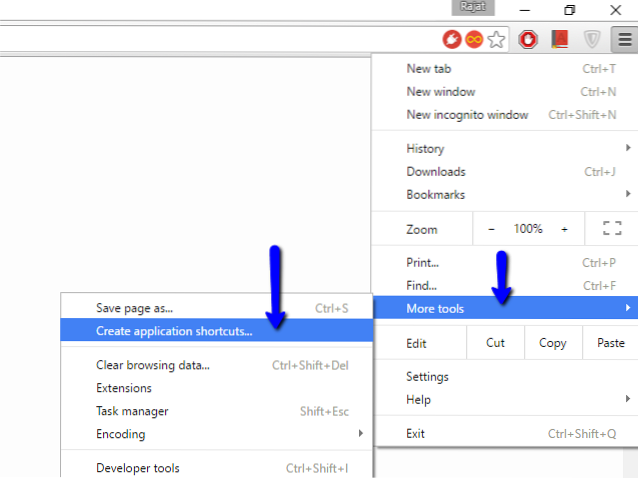
A partir de la última versión probada de Google Chrome (versión 47), los sitios web anclados actúan como aplicaciones de escritorio y se abren en sus propias ventanas, sin ningún elemento molesto de la interfaz de usuario del navegador, como la barra de direcciones y los botones de navegación. Cuan genial es eso? 
5. Atajos de teclado esenciales de Chrome que debe usar
Casi todas las aplicaciones de escritorio y web admiten atajos de teclado, dado lo útiles que son, y Google Chrome no es diferente. Incluye soporte para docenas de atajos de teclado, y estos se pueden usar para hacer de todo, desde administrar / navegar por pestañas, hasta borrar el historial del navegador. Éstos son algunos de los más útiles:
- Ctrl + Mayús + N : Abre una nueva ventana en Incógnito modo.
- Ctrl + Mayús + T : Vuelve a abrir la última pestaña cerrada. Se recuerdan hasta 10 pestañas cerradas recientemente.
- Mayús + Esc : Abre el administrador de tareas de Google Chrome.
- Alt + Intro :Después de escribir una URL: abre la URL en una nueva pestaña.
- Ctrl / Mayús + F5 : Vuelve a cargar la página actual, ignorando el contenido en caché.
Para ver una lista de todos los atajos de teclado de Google Chrome, haga clic aquí.
6. Utilice extensiones para que Chrome haga mucho más que navegar por la Web..
Si usa Google Chrome, es prácticamente un hecho que usa un par de extensiones. Chrome Web Store incluye cientos de miles de estas útiles extensiones, que le permiten usar Google Chrome para una amplia gama de propósitos. Algunas extensiones extremadamente útiles incluyen Abreviatura de URL de goo.gl, lo que facilita la creación goo.gl enlaces cortos para compartir y Ultimo pase, que le permite guardar y administrar de forma segura todas las contraseñas de su cuenta web. ¿Quieres aún más? Consulte la lista de las 35 mejores extensiones de Google Chrome que hemos compilado.
7. Ejecuta extensiones en modo incógnito.

El modo incógnitoen Google Chrome te permite navegar por la web de forma privada, sin tener que preocuparte de que el navegador guarde tu historial de navegación (y otros datos). Sin embargo, de forma predeterminada, las extensiones instaladas no funcionan en modo incógnito.
No hay problema, ya que es increíblemente sencillo habilitar las extensiones para que se ejecuten en modo incógnito. Simplemente ve a Configuración de Chrome (icono de hamburguesa)> Extensiones para ver la lista de extensiones instaladas, y revisa el Permitir en incógnito opción para todos aquellos que quieran trabajar en modo incógnito. Muy fácil!
8. Personaliza la página Nueva pestaña para mostrar información útil.

De forma predeterminada, la página Nueva pestañade Google Chrome es bastante simple y aburrido. Sin embargo, puede usar numerosas extensiones de personalización de pestañas disponibles en Chrome Web Store no solo para hacerlo más atractivo, sino también mucho más útil. Estas extensiones permiten agregar información como el reloj, la temperatura actual, los próximos eventos del calendario, etc. a la página Nueva pestaña. Eche un vistazo a la captura de pantalla complementaria anterior, que ilustra la página Nueva pestaña, personalizada por Impulso, una de esas extensiones.
9. Bloquear determinados sitios web en Chrome
Hay muchos sitios web con contenido explícito / objetable, que no es adecuado para usuarios de ciertos grupos de edad, como los niños. Afortunadamente, puede bloquear sitios web fácilmente en Google Chrome, utilizando una variedad de métodos. Puede deshabilitar el acceso a sitios web inapropiados en Google Chrome ya sea manualmente (creando una cuenta supervisada) o usando una de las muchas extensiones (como SiteBlock) Disponible para el mismo.
10. Busque rápidamente cualquier imagen con la búsqueda inversa de imágenes de Google

Este es otro ejemplo que ilustra cómo Google Chrome se beneficia de una integración profunda con otros servicios de Google. ¿Quiere encontrar imágenes similares a la que acaba de encontrar en un sitio web? Simplemente haga clic derecho en la imagen y presione el Buscar imagen en Google opción. Chrome abrirá una nueva pestaña y, utilizando la magia de búsqueda de imágenes inversas de Google, encontrará todas las imágenes coincidentes. Un clic es todo lo que necesitas!
11. Accede de forma remota a otras computadoras desde Chrome
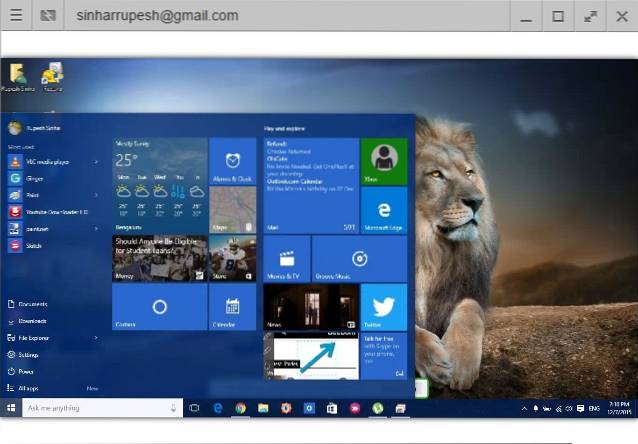
El acceso a escritorio remoto es un método bastante conveniente para controlar / compartir de forma segura una computadora remota a través de la red. Hay muchas aplicaciones disponibles para ello, como Teamviewer (la más conocida), o sus muchas alternativas, pero si lo desea, puede incluso usar Google Chrome para ver / controlar una computadora remota a través de la red..
Así es. Todo lo que tiene que hacer es instalar la aplicación de escritorio remoto de Google Chrome en ambas computadoras y seguir las sencillas instrucciones que se proporcionan. El uso compartido del sistema remoto es seguro y se autentica mediante PIN compartidos por el usuario.
12. Habilite las funciones ocultas del navegador usando Chrome Flags

¿Quiere desbloquear el potencial oculto de Google Chrome? Echa un vistazo a las banderas. Básicamente, las banderas son funciones experimentales de Google Chrome (ocultas debajo de la chrome: // banderas página) que aún no están listos para el horario de máxima audiencia. En consecuencia, pueden cambiar o incluso dejar de funcionar por completo con las actualizaciones posteriores del navegador. Sin embargo, seguramente pueden impartir muchas funcionalidades adicionales interesantes al navegador, como la generación automática de contraseñas, herramientas de corrección ortográfica multilingües y más. Hay muchas banderas de Google Chromedisponible para que juegues, si quieres vivir a la vanguardia de la tecnología del navegador. Solo asegúrese de usarlos con cuidado, o puede terminar con un navegador no funcional.
13. Ver la lista de páginas web almacenadas en caché en Chrome.
Como cualquier navegador web, Google Chrome también guarda copias locales de las páginas web a las que accede, para acelerar los tiempos de carga de la página en el futuro. Y si desea ver la lista de todas esas páginas web almacenadas en caché, todo lo que tiene que hacer es ir al "chrome: // caché”(Sin comillas) URL del sistema. Eche un vistazo a la captura de pantalla a continuación:
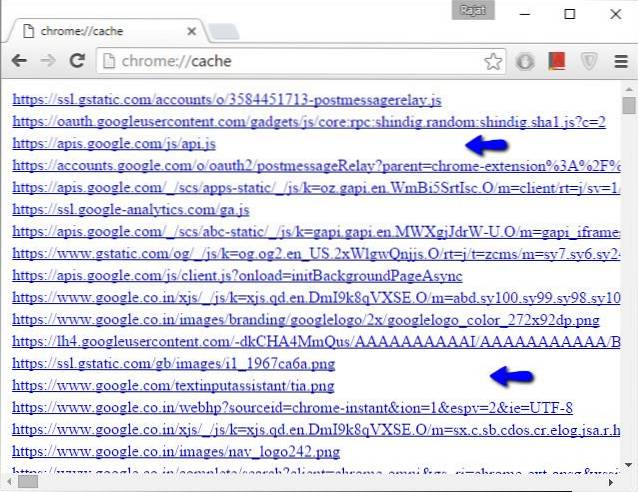
¿Y adivina qué? Hay muchas funciones básicas (y avanzadas) de Google Chrome a las que se puede acceder a través de URL de sistema similares. Pocos ejemplos son chrome: // memoria (para ver las estadísticas detalladas de consumo de memoria del navegador y sus procesos), y chrome: // políticas (para ver las políticas de usuario). Y lo divertido es que se puede acceder a la lista de todas estas URL del sistema con otra URL: "chrome: // chrome-urls" (sin comillas). Échales un vistazo a todos, es posible que encuentres algo útil e incluso divertido..

14. Usa Chrome como bloc de notas rápido
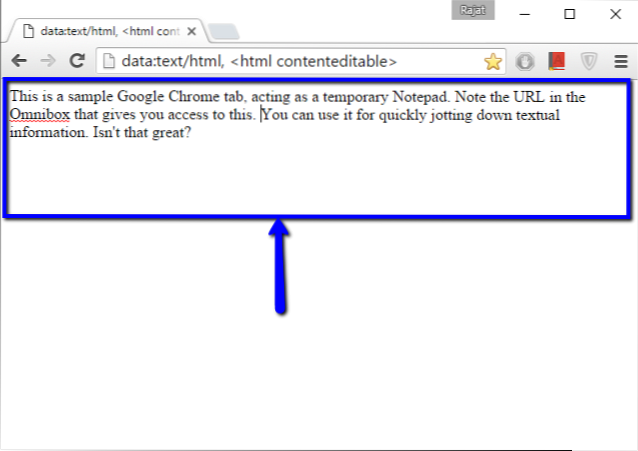
A menudo sucede que mientras navega por la web, se encuentra con información (textual) que desea anotar rápidamente para referencia posterior. En tal caso, simplemente puede usar una pestaña de Chrome como un bloc de notas de inicio rápido. Sí, es verdad. Todo lo que tienes que hacer es ingresar la cadena "datos: texto / html, " (sin comillas) en el cuadro multifunción, presione Ingresar, y empiece a escribir. Puede mantener este enlace como marcador para acceder con un clic a su bloc de notas de Google Chrome más adelante. Solo tenga en cuenta que el contenido escrito se perderá si se cierra la pestaña.
15. Administre las pestañas y extensiones en ejecución con el Administrador de tareas de Chrome

Google Chrome es una aplicación de software bastante hambrienta de recursos (casi demasiado hambrienta), con todo, desde pestañas activas hasta extensiones que consumen grandes cantidades de memoria del sistema. Si desea controlar el consumo de memoria del navegador, puede hacerlo a través de su propio administrador de tareas. El administrador de tareas proporciona información detallada sobre las pestañas en ejecución, extensiones, complementos, etc., mostrando estadísticas de actualización en tiempo real como uso de memoria, ID de proceso, caché de imágenes, y mucho más. No solo eso, también puede usarlo para eliminar pestañas y extensiones que no responden. Se puede acceder cómodamente al administrador de tareas a través del Mayús + Esc atajo de teclado.
VEA TAMBIÉN: 20 consejos y trucos geniales de Microsoft Edge
Conclusión
Al ser un poderoso navegador diseñado para manejar las demandas de la web moderna, Google Chrome está completamente cargado con todo tipo de características únicas. Sin embargo, sus características no se limitan solo a lo que ves en la superficie. Desde útiles extensiones hasta poderosos indicadores y cálculos instantáneos, el navegador más popular del mundo tiene mucho que ofrecer para aumentar su productividad. Así que prueba estos trucos y cuéntame cómo te funcionan. ¿Conoce otros trucos que podrían haberse incluido en la lista anterior? Grita en los comentarios a continuación.
 Gadgetshowto
Gadgetshowto



