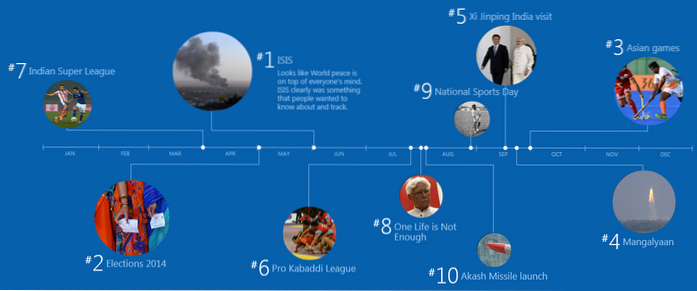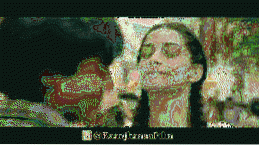Se supone que Windows 10 traerá muchas mejoras de rendimiento con respecto a sus predecesores, sin embargo, ese podría no ser el caso. A pesar de los arduos esfuerzos de Microsoft, es posible que la última versión de Windows no satisfaga sus expectativas de rendimiento debido a aplicaciones pesadas, configuraciones mal configuradas, etc. los mejores 15 consejos y trucos para deshacerse del rendimiento lento y mejorar la capacidad de respuesta de su sistema. Aquí vamos:
1. Evite el software que acapara los recursos
Varios software utilizan demasiados recursos del sistema, lo que degrada el rendimiento de las otras aplicaciones e incluso el rendimiento general del sistema. Por eso, debe desinstalar dichas aplicaciones y use sus alternativas más ligeras para obtener mejores resultados. Por ejemplo, Google Chrome ocupa más memoria que Mozilla Firefox, Adobe Acrobat usa más recursos que Foxit Reader, Windows Media Player ocupa más memoria que VLC Media Player, etc..
2. Minimizar la carga del navegador
Las extensiones del navegador pueden ser útiles en ocasiones, pero también degradan el rendimiento del sistema, especialmente si ha instalado muchas de ellas. Uso de paquetes de extensiones y complementos del navegador utiliza demasiados recursos del sistema y por lo tanto, da como resultado un sistema lento. Por eso, deshabilitar extensiones y complementos, que no se usan mucho, debería ser una buena idea para mejorar el rendimiento general..
Para deshabilitar / eliminar las extensiones no deseadas en Google Chrome, siga estos pasos:
- Abierto Cromo y haga clic en el Botón de menú en la parte superior derecha.
- Ir 'Más herramientas'y haga clic en'Extensiones'.
- Eliminar / deshabilitar las extensiones no deseadas individualmente.
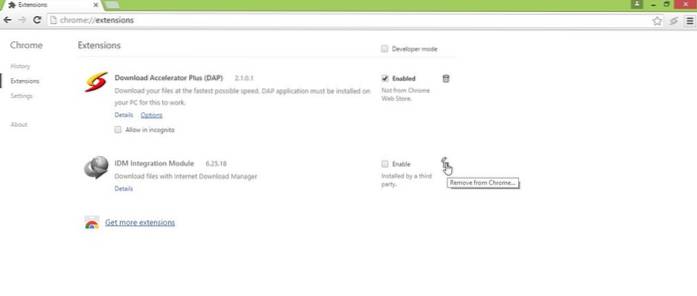
Para deshabilitar / eliminar los complementos no deseados en Mozilla Firefox, siga estos pasos:
- Abierto Firefox, haga clic en el Botón de menú y haga clic en 'Complementos'.
- Eliminar / deshabilitar las extensiones individualmente.
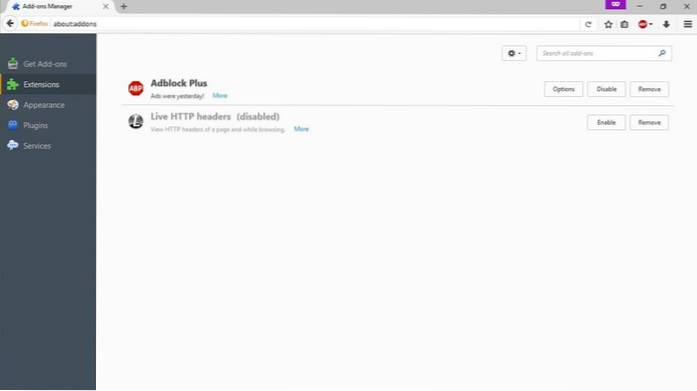
3. Desactiva las aplicaciones en segundo plano
Las aplicaciones que se ejecutan en segundo plano a menudo tienden a ralentizar su PC porque ejecutándose en segundo plano incluso si no están en uso en algún momento. Esto da como resultado un mayor consumo de RAM y un mayor uso de la CPU, creando problemas de calentamiento y, en última instancia, deteriorando el rendimiento de su sistema. Por lo tanto, apagar estas aplicaciones es mejor.
Para cerrar todas las aplicaciones en segundo plano, siga estos pasos:
- Abra el menú Inicio y vaya a Configuración-> Privacidad.
- Escoger 'Aplicaciones en segundo plano'en el menú de la izquierda.
- Apague las aplicaciones individuales que no necesita ejecutar en segundo plano.
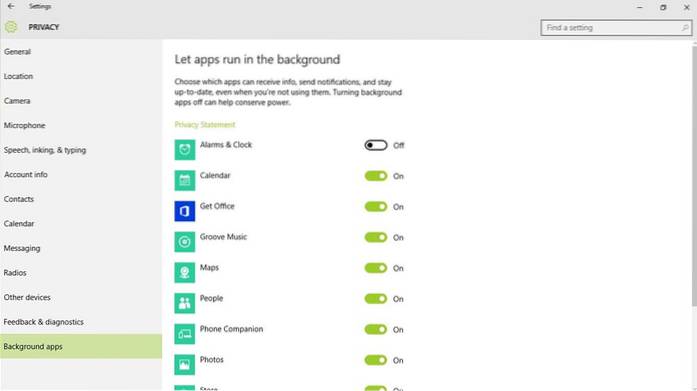
4. Desinstale el software no deseado
Las aplicaciones y los juegos no deseados consumen demasiado espacio en su disco duro y, además, pueden estar ejecutándose en segundo plano, consumiendo el precioso espacio de RAM y los ciclos de la CPU. El resultado es una PC con Windows 10 lenta, y las otras aplicaciones (quizás importantes) no funcionan a su máximo potencial. Por eso, limpiar el software y los juegos innecesarios acelera significativamente el rendimiento de Windows 10.
Siga los pasos a continuación para desinstalar los bloatware:
- Abierto 'Panel de control' E ir a 'Programa y características'.
- Seleccione los programas no deseados / no utilizados y haga clic en 'Desinstalar los cambios'
- Siga las instrucciones en pantalla en los cuadros de diálogo de desinstalación para desinstalar este software..
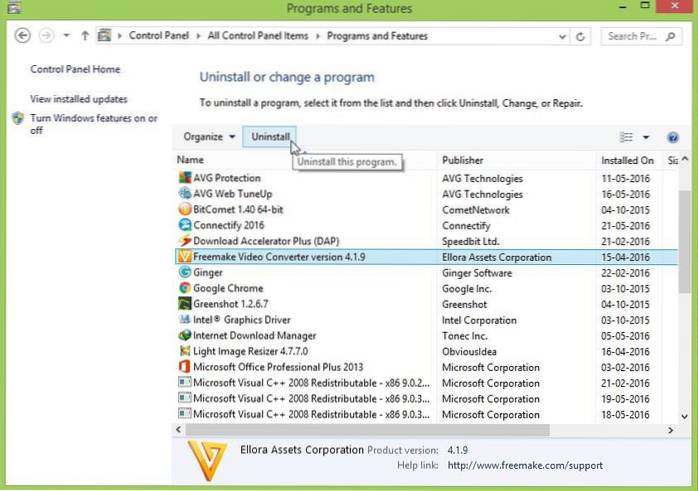
5. Limpiar los discos
Uso excesivo de software y aplicaciones desordenar el espacio en disco, lo que, como resultado, conduce a un sistema más lento porque a Windows le resulta difícil usar archivos temporales o cachés para acelerar el rendimiento general. Por lo tanto, limpiar el disco ayuda a acelerar su PC.
Para realizar la limpieza del disco, siga estos pasos:
- Buscar 'disco' y seleccione 'Limpieza de disco'.
- Seleccione el disco que requiere limpieza.
- Seleccione el tipo de datos / archivos que deben eliminarse y haga clic en Aceptar.
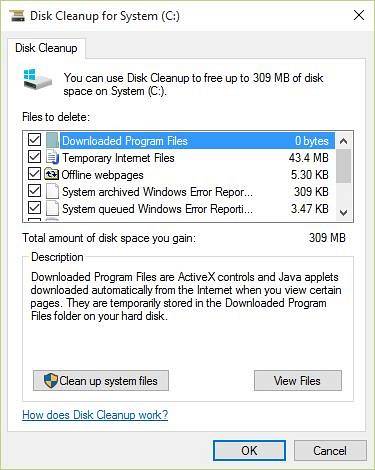
6. Desfragmentar las unidades de almacenamiento
La desfragmentación es necesaria para optimizar las unidades de disco duro de su PC y organizar los archivos y carpetas de manera eficiente. Si mantienes un gran cantidad de archivos y especialmente de tamaños grandes en su PC, estos se dispersan por las unidades de disco duro al azar, lo que resulta en un acceso más lento. Por lo tanto, es posible que encuentre varios procesos en su PC más lentos porque el sistema se ralentiza para acceder a archivos importantes desde las unidades..
Para desfragmentar sus discos duros en Windows 10, siga estos pasos:
- Buscar 'desfragmentar' en Cortana y abierto 'Desfragmentar y optimizar unidades'.
- Seleccione las unidades (que desea desfragmentar) y haga clic en Optimizar.
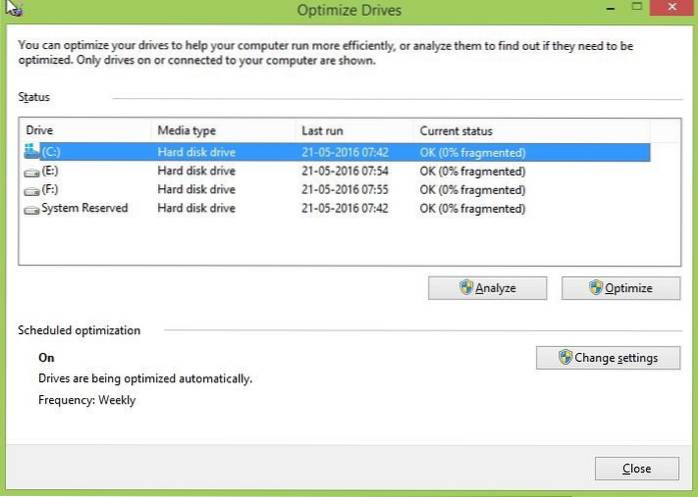
7. Active Inicio rápido
El inicio rápido es una función de Windows que combina el modo de energía híbrida con el modo de hibernación con propiedades de apagado. El modo de inicio rápido acelera el proceso de inicio de Windows 10. Con esta opción habilitada, supuestamente su computadora con Windows tardará menos en iniciarse, lo que le permitirá acceder a su escritorio más rápido que nunca..
Para habilitar el inicio rápido, siga estos pasos:
- Ir a Windows 10 Configuración-> Sistema.
- Haga clic en 'Energía y sueño'en el menú de la izquierda, luego toque'Configuraciones de energía adicionales'.
- En el menú del lado izquierdo, haga clic en 'Elige lo que hacen los botones de encendido'.
- Haga clic en 'Cambiar la configuración que actualmente no está disponible'y marque el'Activar inicio rápido' opción.
- Haga clic en el 'Guardar cambios' botón.
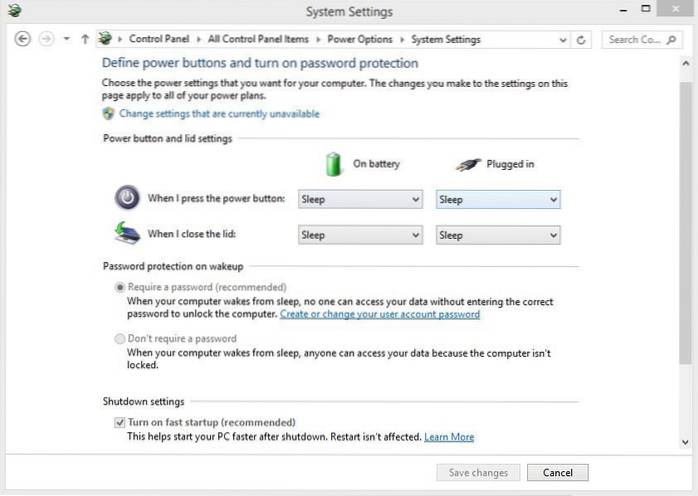
8. Limite los programas de inicio
Los programas de inicio son aplicaciones que comienzan a ejecutarse en segundo plano tan pronto como se enciende su PC con Windows 10. Si bien algunas de estas son tareas necesarias, otras no lo son. De ahí que las tareas no tan necesarias dar como resultado un Windows 10 más lento PC, ya que ocupan una gran cantidad de RAM. Por eso, limitar la cantidad de programas de inicio beneficia el rendimiento de Windows 10.
Para limitar los programas de inicio, siga los pasos a continuación:
- Hacer clic Ctrl + Alt + Supr llaves y abrir 'Administrador de tareas'.
- Haga clic en el 'Puesta en marcha' pestaña.
- Haga clic derecho en los programas de inicio innecesarios y haga clic en 'Desactivar' uno a uno.
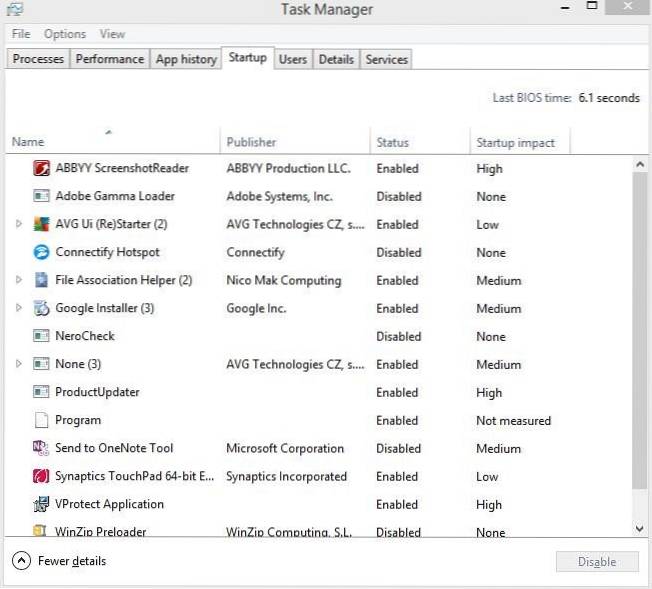
9. Minimice los servicios de inicio
Al igual que los programas de inicio, los servicios de inicio son servicios que se ejecutan en segundo plano, que comienzan a ejecutarse con el inicio de Windows 10. Esto afecta las velocidades de carga del otro software y la capacidad de respuesta general de Windows. Por eso, minimizar el recuento de servicios de inicio acelera las cosas en general.
Para disminuir la cantidad de servicios de inicio, siga los pasos a continuación:
- Buscar 'servicios'en Cortana y haga clic en'Servicios'.
- Elija los servicios innecesarios, botón derecho del ratón y haga clic en 'Propiedades' uno a uno.
- Escoger 'Manual'como su tipo de inicio y haga clic en Aceptar para servicios individuales.
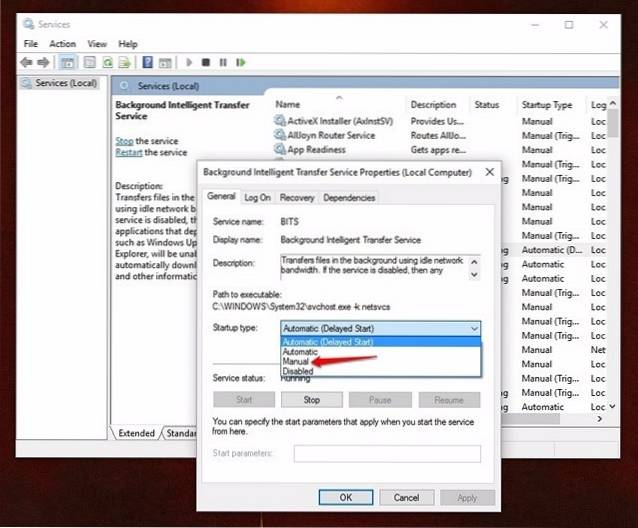
10. Elija el modo de rendimiento máximo
El modo de ahorro de energía en Windows 10 tiende a ser útil cuando nuestra PC tiene poca energía, sin embargo, también disminuye el rendimiento de su computadora para ahorrar energía. Obviamente, esto da como resultado un Windows 10 más lento, que se puede solucionar utilizando la máxima potencia (exigiendo más energía, por supuesto) para ejecutar el sistema. Puede optar por el modo de ahorro de energía cuando funciona con batería, pero siga el modo de rendimiento mientras el sistema está conectado a una toma de corriente.
Para cambiar la configuración de energía al máximo rendimiento, siga estos pasos:
- Ir 'Panel de control'y haga clic en'Sistema y seguridad'.
- Haga clic en 'Opciones de poder' y elige 'Alto rendimiento'.
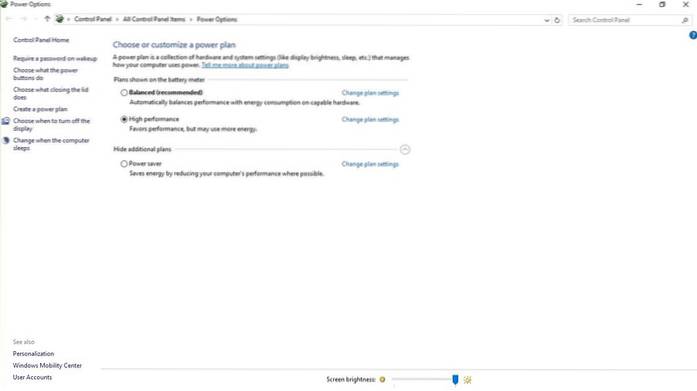
11. Deshabilitar la indexación de búsqueda
La indexación de búsqueda, aunque mejora las respuestas de búsqueda, puede deteriorar el rendimiento de su Windows 10, que a veces también puede notarse. Por lo tanto, si no realiza muchas búsquedas de vez en cuando, deshabilitar la función de indexación de búsqueda es una mejor opción..
Para detener / deshabilitar el proceso de indexación de búsqueda, siga los pasos a continuación:
- Haga clic derecho en 'Esta PC' y haga clic en 'Gestionar'.
- Haga doble clic en 'Servicios y aplicaciones'y haga clic en'Servicios'.
- Buscar 'Búsqueda de Windows'y haga doble clic en él.
- Elegir la 'Tipo de inicio'a Manual o Desactivado y haga clic en Aceptar
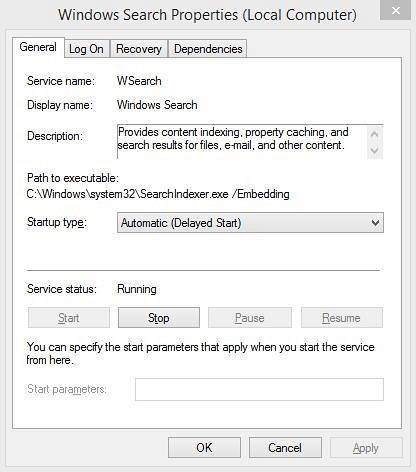
12. Configurar las opciones del Explorador de archivos
El explorador de archivos de Windows 10 contiene una serie de opciones para mejorar la experiencia general del usuario. Aunque alivia algunas cosas, estas las mejoras afectan el rendimiento del sistema y por lo tanto, es mejor deshabilitar estas opciones (si no es necesario).
Para configurar las opciones de carpeta, siga este proceso:
- Abierto 'Explorador de archivos'Y haga clic en'Vista' pestaña.
- Haga clic en 'Opciones' botón.
- La 'Opciones de carpeta'debería abrirse el cuadro de diálogo. Aquí, ve al 'Vista'pestaña y desmarque las siguientes opciones:
- Mostrar siempre iconos, nunca miniaturas
- Mostrar icono de archivo en miniaturas
- Mostrar información sobre el tamaño del archivo en las sugerencias de carpeta
- Muestre archivos NTFS encriptados o comprimidos en color
- Mostrar descripción emergente para carpetas y elementos de escritorio
- Mostrar controladores de vista previa en el panel de vista previa
- Y marque las siguientes opciones:
- Ocultar unidades vacías
- Ocultar las extensiones para tipos de archivo conocidos
- Ocultar conflictos de fusión de carpetas
- Ocultar archivos protegidos del sistema operativo (recomendado)
- Haga clic en Aceptar en el último.
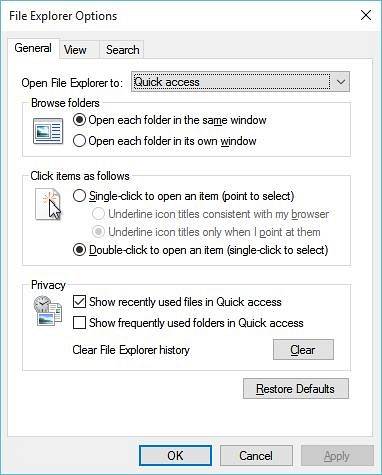
13. Deshabilitar animaciones visuales
Los efectos visuales y las animaciones aseguran que Windows 10 se vea fluido y receptivo, pero también consumen demasiada RAM y recursos de CPU y, por lo tanto, dan como resultado un sistema más lento. Por lo tanto, deshabilitar las animaciones acelera tu PC.
Para desactivar las animaciones en Windows 10, siga este proceso:
- Abierto 'Panel de control' y elige 'Sistema y seguridad'.
- Haga clic en 'Sistema' y elige 'Configuración avanzada del sistema'desde el panel izquierdo.
- Haga clic en 'Ajustes' debajo 'Actuación' Bóveda.
- Escoger 'Efectos visuales'pestaña en la ventana.
- Cheque el botón de radio 'Ajustarse para un mejor desempeño'y haga clic en OK.
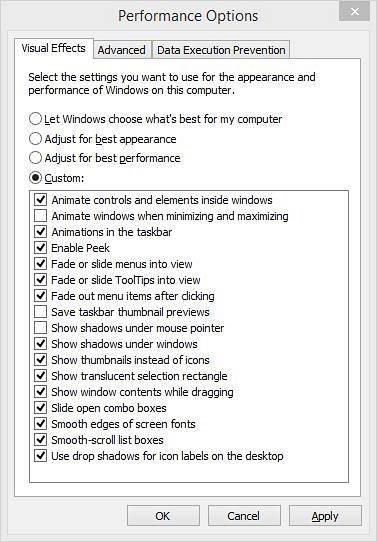
14. Ajustar la memoria virtual
Si su sistema tiene poca RAM, entonces la multitarea en su Windows 10 podría no ser tan fluida como le gustaría. La mejor opción aquí es actualizar su memoria física (RAM), pero si eso no es posible, es imprescindible aumentar la memoria virtual del sistema. Esta voluntad dar como resultado una respuesta más receptiva Windows 10 y una experiencia general más rápida para ti.
Para ajustar la memoria virtual de Windows 10, siga estos pasos:
- Abierto 'Panel de control' y elige 'Sistema y seguridad'.
- Haga clic en 'Sistema' y elige 'Configuración avanzada del sistema'de la sección izquierda.
- Haga clic en 'Ajustes' debajo 'Actuación' Bóveda.
- Escoger 'Avanzado'pestaña en la nueva ventana.
- Haga clic en 'Cambio… ' botón
- Desmarque 'Administrar automáticamente el tamaño del archivo de paginación para todas las unidades'.
- Para 'C:'conducir, hacer clic'Tamaño personalizado:'botón de radio, y establezca el tamaño inicial al tamaño de su RAM y el tamaño máximo al doble del tamaño de su RAM (por ejemplo, si el tamaño de su RAM es de 4GB, luego el tamaño inicial debe ser 4000 MB y el tamaño máximo sea de 8000 MB)
- Haga clic en el 'Colocar'y luego OK.
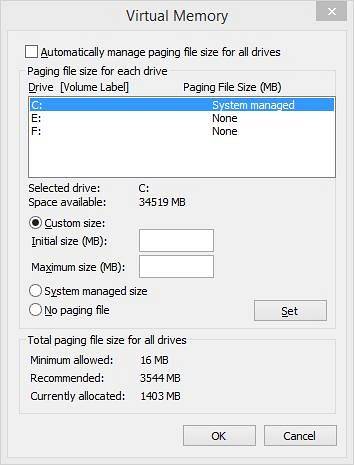
15. ¿Nada funciona? Resetea tu PC
A veces, los problemas obstinados se niegan a resolverse en Windows 10 incluso después de haber realizado los pasos mencionados anteriormente. En ese caso, la única forma de acelerar el restablecimiento de su Windows 10 es restableciendo su PC.
Para restablecer Windows 10, siga estos pasos:
- Ir a Windows 10 Configuración-> Actualización y seguridad-> Recuperación.
- Haga clic en 'Empezar' debajo 'Restablecer esta PC'.
- Haga clic en 'Mantener mis archivos'y haga clic en Siguiente.
- Luego, siga las instrucciones en pantalla para continuar..

VEA TAMBIÉN: 10 problemas comunes en Windows 10 (con soluciones)
Listo para acelerar su PC con Windows 10?
Bueno, hemos cubierto todos los consejos y trucos para aumentar la velocidad disponibles para Windows 10 y estamos bastante seguros de que estos trucos mejorarán el rendimiento de su PC. Por lo tanto, pruébelos y díganos si estos trucos aceleran su PC con Windows 10. Además, no olvide compartir con nosotros los consejos y trucos para Windows 10 que nos perdimos. Habla en la sección de comentarios a continuación.
 Gadgetshowto
Gadgetshowto