Los atajos de teclado son una excelente manera de acelerar su flujo de trabajo y mejorar la eficiencia de las tareas. En caso de que esté utilizando un navegador como Chrome, es doblemente importante porque los accesos directos están profundamente arraigados en cómo se supone que se debe usar Chrome. Google Chrome tiene un montón de prácticos atajos que te permiten abrir marcadores, descargas, nueva pestaña, etc. Aparte de eso, hay un ingenioso truco que te permite crear atajos personalizados para varias funciones de Chrome. Entonces, en este artículo, vamos a compartir 18 atajos geniales de Google Chrome que puede inculcar en su hábito de navegación diario para aumentar la productividad en 2020..
Los mejores accesos directos de Google Chrome en 2020
Aquí, he cubierto los accesos directos de Google Chrome para Windows, macOS, Chrome OS y Linux. Como tal, Windows, Chrome OS y Linux tienen un diseño de teclado casi idéntico, por lo que los atajos son los mismos para estas plataformas. Sin embargo, macOS tiene una distribución de teclado ligeramente diferente con comando (Cmd) en lugar de la tecla de control (Ctrl). Entonces para macOS, asegúrese de reemplazar la tecla Ctrl con la tecla Cmd en los atajos a continuación. En casos de otras variaciones, he mencionado los atajos de Google Chrome para macOS explícitamente.
1. Administrar pestañas de Chrome y Windows
Estos son algunos de los mejores atajos de Google Chrome para administrar de manera eficiente pestañas y ventanas sin ningún problema. Nosotros hemos compilado atajos básicos de Google Chrome a continuación para que puedas realizar tus tareas sin perder ningún momento.
- Abrir nueva pestaña: Ctrl + T
- Abrir nueva ventana: Ctrl + N
- Cambiar pestañas de cromo: Ctrl + Tab
- Cambiar las pestañas de Chrome en Mac: Cmd + Opción + Flecha derecha o izquierda
- Abrir enlace en una pestaña nueva: Ctrl + Clic
- Abrir enlace en una nueva ventana: Mayús + Clic
Si desea obtener una experiencia única cada vez que inicie una nueva pestaña de Chrome, entonces debería mirar algunas extensiones geniales de nuevas pestañas de Chrome que le permitirán personalizar la interfaz..
2. Cerrar la pestaña activa
Para cerrar rápidamente sus pestañas, puede usar este útil atajo de Google Chrome. Presione Ctrl + W y la pestaña se cerrará instantáneamente. Y si desea cerrar toda la ventana de Chrome, presione Ctrl + Shift + W. Eso es bastante simple, ¿verdad??
3. Vuelva a abrir la pestaña cerrada
A veces, con prisa, cerramos una pestaña activa que se suponía que debíamos usar. Pero hay un ingenioso atajo de Google Chrome que le permite volver a abrir instantáneamente la pestaña cerrada. Simplemente presione Ctrl + Mayús + T y se abrirá la última pestaña cerrada. Puede ejecutar este acceso directo tantas veces como desee hasta que encuentre su pestaña activa.
4. Abre el modo de incógnito
Chrome tiene un atajo de teclado genial que te permite abrir el modo de incógnito en segundos. Sólo presione Ctrl + Shift + N y estarás en modo incógnito. Y si desea cerrarlo, simplemente presione Ctrl + Shift + W y volverá al modo normal.
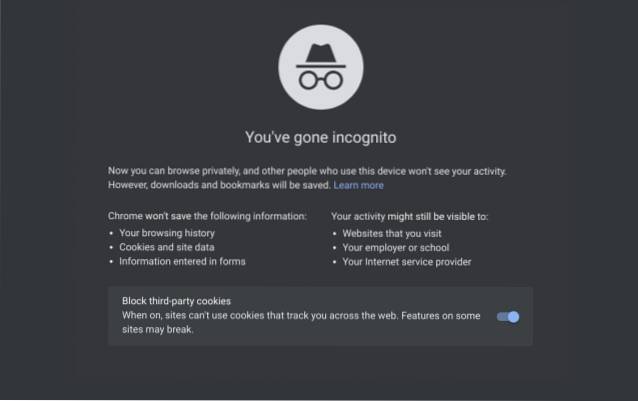
5. Accesos directos a páginas web
Estos son algunos de los atajos de Google Chrome más útiles que pueden ayudarlo navegar de manera experta por las páginas web. Si desea dominar Google Chrome, debe conocer los atajos de navegación.
- Regresar: Alt + Flecha izquierda
- Avanzar: Alt + Flecha derecha
- Volver en Mac: Cmd + [
- Avanzar en Mac: Cmd +]
- Guardar la página: Ctrl + S
- Imprimir la página: Ctrl + P
- Buscar en la página: Ctrl + F
6. Actualizar la página
Puede actualizar cómodamente una página web en Chrome presionando Ctrl + R llaves. No es necesario alcanzar el botón de actualización. Y si desea actualizar la página sin el contenido almacenado en caché, presione Ctrl + Mayús + R y la página web cargará recientemente el contenido del servidor web. Este es posiblemente uno de los mejores y más utilizados atajos de Google Chrome..
7. Acercar y alejar
Acercar y alejar es uno de mis atajos favoritos de Google Chrome que uso con regularidad. Si el contenido de una página web es demasiado pequeño e ilegible, puede presione Ctrl + tecla Más para ampliar la página. Del mismo modo, si el tamaño del contenido es demasiado grande, puede reducirlo presionando Ctrl + tecla Menos. Y si desea restablecer el porcentaje de zoom al tamaño predeterminado, simplemente presione Ctrl + 0.

8. Funciones de Google Chrome
Aquí puedes encontrar el Accesos directos esenciales de Google Chrome para abrir y explorar el historial, descargas, marcadores, etc. con combinaciones de teclas fáciles. No es necesario abrir el menú de Chrome y pasar por los aros. Solo use estos atajos por un tiempo y se quedará con usted.
- Abrir historial: Ctrl + H
- Abrir historial en Mac: Cmd + H
- Descargas abiertas: Ctrl + J
- Abrir Descargas en Mac: Cmd + Shift + J
- Marcar la página actual: Ctrl + D
- Ir a la barra de direcciones: Ctrl + L
9. Mostrar / Ocultar barra de marcadores
De vez en cuando, quiero abrir mi lista de sitios web sin escribir manualmente su URL. Sin embargo, si la barra de marcadores está desactivada, tendrá que abrir una nueva pestaña para acceder a sus marcadores. En tales casos, puede mostrar u ocultar rápidamente la barra de marcadores en la pestaña actual usando este genial atajo de Google Chrome. Solo presione Ctrl + Mayús + B y aparecerá la barra de marcadores. Y una vez que haya terminado con los marcadores, presione el mismo atajo nuevamente para ocultarlo. ¿Cuan genial es eso? Además, si desea crear una copia de seguridad de sus marcadores, aprenda cómo puede exportar marcadores de Chrome y guardarlos haciendo clic en el enlace.
10. Cambiar de usuario de Chrome
Utilizo dos perfiles de Chrome en mi lugar de trabajo y, cada vez, tengo que cambiar entre mi cuenta del trabajo y la de mi casa, tengo que acceder manualmente a la sección de perfil. Pero usando Ctrl + Shift + M atajo, Puedo cambiar de usuario fácilmente sin tocar el mouse. Es realmente perfecto y me encanta..
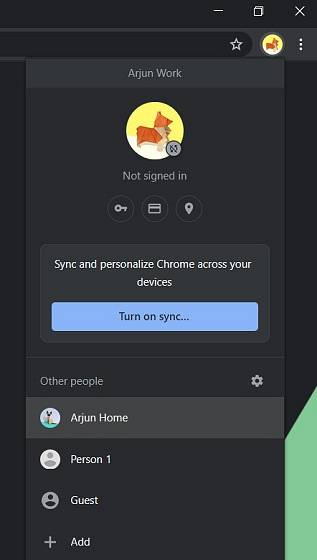
11. Realice la búsqueda de Google desde cualquier lugar
Este práctico atajo de Google Chrome me ha ahorrado mucho tiempo. Simplemente presione Ctrl + K y estará en Google Omnibox, listo para ingresar su consulta de búsqueda. La mejor parte es que puede estar en cualquier lugar de una página web y simplemente convocar a la búsqueda de Google con este eficaz atajo. Tenga en cuenta que algunas aplicaciones web mantienen el atajo Ctrl + K para diferentes acciones (como agregar enlaces). En esos casos, este atajo no funcionará.
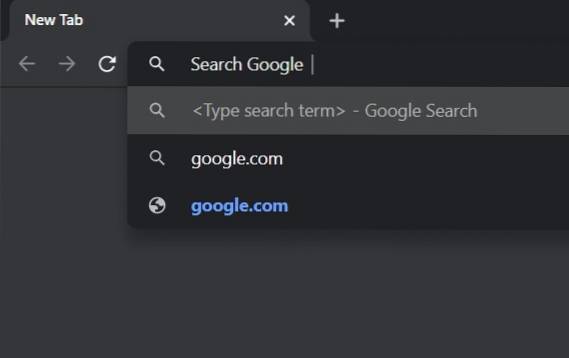
12. Pegar sin formatear
Este es un atajo realmente útil si copia contenido de la web pero teme el formato de texto que viene con él. Bien, simplemente presione Ctrl + Shift + V y listo, tienes texto plano sin una composición extraña en tu procesador de textos. Impresionante, cierto?
13. Eliminar datos de navegación
A veces tenemos prisa y queremos eliminar los datos de navegación al instante. En tales casos, puede usar este increíble acceso directo de Google Chrome. Simplemente presione Ctrl + Shift + Supr y se le ofrecerá la ventana "borrar datos de navegación" con un intervalo de tiempo preseleccionado de 1 hora. Ahora haga clic en Borrar datos y habrá eliminado los datos de navegación en segundos..
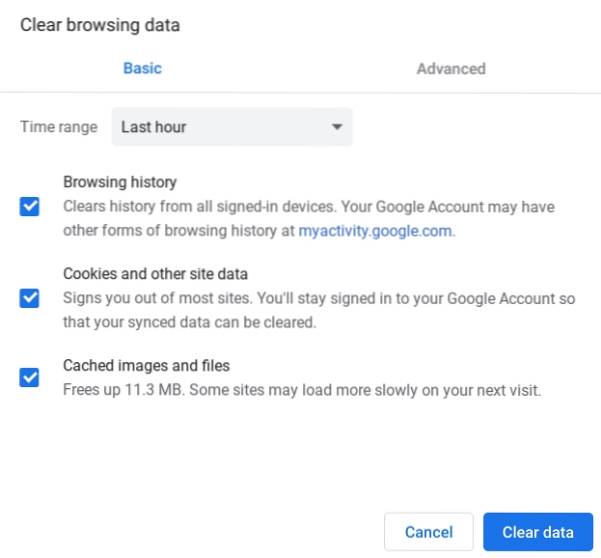
14. Desplazarse horizontalmente
Hay momentos en los que nos enfrentamos a páginas dispuestas horizontalmente y no tenemos idea de cómo hacerlo. Bien, simplemente presione y mantenga presionado el botón de mayúsculas y desplace la rueda del mouse. La página web comenzará a desplazarse horizontalmente. Ahora debería recordarlo la próxima vez que se encuentre con este tipo de páginas web..
15. Abre el menú y la configuración de Chrome.
Muchos usuarios odian el hecho de que no exista un acceso directo de Google Chrome adecuado para abrir la página de Configuración. Bueno, encontré esta ingeniosa manera de abrir la página de Configuración en poco tiempo. Simplemente presione Alt + E para abrir el menú de Chrome y luego presione la tecla "S" para abrir Configuración. De nada.
Nota: Este atajo no funciona en Mac.
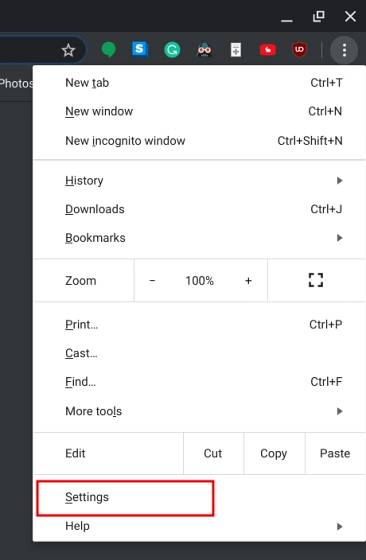
16. Abra la página de inicio.
Con este genial acceso directo de Google Chrome, puede abrir su página de inicio de Chrome, simplemente presionando Alt + Inicio botones en computadoras con Windows y Linux. Y en macOS, presione Cmd + Shift + H para abrir la página de inicio en la pestaña actual. De esta forma, no tendrá que seguir abriendo una nueva pestaña para acceder a la página de inicio..
Nota: Este acceso directo no funciona en Chrome OS.
17. Agregue "www" y ".com" al nombre de un sitio en la barra de direcciones.
Si eres demasiado vago para escribir la URL completa, Chrome tiene algo para ti.. Escriba el nombre de un sitio en la barra de direcciones y presione Ctrl + Enter. Abrirá directamente el sitio web correspondiente. Por ejemplo, si escribe beebom y presiona Ctrl + Enter, Chrome abrirá directamente www.beebom.com.
18. Abra el Administrador de tareas de Chrome
Similar al Administrador de tareas de Windows, Chrome también tiene su Administrador de tareas dedicado y puede abrirlo a través de un acceso directo de Google Chrome. Solo presione Mayús + Esc y puede verificar qué aplicaciones y extensiones están consumiendo su RAM y aumentando el uso de la CPU. En caso de que una pestaña no responda, puede finalizar fácilmente el proceso desde aquí.
Nota: Este acceso directo no funciona en macOS.
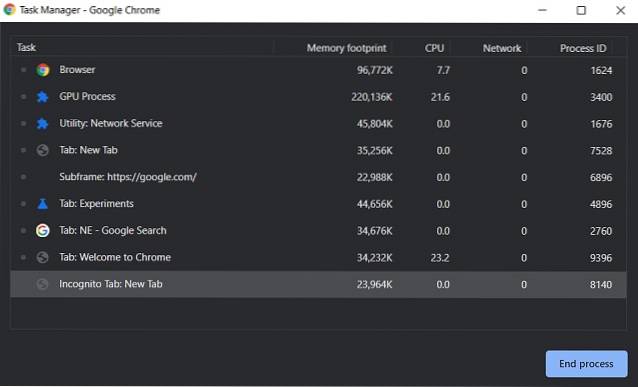
Cree sus propios accesos directos a Google Chrome
Google Chrome tiene una gran función que permite a los usuarios asignar atajos de teclado personalizados a Extensiones de Chrome. Por ejemplo, uso la extensión Dark Reader para oscurecer todas las páginas web. Sin embargo, a veces, la extensión oscurece el contenido de una página web y se vuelve más difícil de leer. En ese caso, tengo que pasar por los aros y apagar la extensión del lector oscuro manualmente. Pero con esta función, puedo asignar un atajo personalizado, digamos Ctrl + B para desactivar el modo oscuro instantáneamente en cualquier página..
1. Para acceder a la configuración, abra chrome: // extensiones / atajos y Asigne su tecla de acceso directo personalizada a la extensión de su elección. Tenga en cuenta que el atajo no debe entrar en conflicto con otras combinaciones de teclas de atajo. Ahora, puede utilizar cómodamente los atajos de teclado personalizados en Google Chrome.
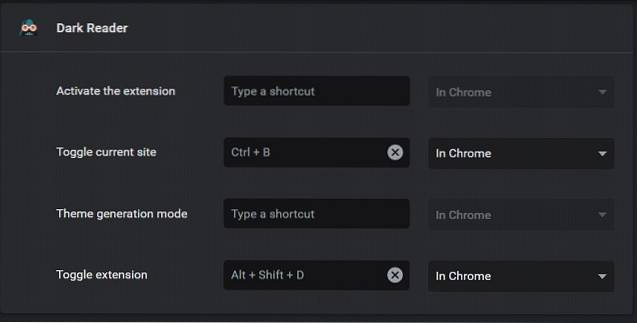
2. Además de eso, puede utilizar Shortkeys, una extensión de terceros para personalizar los accesos directos de Google Chrome. Si desea crear sus propios atajos de teclado que pueda recordar fácilmente, puede hacerlo. De hecho, puede deshabilitar todos los accesos directos nativos de Google Chrome y reemplazarlos con su propio conjunto de accesos directos usando esta extensión..
 Instalar Shortkeys: (Libre)
Instalar Shortkeys: (Libre)
Utilice Chrome al máximo de su potencial con atajos de teclado
Usamos Google Chrome a nuestra propia velocidad, pero hay formas como los atajos de teclado para mejorar nuestro flujo de trabajo y ser más productivos. Los atajos de teclado son útiles no solo para Chrome sino para cualquier aplicación en la que trabaje. Así que es mejor personalizarlo según nuestras preferencias. Espero que les hayan gustado los atajos de Chrome que se mencionan en esta lista. Y si desea crear sus propios atajos, también puede hacerlo. De todos modos, si este artículo le pareció interesante, puede comentarlo a continuación y hacernos saber lo que piensa.
 Gadgetshowto
Gadgetshowto


![Todo sobre el iPhone 5 en su tráiler oficial [Video]](https://gadgetshowto.com/storage/img/images/everything-about-iphone-5-in-its-official-trailer-[video].jpg)
