Cuando llega un producto nuevo, hay ciertas características destacadas que la empresa detrás de él está interesada en comercializar. Eso es especialmente cierto en el caso de los productos de Apple, donde toda la sesión principal se basa en mostrar una serie de características clave que la empresa de tecnología inspirada en la fruta quiere que usted sepa. Sin embargo, la verdad del asunto es que la tecnología moderna ofrece tanto que es imposible que en una sola sesión, o incluso en una serie de anuncios, se muestren todos sin perder el enfoque en los más importantes. Y, francamente, nadie quiere escuchar acerca de las 200 funciones de una sola vez..
Si hay algo que la historia nos ha dicho sobre las características de los productos, es que las características "ocultas" (aquellas que no reciben una publicidad publicitaria tan fuerte como algunas otras) suelen ser las más útiles, incluso si no son lo suficientemente grandiosas. para tomar el centro de atención. Y así, después de cada lanzamiento de un producto, especialmente de Apple, se produce una búsqueda de funciones útiles menos conocidas, lo que nos lleva a este artículo..
Con el Apple Watch que ha estado vivo durante bastantes meses, y el watchOS ha madurado a la versión 2.0.1 (de todos modos al momento de escribir este artículo), sentimos que es el momento de resaltar algunas de las características ocultas menos conocidas Apple Watch tiene para ofrecer.
18 trucos menos conocidos de Apple Watch (funciones ocultas)
Deslizar notificaciones / listas para opciones ocultas
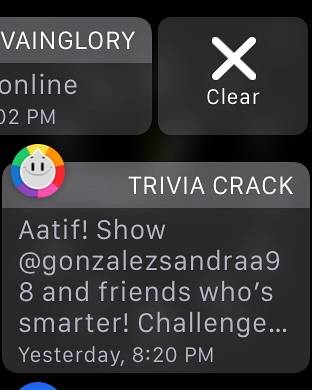
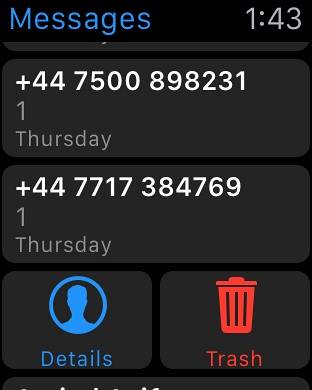
Esta es una de estas cosas que a varios usuarios de Apple Watch les ha costado descifrar, porque no es una regla general que funcione en todas partes. Por lo general, siempre que vea una lista de elementos (que ocurren con mayor frecuencia en la vista Notificaciones), intente deslizar el dedo hacia los lados para 'descubrir' opciones ocultas. El lugar más obvio que esto funciona es en el tono de Notificaciones, pero también puede intentar deslizar el dedo hacia la izquierda en la aplicación Mensajes en su Apple Watch para descubrir opciones para Detalles y Eliminar.
Borrar todas las notificaciones a través de Force Touch
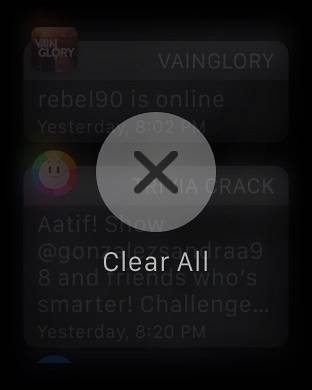
Otra característica muy útil que Apple hizo un mal trabajo de marketing. ¿Sabes cómo una serie de notificaciones pueden acumularse con el tiempo en el panel de notificaciones de tu reloj? Imagínese borrar 35 notificaciones una por una. La buena noticia es que puede usar Force Touch de Apple Watch en el panel de notificaciones para borrarlas todas a la vez. Simplemente presione firmemente en cualquier notificación y aparecerá una opción para Borrar todo.
En general, también se recomienda probar Force Touch en diferentes lugares y aplicaciones. Apple introdujo esta nueva forma de interactuar con la misma interfaz y, a menudo, encontrará opciones de renderizado de Force Touch que de otra manera simplemente no estaban allí..
Personalizar Digital Touch antes de enviar
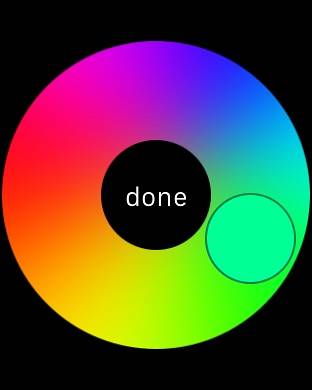

Si usted y un amigo suyo están empuñando relojes Apple, existen ciertas formas únicas de interactuar con ellos. Además de enviarles mensajes estándar y emojis, sabes que puedes enviarles mensajes digitales táctiles dibujados a mano que aparecen exactamente de esa manera en su reloj, ¿verdad? En la interfaz de Digital Touch, puede tocar el punto de color en la parte superior derecha para cambiar el color del Digital Touch (el predeterminado es azul), pero eso también lo sabía. Lo que es menos conocido aquí es que cuando se muestra el selector de color, puede tocar y mantener presionado (no Force Touch) cualquier color para abrir una paleta que le permitirá personalizar el tono de un color más allá de las opciones preestablecidas. Con buena pinta.
Además, al enviar el emoji interactivo usando Digital Touch, tienes la opción de una carita sonriente, un corazón y ciertos gestos con las manos. Si usa Force Touch en la carita sonriente y el corazón, puede cambiar el color. Para la cara sonriente, tienes amarillo y rojo, pero para el corazón, también puedes optar por el púrpura mientras recorres los colores..
Establecer recordatorios desde su Apple Watch
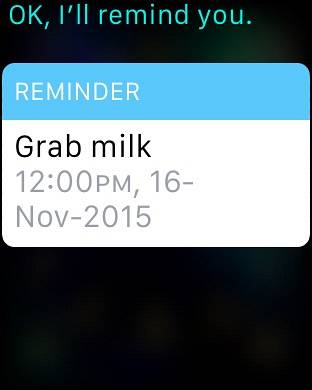
Si observa las aplicaciones en su Apple Watch, notará que no se encuentra ninguna aplicación de recordatorios. Bueno, el reloj admite recordatorios; simplemente no tienen una aplicación dedicada. En cambio, si desea crear un recordatorio con su Apple Watch, Siri es su asistente de acceso. Solo dile a Siri qué necesitas que te recuerden y cuándo, y se creará un recordatorio que incluso se reflejará en tu iPhone. Y cuando llegue el momento, su reloj Will le recordará el uso de retroalimentación háptica..
Utilice colores energéticamente eficientes para mejorar la duración de la batería
Esta no es realmente una característica oculta, sino más bien una guía faltante de Apple. El Apple Watch utiliza un panel de pantalla OLED flexible y, como todas las tecnologías de pantalla, tiene sus propios pros y contras, incluidos ciertos colores que se adaptan mejor a la pantalla que otros. Dado que varias esferas del reloj le permiten cambiar el color de la pantalla, vale la pena señalar que verde y amarillo son los colores con mayor eficiencia energética para su Apple Watch y darán como resultado una duración máxima de la batería con una sola carga. Por otro lado, los colores más exigentes en cuanto a batería son el blanco, el azul y el morado. Por lo tanto, si usa una esfera de reloj que permite la personalización del color, manténgalo a la vista cuando esté buscando maximizar la duración de la batería..
Forzar la salida de las aplicaciones de reloj que no responden
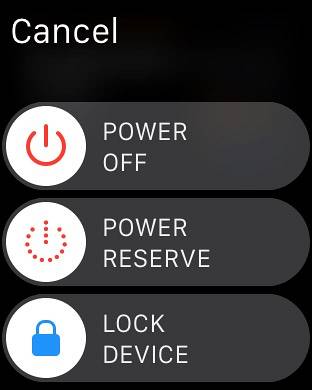
Al igual que cualquier otro sistema operativo, watchOS también puede bloquearse y las aplicaciones pueden dejar de responder. Si esto le sucede a usted, hay una manera de forzar el cierre de una aplicación y hacer que todo vuelva a la normalidad. Simplemente presione y mantenga presionado el botón (no el Digital Crown) en su Apple Watch hasta que aparezca el menú de apagado. Luego, suelte el botón y manténgalo presionado nuevamente. La aplicación que no responde forzará el cierre y se le enviará de vuelta a la vista de aplicaciones en su Apple Watch.
Controla Siri a través de Digital Crown
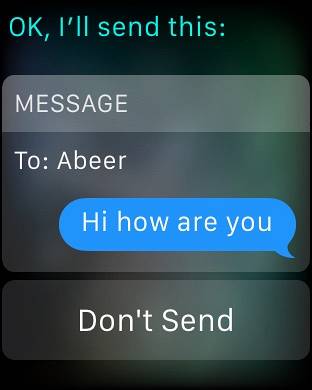
La funcionalidad que ofrece Apple Watch es bastante versátil e incluso puede usar el reloj para iniciar y responder mensajes. La parte complicada es tocar un icono exacto en una pantalla tan pequeña, especialmente si tienes dedos gruesos como yo. Es aún más complicado cuando tienes una respuesta a un mensaje usando Siri en tu Apple Watch, porque el botón de enviar no es tan grande. Una opción es bajar la muñeca después de haber dictado su mensaje, y Siri lo enviará automáticamente, pero es un poco impredecible, especialmente si está sentado y no de pie. La otra alternativa más fácil es presionar la corona digital y el mensaje se enviará de inmediato..
Presionar la corona digital va un poco más allá de esto. Incluso cuando tenga que iniciar una aplicación, en lugar de tocar el ícono de la aplicación, simplemente céntrela en la pantalla y mueva la corona para acercar, finalmente iniciando la aplicación. Funciona mejor que intentar presionar un ícono pequeño, créeme.
Alternar rápidamente la última aplicación utilizada
Este es un desafío al que me enfrenté mucho al hacer ejercicio y tener que saltar entre las aplicaciones Música y Entrenamiento. Verá, no hay un conmutador de tareas en el Apple Watch, por lo que asumiría que si tiene que alternar entre aplicaciones, deberá salir de una e iniciar la otra nuevamente desde la vista de aplicaciones. No exactamente. Al presionar dos veces la corona digital, alternará entre las dos últimas aplicaciones utilizadas, por lo que, para llevar mi escenario más allá, en la aplicación Música, presionaría dos veces la corona y aparecerán los entrenamientos. Otra doble pulsación y vuelve a Música..
Esto también funciona entre la esfera del reloj y la última aplicación utilizada, en caso de que se lo pregunte..
Ver rápidamente las posibilidades de lluvia en la aplicación Weather
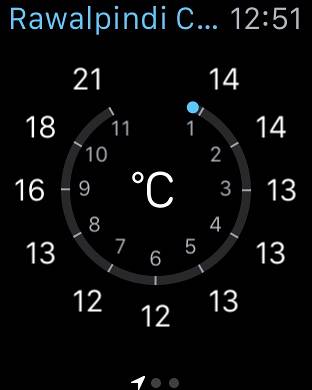
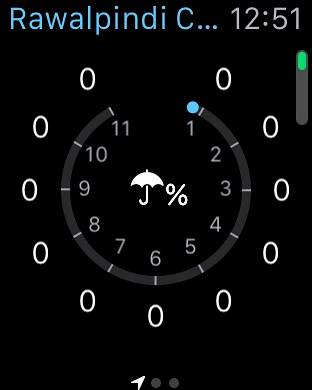
Recomendamos usar Force Touch en todas partes, pero eso no significa que deba olvidar que también existe un simple toque para interactuar. Este es un ejemplo clásico de eso. En la aplicación Weather estándar en Apple Watch, si usas Force Touch, puedes cambiar entre algunas vistas de tu elección. Sin embargo, si desea ver rápidamente la probabilidad de lluvia en las próximas 12 horas, simplemente toque la pantalla principal y saltará a la vista de probabilidad de lluvia. Toque una vez más y volverá a su vista preferida. Me alegro de que fuera un día soleado en mi lado del mundo!
Use Monogram en Apple Watch gratis
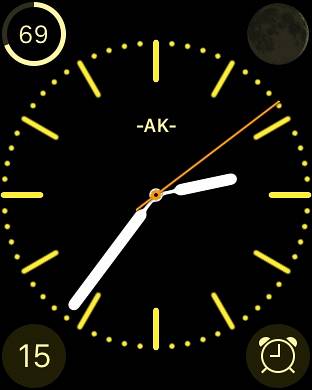
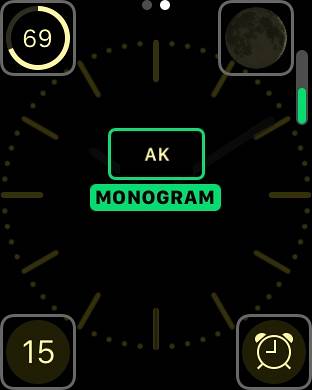
¡Uno de mis favoritos personales! En nuestra lista de las mejores complicaciones de Apple Watch, hablamos sobre Monogram Plus, una aplicación que te permite usar una imagen, ícono o personajes de tu elección como un monograma en las esferas del reloj que admiten complicaciones. Sin embargo, si desea una solución gratuita, Apple también tiene una pequeña sorpresa que ofrecer. En la esfera del reloj Color, tiene la opción de seleccionar un monograma de cuatro caracteres que se configura a través de la aplicación Watch en su iPhone (en Configuración del reloj). Este monograma solo puede ser alfanumérico / simbólico, pero agrega un toque agradable y personal a su dispositivo. El único inconveniente es la limitación de que funciona solo en una esfera de reloj, pero de forma gratuita, eso no es tan malo.
Iniciar un nuevo mensaje desde Apple Watch
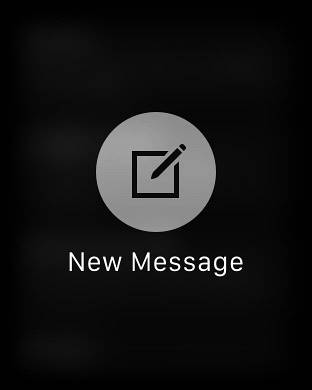
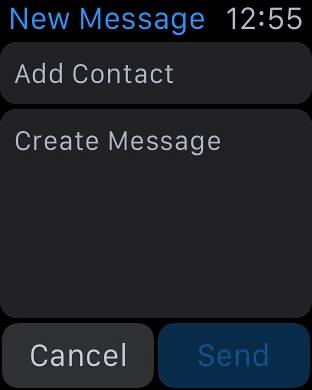
La aplicación Mensajes en su Apple Watch es más o menos un reflejo de la aplicación Mensajes en su iPhone, ya que refleja todos los mensajes que tiene en su bandeja de entrada en su teléfono. Sin embargo, una vez que lo inicie, una cosa que notará inmediatamente que falta es la opción de redactar un nuevo mensaje. Siguiendo el ejemplo de nuestro consejo anterior de Force Touching en todas partes, hacerlo en Messages traerá la opción de comenzar un nuevo mensaje. Luego, puede seleccionar un contacto y dictar su mensaje, y luego usar la prensa Digital Crown para enviarlo.
Transmita la música del reloj a cualquier dispositivo AirPlay
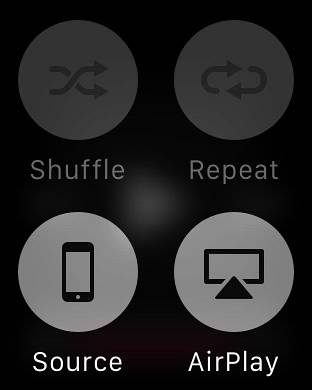
Este es realmente difícil de encontrar, porque Apple hizo un trabajo fantástico al ocultarlo y no contárselo a nadie. Verá, puede almacenar música en su Apple Watch y reproducirla en cualquier altavoz bluetooth conectado, pero ¿qué sucede si desea transmitir esta música a un dispositivo habilitado para AirPlay? Es posible, pero la única opción que encontrará es en la pantalla Ahora suena de la aplicación Música en su Apple Watch. Force Touch allí y obtendrá el botón AirPlay, al presionarlo se mostrará una lista de dispositivos AirPlay disponibles para transmitir su música también. Puede estar oculto, pero funciona bien.
Tomar una captura de pantalla en el Apple Watch
Las capturas de pantalla se han convertido en algo importante desde la llegada de los teléfonos inteligentes modernos y, en particular para los bloggers, son una parte integral de su flujo de trabajo. Puedes ver cómo he tomado varias capturas de pantalla de mi reloj para este artículo. Incluso si no necesita capturas de pantalla de manera profesional, tal vez solo desee mostrar una personalización genial de la esfera del reloj a sus amigos. Cualquiera que sea el caso, tomar una captura de pantalla en el Apple Watch es tan simple como en un iPhone. Simplemente presione la corona digital y el botón juntos, y se capturará una captura de pantalla que se reflejará instantáneamente en el rollo de la cámara de su iPhone conectado. Recuerde que la captura de pantalla está en la resolución del reloj, por lo que puede verse un poco hinchada en la pantalla retina más grande del iPhone..
Configurar para muñecas izquierda / derecha (cambiar orientación)
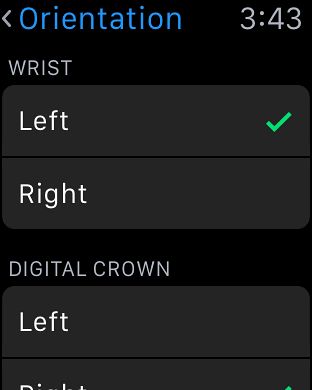
El Apple Watch es inherentemente adecuado para usar en la muñeca izquierda y para personas diestras, pero eso no significa que Apple haya descontado a los usuarios que son zurdos o usan sus relojes en la muñeca derecha. Apple Watch es uno de esos pocos relojes inteligentes que le permite cambiar la orientación según sus preferencias. En la aplicación Configuración del reloj, en General, tiene la opción de cambiar la orientación, donde puede seleccionar su mano y muñeca preferidas, respectivamente. Entonces, naturalmente, tendrá que usar el reloj de manera diferente, pero tener esta opción es bastante bueno.
Tenga en cuenta que también puede hacer esta misma selección utilizando la aplicación Watch en su iPhone conectado.
Localice / haga ping a su iPhone para encontrarlo
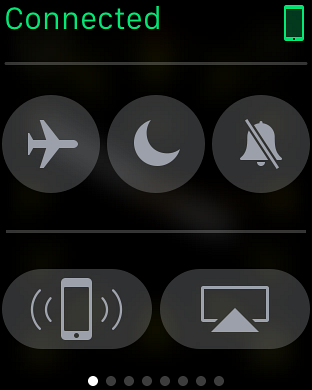
Una de las cosas que debería poder hacer es ubicar su iPhone usando su Apple Watch, en caso de que lo haya puesto en algún lugar que no pueda recordar. Bueno, eso es exactamente lo que puedes hacer. Al deslizar el dedo hacia arriba en la esfera del reloj, se abren Glances, el primero de los cuales te da acceso a algunas configuraciones rápidas. El botón de abajo a la izquierda en esta vista le permite hacer ping a su iPhone para localizarlo. No importa si su teléfono está en silencio o no; cuando inicie un ping de esta manera, vibrará y hará un ruido fuerte, lo que hará que sea más fácil encontrar.
Comparta su ubicación con contactos
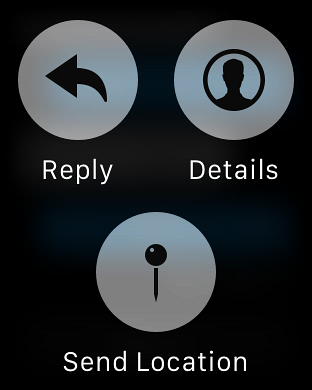
Siempre puedes responder a los mensajes de tu Apple Watch a través de Siri, pero ¿qué pasa si quieres que alguien sepa rápidamente dónde estás y que termine? Existe una forma de enviar rápidamente su ubicación a través de Apple Watch. En la aplicación Mensajes, muestre la conversación a la que desea enviar su ubicación. Force Touch y verá una serie de opciones emergentes, incluido un marcador de Enviar ubicación. Presiona eso y tu ubicación GPS se enviará inmediatamente al destinatario.
Tenga en cuenta que para que esta función funcione, deberá permitir el acceso a la ubicación para Mensajes.
Active el modo de reserva de energía para extender la batería
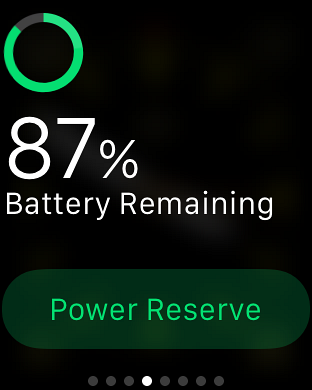
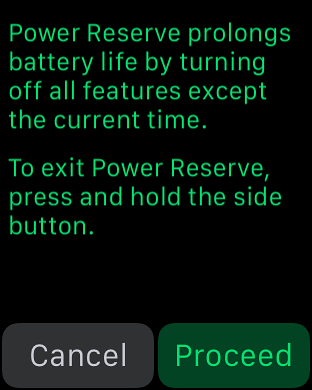
WatchOS 2.0.1 ha mejorado considerablemente la duración de la batería del dispositivo portátil, pero si se encuentra en un aprieto sin acceso a su cargador, puede mejorar significativamente la duración de la batería activando el modo de reserva de energía. La desventaja es que todas las funciones estarán deshabilitadas excepto la visualización de la hora..
Para acceder a la reserva de energía, levante el vistazo de energía y presione el botón verde de reserva de energía en la parte inferior. Una segunda pantalla le pedirá que confirme su selección y el reloj se pondrá inmediatamente en modo de ahorro de energía..
Utilice complicaciones de terceros en el Apple Watch
Ya discutimos esto en detalle en nuestra mejor lista de complicaciones de terceros de Apple Watch, pero para un repaso rápido, con watchOS 2, Apple permitió el uso de complicaciones de terceros en ciertas esferas de reloj que muestran información útil de sus respectivas aplicaciones. Para configurarlos, Force Touch en la esfera del reloj y presione Personalizar. En la pantalla que le permite cambiar los elementos de la esfera del reloj, puede tocar una de las áreas resaltadas y desplazarse usando la Corona digital para navegar a través de la lista de complicaciones disponibles. Configure uno, presione la corona y listo, la complicación entrará en vigencia.
VEA TAMBIÉN: Las mejores bandas y correas de Apple Watch
¿Conoce más funciones, consejos o trucos ocultos de Apple Watch? Deje un comentario a continuación y háganoslo saber.
 Gadgetshowto
Gadgetshowto



