Gmail es uno de los proveedores de servicios de correo electrónico más populares disponibles en Internet. Definitivamente se ha convertido en el principal proveedor de servicios de correo electrónico dejando atrás a otros gigantes del correo electrónico como Yahoo! y Outlook en la carrera. El hecho de que Gmail sea uno de los servicios de correo electrónico más simples y fáciles de usar no significa que no tenga funciones avanzadas. Hay muchas características sorprendentes que están ocultas a plena vista. Si desea mejorar su experiencia de Gmail, definitivamente debe aprender todas las increíbles funciones ocultas que el servicio tiene para ofrecer. Te traemos 19 trucos geniales de Gmail que definitivamente aliviará su experiencia con el correo electrónico al usar Gmail.
1. Habilite los indicadores de nivel personal
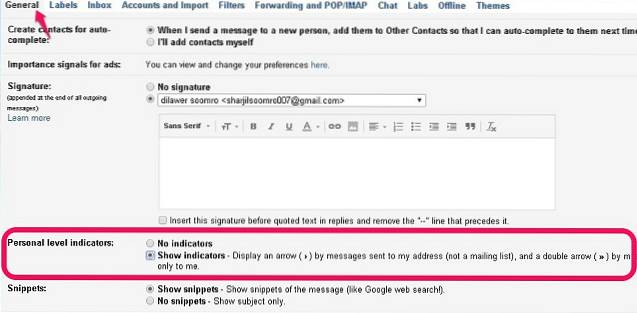
Si desea saber si se le envió un correo electrónico solo a usted, a un grupo de personas o a una lista de correo completa, debe activar la función "Indicador de nivel personal" en su cuenta de Gmail. Para encender el indicador de nivel personal, siga los pasos a continuación.
- Haga clic en el ícono de ajustes en la esquina superior derecha y elija Configuración.
- En la pestaña General, desplácese hacia abajo para encontrar Indicadores de nivel personal.
- Haga clic en Mostrar indicadores para habilitar la función en su cuenta.

(>) Una sola flecha significa que el correo electrónico se le envió a usted y a un grupo de otras personas. (>>) La flecha doble significa que el correo electrónico solo se envió a su dirección de correo electrónico. Sin flecha significa que el correo electrónico se envió a una lista de correo.
2. Deshacer correos electrónicos enviados
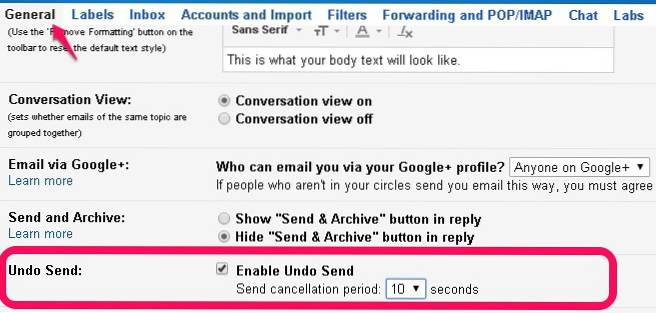
Esta es una de las características más sorprendentes que Google ha introducido para las cuentas de Gmail. Ahora puede deshacer el envío dentro de Gmail. Significa que después de enviar un correo electrónico, puede cancelarlo para que el destinatario no reciba su correo electrónico en absoluto. Esto resulta muy útil cuando envía un correo electrónico a la persona equivocada o cuando comete un error en su correo electrónico y desea rectificarlo. Habilitar esta función puede evitar que cometa errores. Deshacer envío le da hasta 30 segundos para cancelar el correo electrónico enviado. Siga los pasos a continuación para habilitar la función Deshacer envío en su Gmail.
- Haga clic en el icono de rueda dentada y vaya a Configuración.
- En la pestaña General, busque la función Deshacer envío y habilítela.
- También puede elegir el período de cancelación que más le convenga.
- Guarde los cambios para habilitar la función en su Gmail.
3. Agregue sus correos electrónicos a las tareas
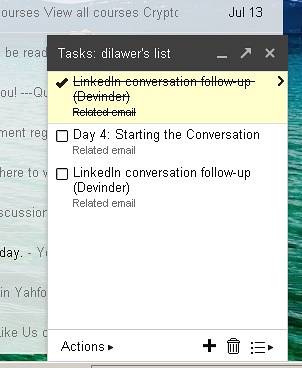
A veces simplemente no tienes ganas de responder correos electrónicos de inmediato. Si ese es su caso, debe asegurarse de responder a los correos electrónicos dentro de un período de tiempo adecuado, de lo contrario, corre el riesgo de no responder nunca al correo electrónico. No necesita un reloj despertador para recordarle que un correo electrónico requiere su atención. Puede agregar el correo electrónico a Tareas que le recordará periódicamente todos los correos electrónicos que están en su lista de Tareas. Para agregar un correo electrónico a la lista de tareas, siga los pasos a continuación.
- Seleccione cualquier correo electrónico (o varios correos electrónicos).
- Haga clic en el botón "Más" en la parte superior.
- Haga clic en "Agregar a tareas" y sus correos electrónicos se agregarán a la lista de tareas..
- Para verificar su lista de Tareas, haga clic en el menú desplegable "Gmail" en la parte superior izquierda y seleccione Tareas para abrir la lista..
4. Leer Gmail sin conexión
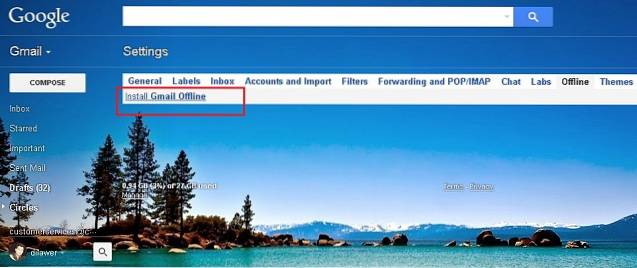
¿Cuántas veces ha deseado leer sus correos electrónicos incluso cuando no tiene una conexión a Internet activa? Si lo ha deseado en muchas ocasiones, le alegrará saber que puede leer todos sus correos electrónicos sin conexión. Todo lo que tiene que hacer es instalar la extensión de Gmail sin conexión en Google Chrome y puede comenzar a leer todos sus correos electrónicos sin conexión. Para instalar y habilitar Gmail sin conexión, siga los pasos a continuación.
- Vaya a Configuración y haga clic en la pestaña Fuera de línea.
- Haga clic en Instalar Gmail sin conexión y deje que se instale.
- Una vez instalado, deje que sincronice todos sus correos electrónicos para verlos sin conexión y estará listo para Gmail sin conexión..
5. Importar correo y contactos de otras cuentas
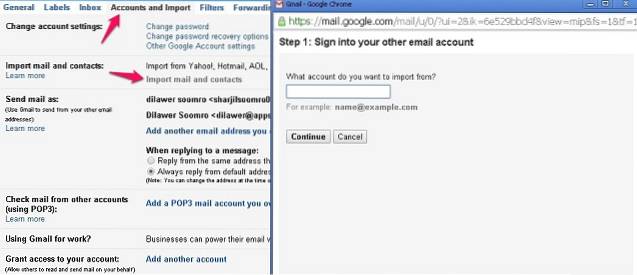
Si desea utilizar solo una cuenta de Gmail para todas sus necesidades de correo electrónico, se sorprenderá al saber que en realidad puede deshacerse de todas sus otras cuentas de correo electrónico en favor de Gmail. También puede importar todos los correos electrónicos y contactos de sus otras cuentas antes de deshacerse de ellos. Para importar correo y contactos, simplemente siga los pasos a continuación.
- Vaya a Configuración> Cuentas e importación
- Haga clic en Importar correo y contactos.
- Siga las instrucciones para diferentes proveedores de servicios de correo electrónico.
- Disfrute de todos sus correos y contactos en un solo lugar
6. Limpiar respuestas más largas
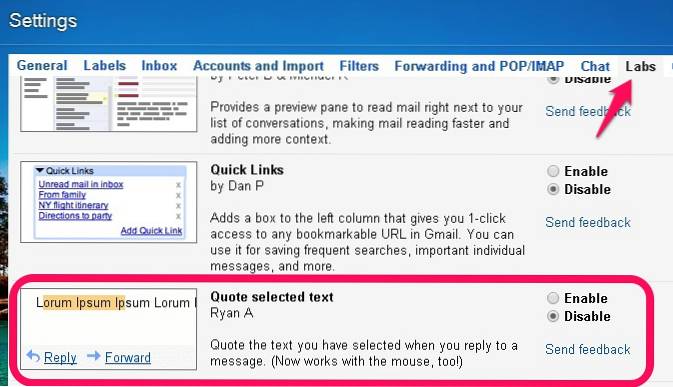
Cuando sigues enviando y recibiendo correos electrónicos en un solo hilo, las respuestas pueden complicarse bastante rápidamente. Un hilo de respuestas más largo puede ser muy irritante cuando desea encontrar una respuesta específica y citarla. Sin embargo, Gmail tiene una nueva función que le permite seleccionar oraciones específicas y citarlas en su respuesta en lugar de todo el correo electrónico. Simplemente resalte el texto al que se refiere y presione responder para enviar un correo electrónico con el texto citado. Para habilitar la función de texto Presupuesto seleccionado, siga los pasos a continuación.
- Ve a Configuración> Labs.
- Habilite el texto seleccionado de cotización haciendo clic en él
- Guarde los cambios y listo.
7. Las respuestas almacenadas facilitan la respuesta rápida
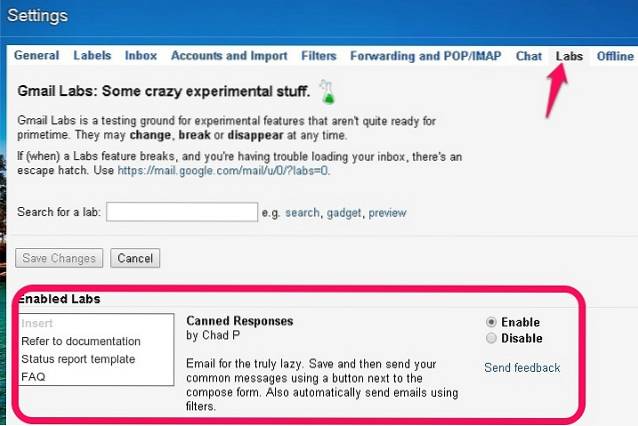
Si se encuentra enviando el mismo correo electrónico una y otra vez, no debería hacerlo manualmente. Gmail tiene una gran función llamada "Respuestas almacenadas" que le permite agregar plantillas de correo electrónico personalizadas en la biblioteca y enviarlas a cualquier persona con un solo clic. No tiene que escribir los mismos correos electrónicos una y otra vez cuando puede enviarlos con un solo clic.
- Ve a Configuración> Labs.
- Habilite las respuestas almacenadas haciendo clic en él.
- Guarda tus cambios.
Al redactar un correo electrónico, simplemente haga clic en el botón de más opciones y seleccione su respuesta predefinida preferida. También puede configurar filtros para enviar respuestas predefinidas automáticas.
8. Enviar correo electrónico desde otras direcciones de correo electrónico
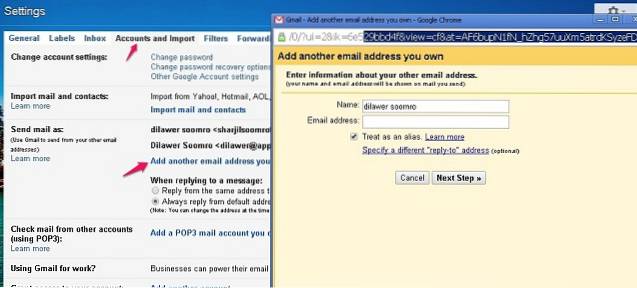
Con este truco de Gmail, también puede enviar correo electrónico desde varias otras cuentas de correo electrónico directamente desde Gmail sin tener que abrir otros servicios de correo electrónico individualmente. Siga los pasos a continuación para habilitar esta función.
- Dirígete a Configuración> Cuentas e importación
- Haga clic en "Agregar otra dirección de correo electrónico de su propiedad".
- Agregue su dirección de correo electrónico y también podrá enviar correos electrónicos a través de la nueva dirección.
9. Programe y realice un seguimiento de sus correos electrónicos
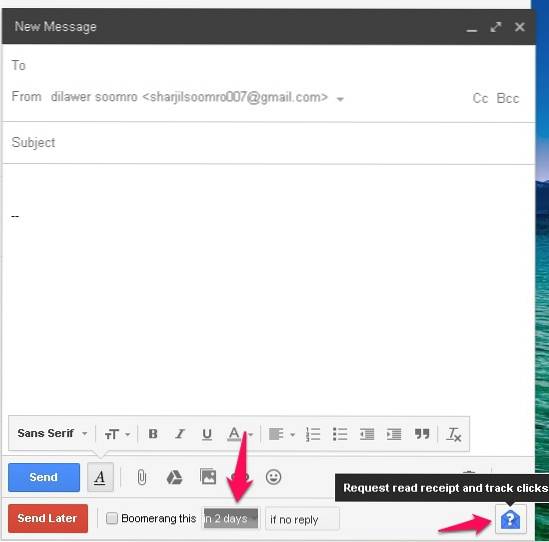
Esta debería haber sido una función incorporada en Gmail, pero desafortunadamente no lo es. Sin embargo, puede instalar la increíble Complemento Boomerang para ayudarlo a programar sus correos electrónicos y también realizar un seguimiento de sus correos electrónicos. Puede programar sus correos electrónicos y Boomerang lo enviará exactamente en la fecha y hora que especifique.
También puede solicitar recibos, lo que significa que recibirá una notificación cuando el destinatario abra y lea su correo electrónico. Una vez instalado, obtendrá un botón "Enviar más tarde" para programar sus correos electrónicos y un botón "solicitar recibo y hacer un seguimiento de los clics" para saber si sus correos electrónicos han sido leídos o abiertos.
También puede utilizar SideKick de Hubspot para realizar un seguimiento de las aperturas de correo electrónico.
10. Habilite el botón Enviar y archivar
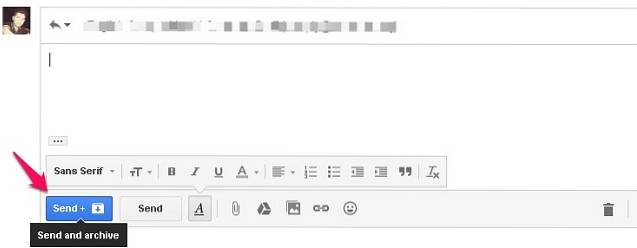
Si desea ordenar su bandeja de entrada y archivar todos los correos electrónicos a los que ya ha respondido, debe habilitar la función Enviar y archivar en Gmail. Esto moverá todos los correos electrónicos que haya respondido a los archivos. Mantiene limpia tu bandeja de entrada.
- Vaya a Configuración> General
- Haz clic en "Mostrar el botón Enviar y archivar en las respuestas".
- Guarda tus cambios.
11. Búsqueda avanzada
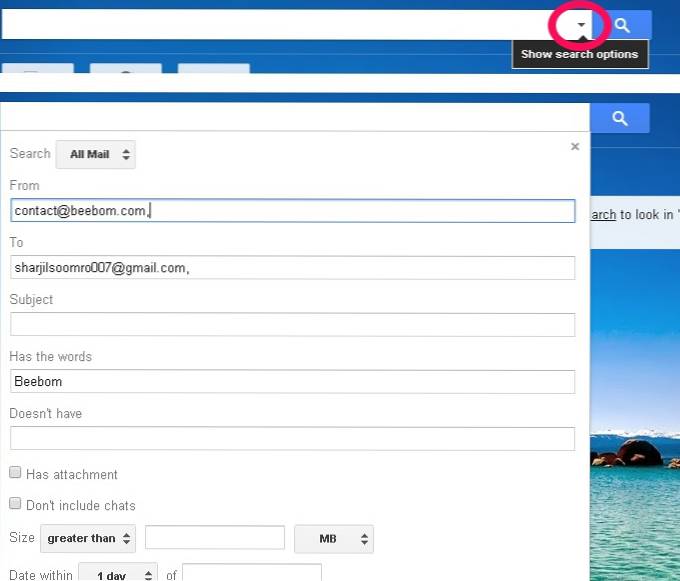
Si desea buscar algo específico en su bandeja de entrada de Gmail, puede utilizar la función de búsqueda avanzada. Simplemente haga clic en la flecha desplegable gris frente al cuadro de búsqueda y aparecerá un nuevo menú con funciones de búsqueda avanzada. Ahora puede buscar correos electrónicos específicos al incluir las palabras clave en los cuadros. Hay otras palabras clave de búsqueda que le ayudarán a acotar su búsqueda..
- Para buscar un correo electrónico a partir de la palabra clave 1 o la palabra clave 2, puede escribir la palabra clave 1 O la palabra clave 2 en el cuadro de búsqueda. Por ejemplo: de: Dilawar O de: Devinder. Te traerá todos los correos electrónicos y contenido que coincida con tus palabras clave..
- "Tiene: Apego”Mostrará todos los correos electrónicos que tienen un archivo adjunto. Puede reducir aún más esta búsqueda agregando el correo electrónico de otra persona para encontrar todos sus correos electrónicos que tienen un archivo adjunto como Tiene: archivo adjunto de: [email protected]. Esto mostrará todos los correos electrónicos de Dilawar que tienen un archivo adjunto..
Hay muchas otras palabras clave que puede agregar a sus búsquedas para delimitarlas y señalar el correo electrónico específico que está buscando. Obtenga más información sobre todas las palabras clave. aquí.
12. Agregue hermosos temas a su bandeja de entrada
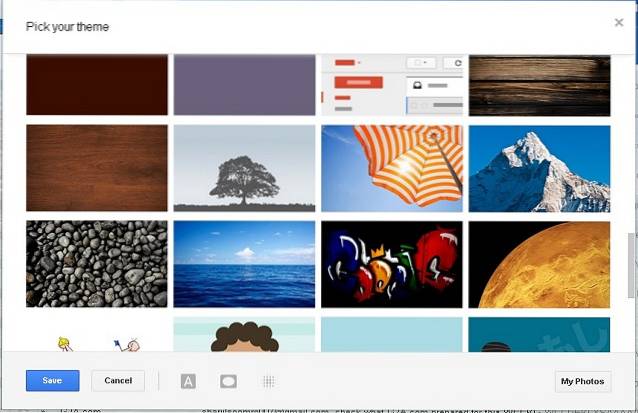
Si simplemente cambiar la apariencia de su bandeja de entrada no es suficiente, también puede cambiar el tema completo de su bandeja de entrada de Gmail. Haga clic en el icono de rueda dentada y luego elija Temas. Puede elegir entre cientos de hermosos temas o cargar su propia foto y usarla como tema de su bandeja de entrada.
13. Use atajos de teclado para ahorrar tiempo
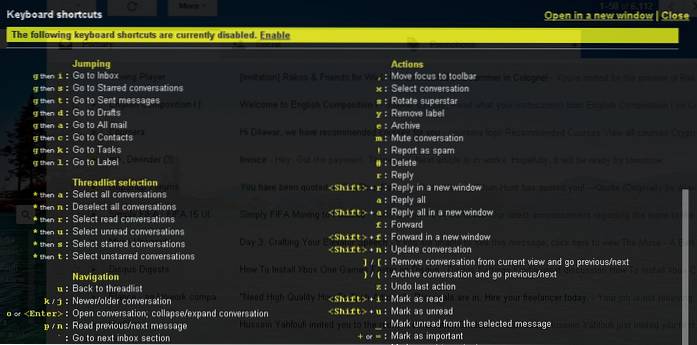
Puede ahorrar mucho tiempo utilizando atajos de teclado en Gmail para hacer las cosas más rápidas y sencillas. prensa Cambiar + ? para abrir una ventana emergente con todos los atajos de teclado y haga clic en Habilitar para usar todos estos atajos en su bandeja de entrada de Gmail.
14. Icono de autenticación para remitentes verificados
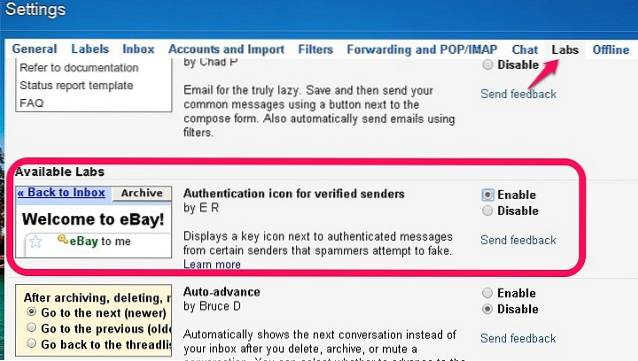
Muchos estafadores y spammers intentan enviar correos electrónicos falsificando fuentes confiables. Si desea asegurarse de que sus correos electrónicos provienen realmente de fuentes auténticas, habilite el "Icono de autenticación para remitentes verificados". Vaya a Configuración> Labs y habilite esta función para su bandeja de entrada de Gmail.
15. Última actividad de la cuenta
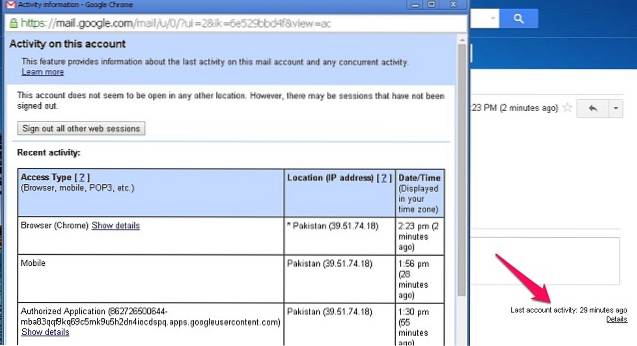
Si sospecha que alguien más podría tener acceso a su cuenta y leer sus correos electrónicos, puede verificar fácilmente la actividad de su cuenta para ver si alguien más ha estado accediendo a su cuenta sin su conocimiento. Desplácese hacia abajo en la página principal y encontrará "Última actividad de la cuenta: hace x minutos", Haga clic en"Detalles”Para abrir una nueva ventana emergente donde puede ver cada IP y dispositivo que se ha utilizado para acceder a su cuenta. También puede cerrar la sesión de todos los demás dispositivos desde esta ventana.
16. Elimine los correos electrónicos que ocupan espacio adicional
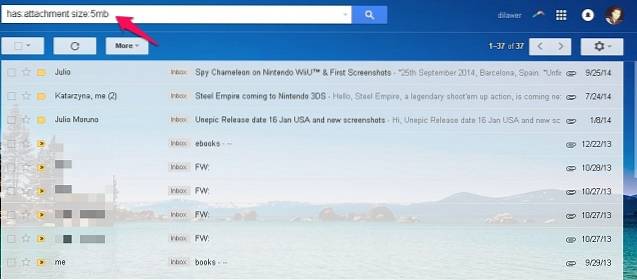
Si se está quedando sin espacio de almacenamiento de Gmail y no desea invertir en almacenamiento adicional, puede recuperar parte de su espacio de almacenamiento eliminando los correos electrónicos que tienen archivos adjuntos más grandes. Puede iniciar una búsqueda "tiene: tamaño de archivo adjunto: 5mb”Para encontrar todos los correos electrónicos que tienen un archivo adjunto de 5 MB o más. Puede eliminar en masa todos estos correos electrónicos para ahorrar espacio de almacenamiento en su cuenta.
17. Habilitar la respuesta automática en vacaciones
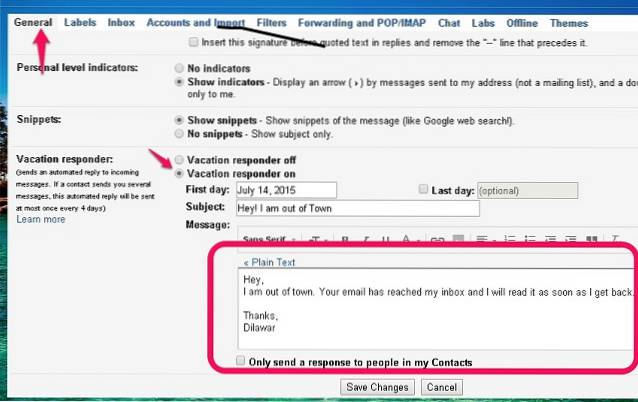
Cuando esté fuera de la ciudad o no tenga acceso a Internet por cualquier motivo, puede activar la función de respuesta automática en Gmail para responder a todos los correos electrónicos con una plantilla simple especificada por usted. Para activar la función de respuesta automática en vacaciones, siga los pasos a continuación.
- Dirígete a Configuración> General
- Desplácese hacia abajo para buscar Respuesta automática de vacaciones y enciéndalo
- Inserte su mensaje de correo electrónico personalizado que se enviará a todos los correos electrónicos entrantes como respuesta.
- Guarde sus cambios y listo.
18. Permitir que otros accedan a su cuenta de Gmail
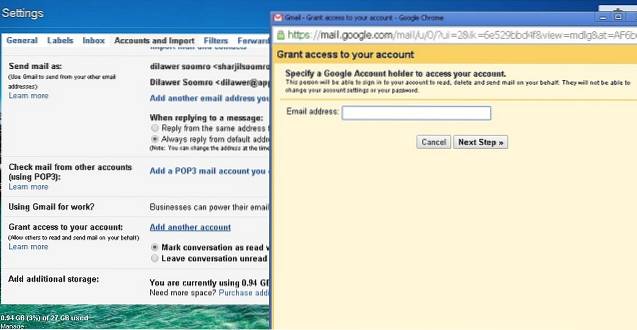
Cuando esté demasiado ocupado para revisar sus correos electrónicos y responderlos, puede permitir que otras personas accedan a su cuenta y realicen estas tareas sin tener que darles sus datos personales (contraseña). Puede agregar otras cuentas de correo electrónico en su Gmail para que puedan leer todos sus correos electrónicos y responder en su nombre. Este truco de Gmail es muy útil cuando estás demasiado ocupado para revisar tu bandeja de entrada.
- Vaya a Configuración> Cuentas e importación
- Haga clic en "Agregar otra cuenta" junto a "Otorgar acceso a su cuenta".
- Siga los pasos para agregar otra cuenta y darle acceso a su Gmail.
19. Combinación de correspondencia de Gmail
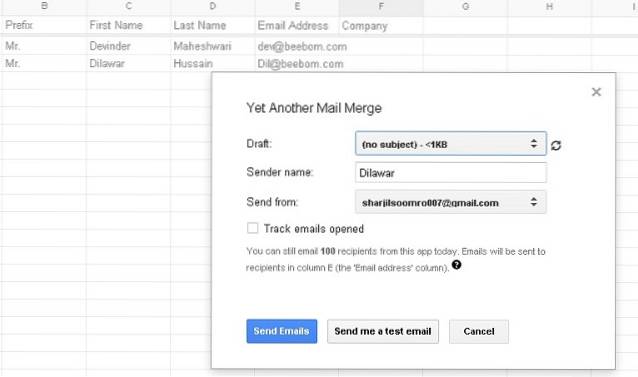
Cuando quieras enviar el mismo mensaje a todos tus destinatarios pero también quieras darle un toque personalizado dirigiéndote a cada destinatario con su nombre y apellido, entonces tienes que hacerlo manualmente. Sin embargo, puede utilizar el Sin embargo, otra combinación de correspondencia para enviar correos electrónicos personalizados a todos sus destinatarios de forma automática. Todo lo que tiene que hacer es crear una hoja de cálculo en Google Sheets con el prefijo, el nombre, el apellido y la dirección de correo electrónico de sus destinatarios y esta increíble extensión personalizará automáticamente su correo electrónico para cada persona al obtener los datos de Google Sheets..
VEA TAMBIÉN: 15 trucos geniales de Whatsapp que debe saber
Con suerte, todos estos trucos geniales de Gmail te ayudarán a mejorar tu experiencia y aprovechar al máximo tu bandeja de entrada. Háganos saber si tiene algún truco adicional para Gmail. Compártelos en la sección de comentarios.
 Gadgetshowto
Gadgetshowto



