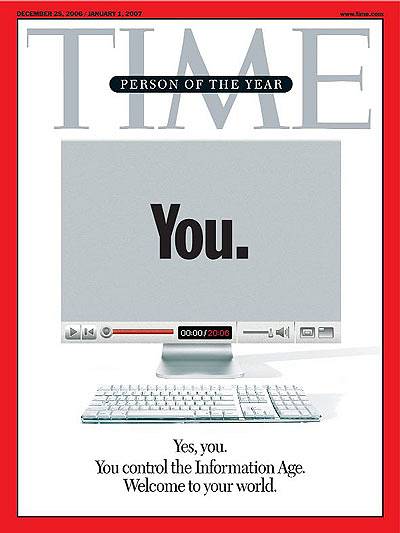Cuando se trata de servicios de VoIP, no hay mejor opción que Skype. Ofrece toneladas de funciones y sigue agregando más. ¡Puede realizar fácilmente una llamada de audio o video e incluso hacer llamadas grupales con hasta 25 personas! Hay tantas ofertas de Skype que resulta casi imposible aprovechar todo. Es por eso que hemos creado esta lista de trucos de Skype que debe conocer para aprovechar al máximo su experiencia de Skype..
Trucos geniales de Skype que todos deberían saber
1. Copia de seguridad del historial de chat de Skype
Skype elimina el historial de chat anterior después de un tiempo específico, por lo que si desea mantener un registro de su chat, debe realizar una copia de seguridad.
Para hacer una copia de seguridad del historial de chat de Skype, abra el comando "Ejecutar" e ingrese el comando "% appdata% \ skype"Aquí y haga clic en" Aceptar ".
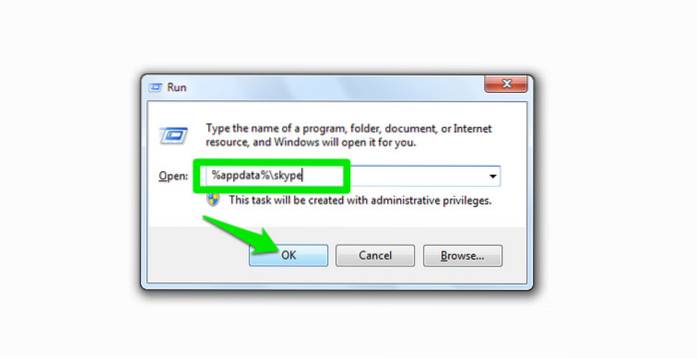
Se abrirá una ventana, aquí abra la carpeta con su "ID de Skype" como nombre. Encontrará un archivo llamado "main.db", este archivo contiene todo su historial de chat de Skype. Copie y guarde el archivo en algún lugar seguro, ya sea en su PC o en un almacenamiento externo.
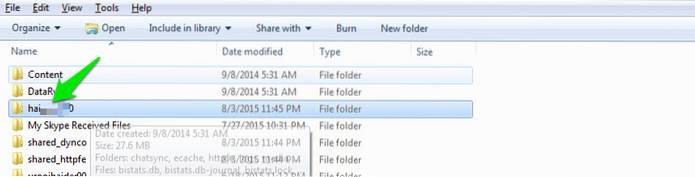
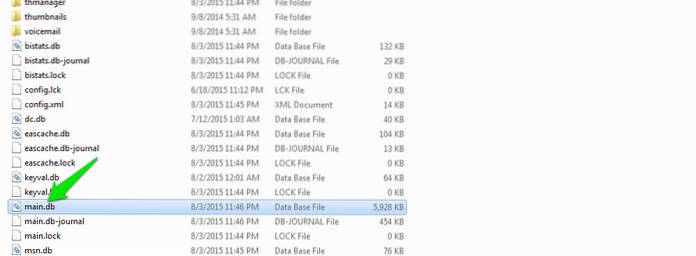
2. Utilice Skype Wi-Fi
¿No tienes acceso a Internet? ¿Los puntos de acceso Wi-Fi pagados parecen un poco caros? Pruebe Skype Wi-Fi con su crédito de Skype. Puede utilizar un punto de acceso mediante la aplicación Skype Wi-Fi y su crédito de Skype se utilizará para el acceso a Internet. Skype afirma tener acceso a más de 2 millones de puntos de acceso Wi-Fi. Puede descargar la aplicación tanto desde Android como desde iOS y buscar el punto de acceso compatible más cercano a usted.
3. Eliminar todos los anuncios de Skype
Los anuncios de Skype pueden ser un poco molestos y obstaculizar la comunicación. Puede deshacerse de todos los anuncios de Skype manualmente directamente desde su PC. Simplemente vaya a "Panel de control" y haga clic en "Red e Internet".
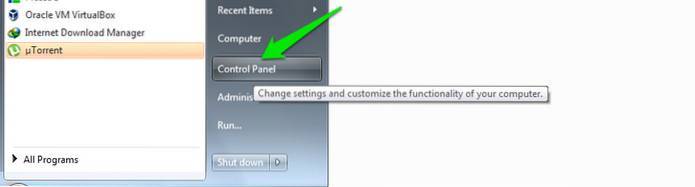
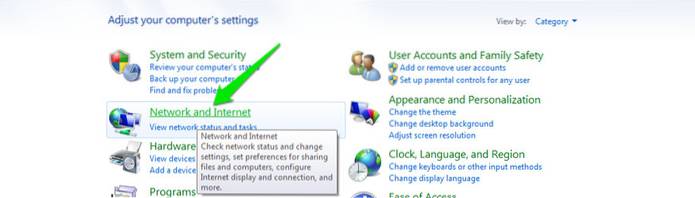
En la página siguiente, haga clic en Opciones de Internet y se abrirá un nuevo cuadro de diálogo. Aquí, vaya a la pestaña "Seguridad" y haga clic en "Sitios restringidos". Se podrá acceder al botón "Sitio" a continuación, haga clic en él..
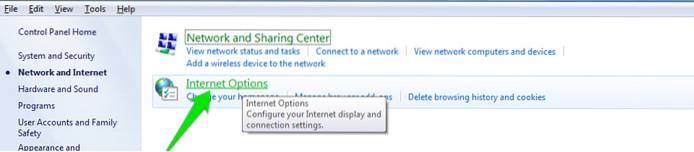
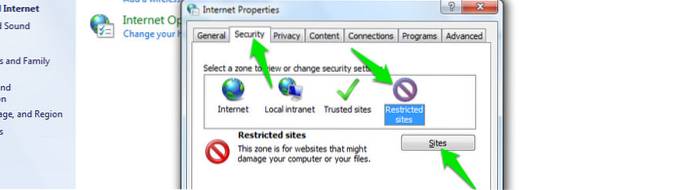 En la página siguiente, ingrese esto: "https://apps.skype.com/”, Y haga clic en agregar.
En la página siguiente, ingrese esto: "https://apps.skype.com/”, Y haga clic en agregar.
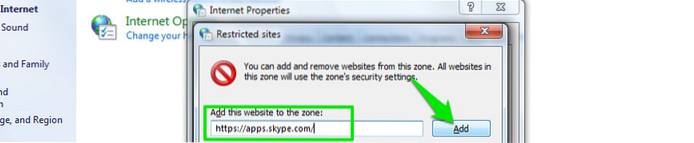
Ahora, simplemente reinicie su PC y abra Skype, todos los anuncios no serán visibles.
4. Desvío de llamadas de Skype
Puede configurar el desvío de llamadas de Skype para asegurarse de no perder ninguna llamada. Puede desviar llamadas a otro contacto de Skype o número de teléfono fijo o móvil. El desvío de llamadas de Skype a Skype es gratuito, sin embargo, sus créditos de Skype se utilizarán para el desvío de llamadas a números móviles y fijos. Se le cobrará por la llamada, no por la persona que llama. Y las tarifas son las mismas que las tarifas estándar para llamadas a teléfonos fijos y móviles desde Skype.
Para configurar el desvío de llamadas de Skype, simplemente haga clic en "Herramientas" en el menú superior y desde el menú haga clic en "Opciones".

Se abrirá una nueva ventana, aquí, haga clic en "Llamadas" y luego haga clic en "Desvío de llamadas". Puede configurar el desvío de llamadas al número deseado aquí.
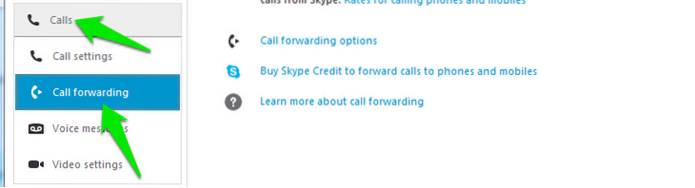
5. Utilice Skype como cámara de seguridad con control remoto
Puede usar su cuenta de Skype como cámara de seguridad configurándola para que siempre conteste la llamada entrante. Necesitará 2 cuentas para este propósito 1 recibirá la llamada y la otra llamará. No debe usar su cuenta personal como receptor de la llamada, ya que otras personas también podrían llamar y terminar accediendo a su cámara de seguridad configurada..
Solo necesita abrir Skype en la PC de su hogar y ajustar la cámara web en la dirección que desea monitorear. Después de eso, configure la respuesta automática de llamadas en la cuenta del receptor. Para ello, haga clic en "Herramientas" y en el menú haga clic en "Opciones".

En las opciones, haga clic en "Llamadas" y luego haga clic en "Configuración de llamadas". En el panel derecho, haga clic en "Mostrar opciones avanzadas". Marque la opción "Responder llamadas entrantes automáticamente" aquí para habilitar la respuesta automática de llamadas.
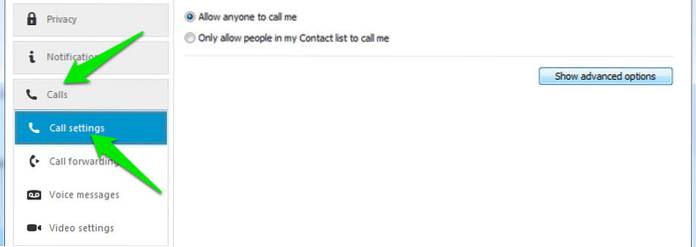
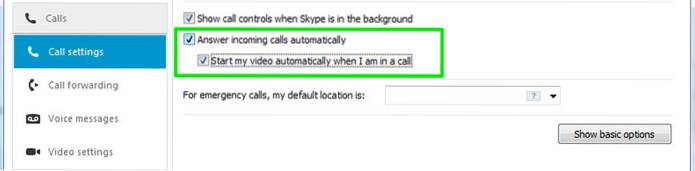
Ahora, simplemente llame desde la otra cuenta cuando lo desee y podrá monitorear todo.
6. Utilice el botón de Skype para soporte al cliente
Si tiene una pequeña empresa y los cargos telefónicos le parecen excesivos, también puede usar Skype para brindar soporte al cliente. Simplemente obtenga el botón de Skype y agréguelo a su sitio web. Los clientes podrán ver si está fuera de línea o en línea y pueden llamar a través de Skype.
7. Grabar llamadas de Skype
Skype no ofrece la función de grabación de llamadas incorporada, pero hay muchas aplicaciones que se integrarán con Skype para proporcionar la función de grabación de llamadas. Para este propósito, Free Video Call Recorder para Skype es una gran opción, es liviano y muy fácil de usar. (Enlace)
8. Obtenga un identificador de llamadas de Skype
Si desea llamar a números móviles o fijos, configurar el identificador de llamadas de Skype es muy importante. Para hacerlo, haga clic en "Skype" en el menú superior y luego haga clic en "Mi cuenta" en el menú.
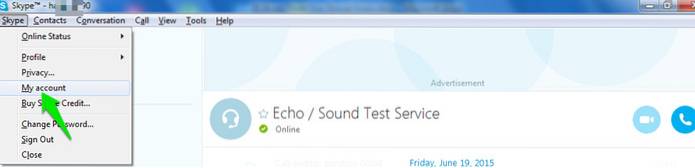
Su cuenta se abrirá en su navegador predeterminado como página web. Aquí, encontrará la opción de "Identificador de llamadas" bajo el título "Administrar funciones". Simplemente haga clic en él y configure su identificador de llamadas.
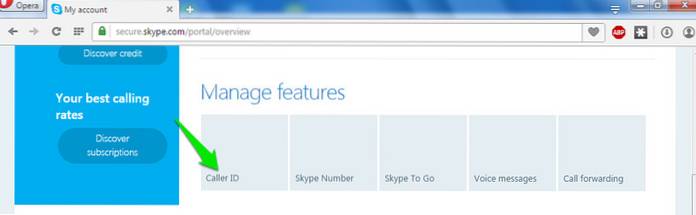
9. Transferir contactos de Skype de una cuenta a otra
Si desea pasar de una cuenta a otra, puede transferir fácilmente todos los contactos de la primera cuenta. Simplemente haga clic en "Contactos" en el menú superior y, en el menú desplegable, coloque el cursor del mouse sobre "Avanzado". Ahora, desde el menú lateral, haga clic en "Hacer copia de seguridad de contactos en archivo ..." y se hará una copia de seguridad de los contactos..
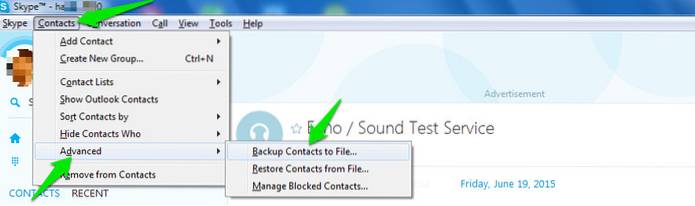
El proceso es el mismo para restaurar en la otra cuenta, pero en el menú lateral seleccione "Restaurar contactos desde archivo" esta vez.
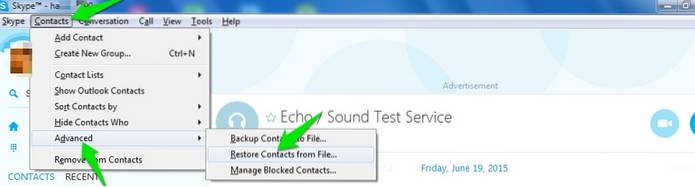
10. Editar mensajes enviados
Puede editar fácilmente un mensaje enviado si hay algo que se perdió. Cuando envíe un mensaje, simplemente presione la tecla "Flecha hacia arriba" y el mensaje enviado se mostrará en el cuadro de texto. Edite el mensaje y envíelo de nuevo, el mensaje enviado anteriormente será reemplazado por el nuevo mensaje.
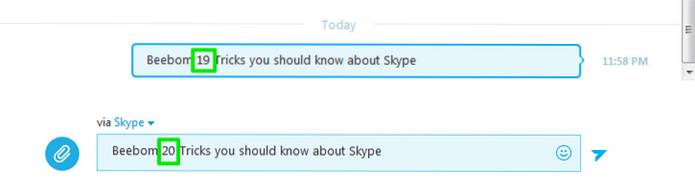
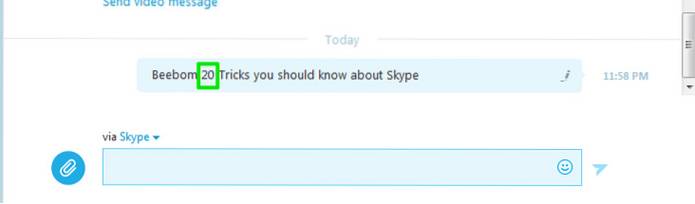
11. Ocultar indicador de escritura (marca de lápiz)
Si no desea que otras personas sepan cuando está escribiendo, puede apagar el indicador de mecanografía (el lápiz en movimiento ”. Haga clic en“ Herramientas ”en el menú superior y desde allí haga clic en“ Opciones ”..

Ahora, haga clic en "IM & SMS" y debajo haga clic en "Configuración de IM". En el panel derecho, haga clic en "Mostrar opciones avanzadas" y desmarque la opción "Mostrar cuando estoy escribiendo" para desactivar esta función..
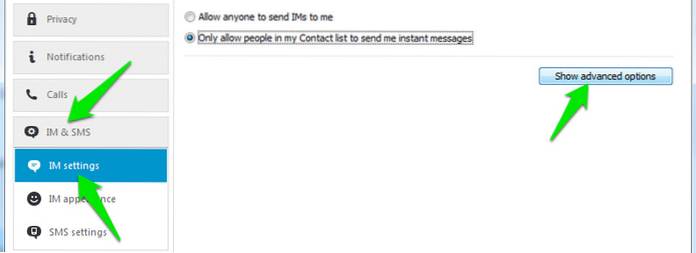
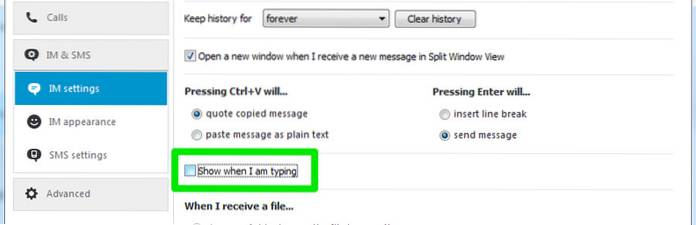
12. Limpiar el historial de chat de Skype
Si desea eliminar todo su historial de chat por algún motivo específico, puede hacerlo fácilmente dentro del cliente de Skype. Simplemente acceda a las opciones avanzadas de "Configuración de mensajería instantánea", tal como accedimos en el truco anterior (Ocultar indicador de escritura), y haga clic en el botón "Borrar historial" para eliminar todo el historial..
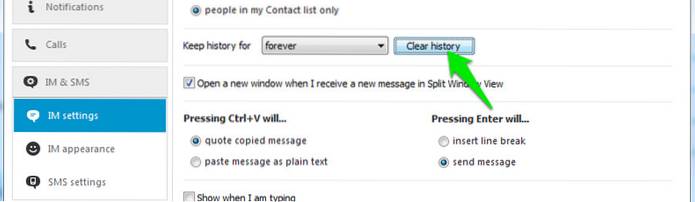
13. Utilice emoticonos y emoticonos ocultos
Aparte de los emoticonos y emoticonos estándar, hay muchos otros que no están disponibles en la lista. Tendrá que escribir su comando en el cuadro de chat para usarlos. Puede obtener todos los comandos para emoticonos y emoticonos estándar y ocultos desde el sitio web oficial de Skype.
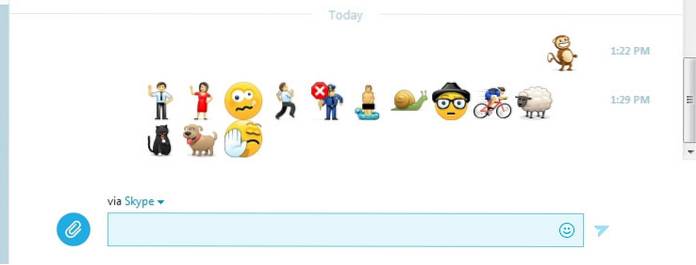
14. Utilice varias ventanas de chat
Si desea chatear con diferentes personas al mismo tiempo, también puede abrir varias ventanas de chat. Simplemente haga clic en "Ver" en el menú superior y luego haga clic en "Vista de ventana dividida". Esto separa la ventana en dos y hace doble clic en cada contacto para abrir una ventana de chat para él..
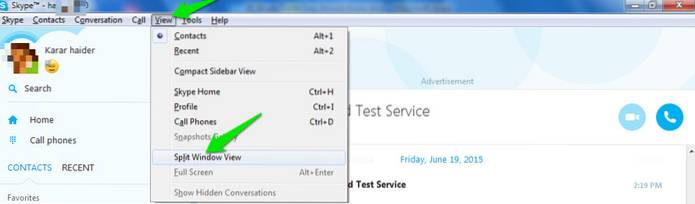
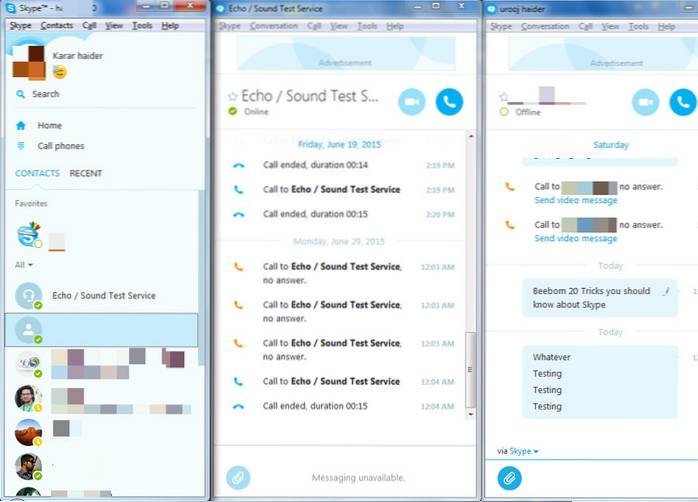
15. Dé nombres personalizados a sus contactos
Si hay más personas con el mismo nombre en su lista de contactos o simplemente desea dar un nombre personalizado a un contacto, puede cambiarles el nombre fácilmente. Simplemente haga clic con el botón derecho en el nombre de ese contacto y, en el menú contextual, haga clic en "Cambiar nombre" y asigne un nuevo nombre al contacto..
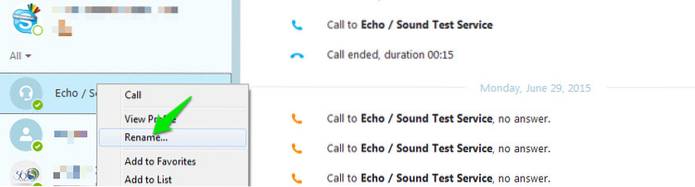
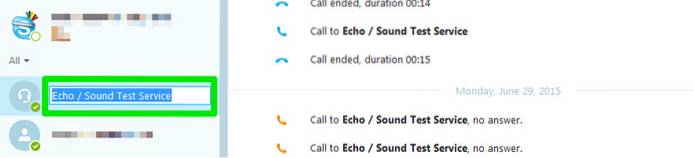
16. Envíe un mensaje de video
Junto con el mensaje estándar, también puede enviar un mensaje de video rápido si lo desea. Haga clic en el icono "Clip de papel" a la izquierda del cuadro de chat y en el menú haga clic en "Enviar mensaje de vídeo". Luego puede grabar el mensaje y enviarlo, puede grabar varias veces si la primera grabación no salió bien.
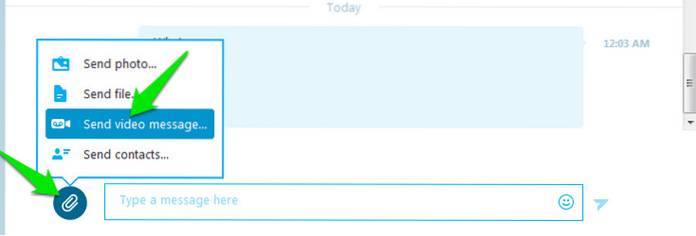
17. Utilice los comandos de chat de Skype
Hay muchos comandos de chat especiales que puede usar para mejorar la experiencia de Skype y ahorrar algo de tiempo. Por ejemplo, puede eliminar a un miembro del chat escribiendo "/ kick [Nombre de la persona que quieres eliminar]"O escriba"/ir a vivir"Para iniciar una llamada grupal mientras está en un chat.
/ remotelogout El comando de chat cerrará la sesión en todos los demás dispositivos, excepto en el que está conectado actualmente. Para ver una lista de los comandos disponibles, simplemente escriba /ayuda en el chat.
Puede obtener todos estos comandos del sitio web oficial de Skype y usarlos en su cuadro de chat.
18. Uso compartido de pantalla de Skype
Puede compartir su pantalla de escritorio actual con la persona a la que está llamando actualmente. Esto puede ser útil si necesita proporcionar algún tipo de instrucciones a alguien. Todo lo que necesita hacer es hacer clic en el ícono "+" cuando la llamada está en curso, y desde el menú, haga clic en "Compartir pantalla" para comenzar a compartir..
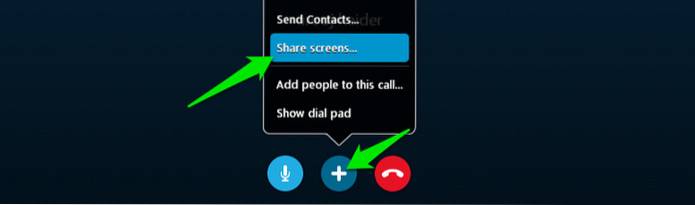
19. Uso compartido de archivos de Skype
Además de las llamadas y la mensajería instantánea, Skype también ofrece la posibilidad de compartir archivos. Puede enviar archivos como fotos, videos, documentos y archivos comprimidos, etc. Además, Skype tampoco impone restricciones sobre el tamaño máximo de archivo que se enviará..
Simplemente arrastre y suelte el archivo en el cuadro de chat o use el botón con el icono "Clip de papel" para seleccionar el archivo apropiado para compartir.
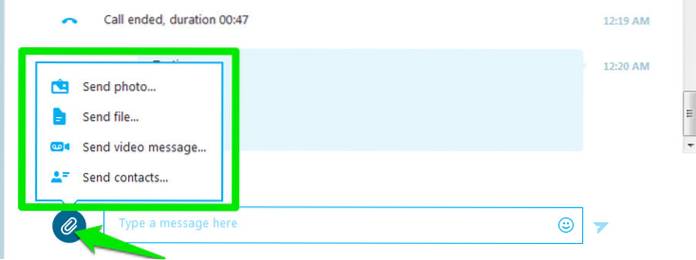
20. Utilice las teclas de acceso rápido de Skype
Puede especificar teclas de acceso rápido para que sea aún más rápido acceder a las funciones de Skype. Para habilitar y personalizar las teclas de acceso rápido, haga clic en "Herramientas" en el menú superior y allí haga clic en "Opciones".

Desde la nueva ventana que se abre, haga clic en "Avanzado" y debajo de ella, haga clic en "Teclas de acceso rápido". Ahora, verá todas las teclas de acceso rápido disponibles en el panel derecho que puede personalizar fácilmente.
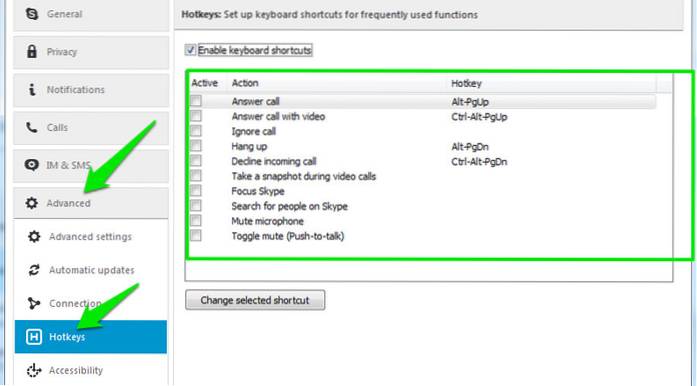
VEA TAMBIÉN: Las 12 mejores alternativas de Skype
¿Conoces otros trucos interesantes de Skype? Háganos saber en los comentarios a continuación.
 Gadgetshowto
Gadgetshowto