Las computadoras personales / portátiles no tienen una vida infinita, con el tiempo, tanto el software como el hardware se desgastan. Esto conduce a un rendimiento de la PC más lento y una mala experiencia en general. Es posible que no pueda lograr el mismo rendimiento de la PC que cuando la compró, pero eso no significa que no pueda obtener un aumento significativo en el rendimiento. Con algunos ajustes simples o algunas actualizaciones, puede obtener fácilmente un aumento en el rendimiento.
Además, si no mantiene su PC correctamente, puede haber toneladas de datos obsoletos, virus o problemas de hardware que pueden ralentizar el sistema. Todo esto se puede solucionar fácilmente, si solo dedica algo de tiempo a su PC y sigue nuestros consejos.
A continuación, encontrará algunos consejos y trucos sencillos que se pueden seguir fácilmente para obtener un aumento significativo en el rendimiento. Simplemente siga todos los consejos que puede seguir fácilmente y definitivamente verá algunos resultados positivos..
Aquí está cómo acelerar su PC / computadora portátil
1. Reinicie su PC
Antes de comenzar a jugar con el hardware o software de la PC, es mejor darle a su PC un nuevo comienzo. Mientras se ejecuta, su PC pasa por muchos procesos, y algunos simplemente siguen funcionando en segundo plano incluso si cierra el programa.
Reiniciar la PC es una buena manera de deshacerse de los procesos y comenzar de nuevo. Cuando su PC se inicie, no habrá ningún proceso adicional hasta que comience a abrir y cerrar aplicaciones.
2. Enfriarlo
Si su PC ha estado funcionando sin problemas durante los últimos 3 días (que la agricultura MMORPG es importante, pero no vale la pena el daño), entonces el pobre merece un descanso. Las PC se ralentizan cuando se calientan, simplemente apáguelas por completo durante 2-3 horas y comience a usarlas nuevamente.
Si su PC se calienta bastante rápido, asegúrese de que su ventilador esté limpio y use una almohadilla de enfriamiento para su computadora portátil (si es necesario).
3. Ajuste las imágenes de la computadora para obtener el mejor rendimiento
La opción predeterminada para Windows está configurada para usar animaciones y temas atractivos. Puede establecer un tema básico y deshabilitar todos los efectos visuales elegantes para obtener un mejor rendimiento. Puede hacerlo desde el "Personalizar"Opción de Windows, que debería estar en el menú contextual cuando haga clic derecho en el escritorio.
Puede personalizarlo manualmente o utilizar AVG PC Tune Up para permitir que el software seleccione la configuración de rendimiento óptima para usted..
4. Utilice un fondo de escritorio simple
Si su PC tiene un problema de rendimiento, nunca use fondos de pantalla en vivo ni protectores de pantalla. Para todos los efectos visuales, estos fondos de pantalla utilizan los recursos de su PC. El fondo predeterminado de Windows es bastante claro, solo usa eso.
5. Deshabilite la distribución de ancho de banda de Windows 10 Update (si está en Windows 10)
De forma predeterminada, Windows 10 carga todas las actualizaciones de Windows 10 descargadas en su PC a otros usuarios de Windows 10, lo que usa el ancho de banda y los recursos de su PC, lo que reduce la velocidad y la navegación. Afortunadamente, tienes la opción de desactivar esta distribución..
Para desactivar la distribución de ancho de banda, haga clic en "Ajustes" en el Menu de inicio, y allí, haga clic en "Actualización y seguridad".
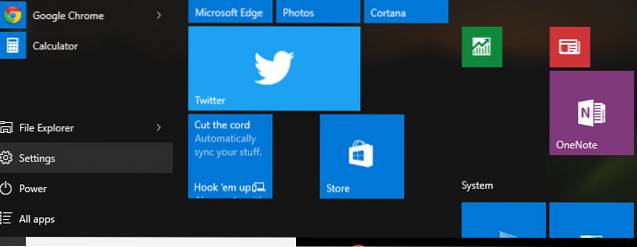
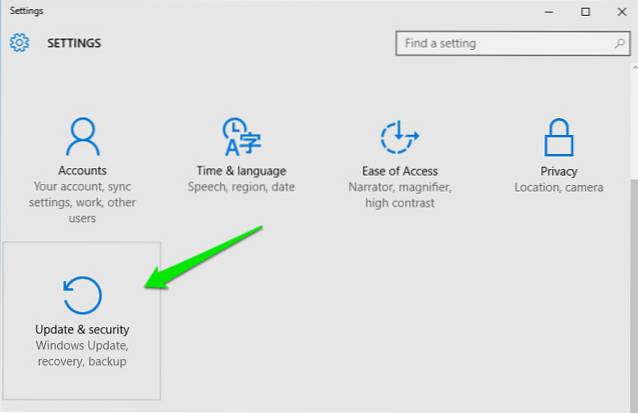
Ahora haga clic en "Opciones avanzadas" en "actualizacion de Windows"Y haga clic en"Elija cómo se envían las actualizaciones"En la página siguiente.
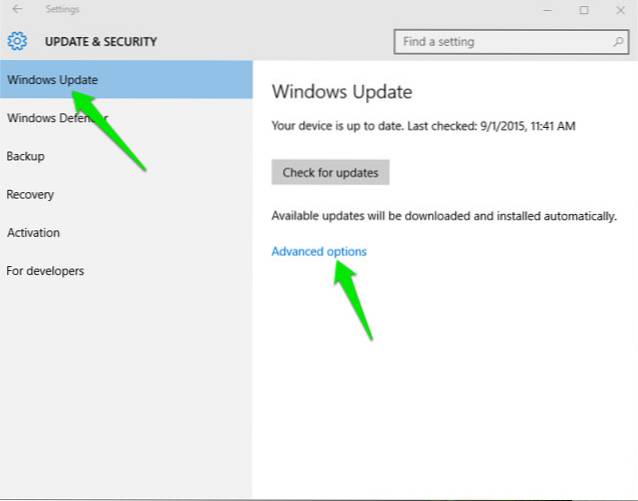
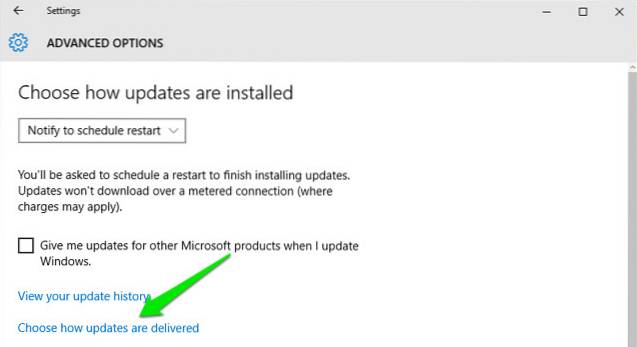
Aquí, simplemente haga clic en el botón deslizante azul para desactivar esta función.
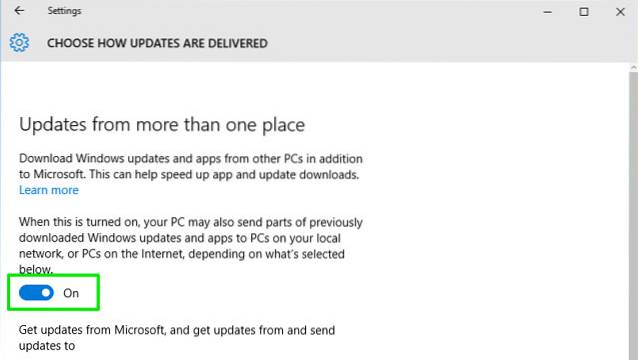
6. Analice su PC en busca de malware y virus
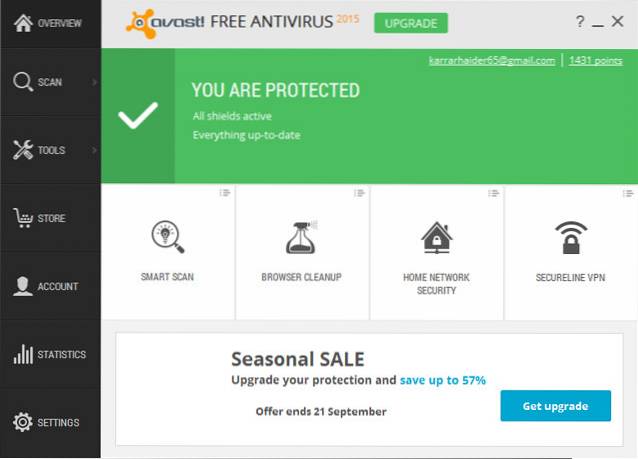
Si su PC contiene virus, software malicioso, software espía y otros programas de este tipo, es posible que observe una disminución en el rendimiento. Pueden trabajar ocultos en segundo plano para dañar o exponer sus datos, y en el proceso también utilizan los valiosos recursos de su PC..
Utilice un buen programa antivirus y antimalware para asegurarse de que su PC esté limpia. Para este propósito, Avast Antivirus y Malwarebytes (anti-malware) son excelentes herramientas.
7. Registro limpio
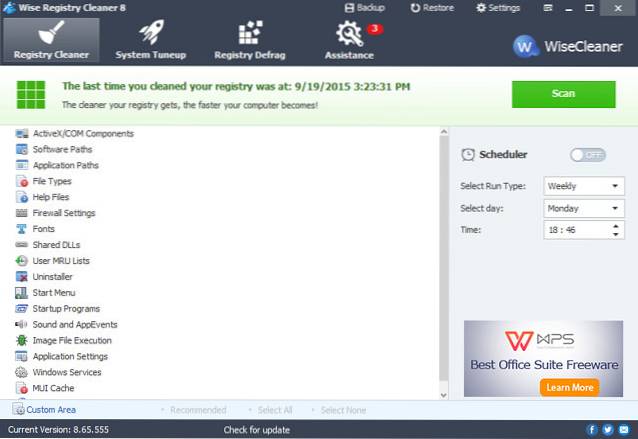
Windows mantiene todos los cambios del sistema y las aplicaciones en el registro y, con el tiempo, algunas entradas pueden volverse obsoletas y ralentizar los procesos de Windows. Afortunadamente, hay muchas herramientas de limpieza del registro que limpiarán el registro por usted..
La herramienta más simple y gratuita para esto será Wise Registry Cleaner. Tiene operación con un solo clic, y es una herramienta extremadamente ligera y poderosa..
8. Desfragmentar el disco duro
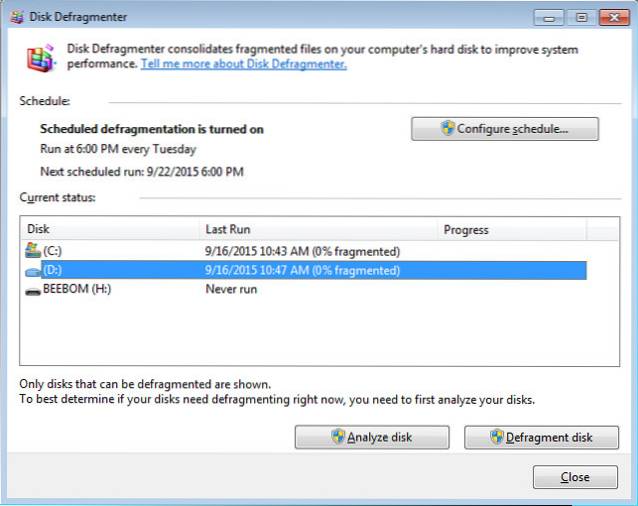
A medida que agrega datos en su PC, los datos se dispersan por todo el disco duro y dificultan la búsqueda de archivos por parte del sistema. Puede desfragmentar el disco duro para organizar los datos en una secuencia para que el sistema pueda encontrar fácilmente el archivo especificado.
Windows viene con esta función incorporada, simplemente escriba "Desfragmentador de disco”En la búsqueda del menú de inicio y encontrará la herramienta. Ejecútelo en todas sus unidades y debería ver un rendimiento ligeramente suave. También puede probar una herramienta de desfragmentación de terceros que también puede ofrecer algunas funciones adicionales. Para este propósito, puede usar Smart Defrag de IObit, que es una característica rica.
9. Deshabilite los programas de inicio
Los programas de inicio pueden ralentizar el tiempo de inicio de su PC y dejar procesos en segundo plano que ralentizan el rendimiento de su PC. Para deshabilitar los programas de inicio, presione Windows + R y escriba "msconfig" en "Correr"Diálogo.
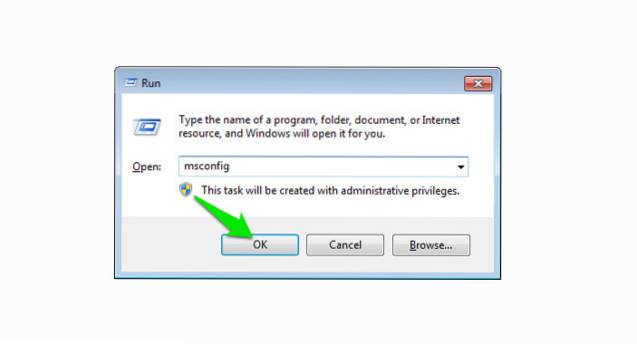
Ahora, navegue hasta "Puesta en marcha”Y encontrará todos los programas que se inician con su PC. Simplemente desmarque todos los programas que no desea iniciar con la PC y haga clic en "OK"Para aplicar cambios.
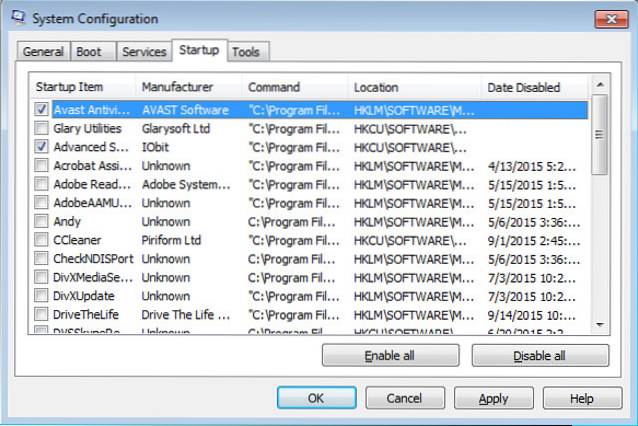
10. Limpiar los datos de su navegador
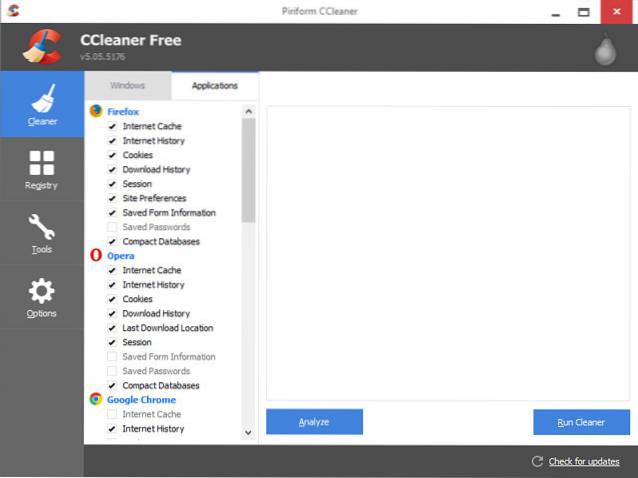
Mientras navega, su navegador almacena todos los datos temporales en su PC que no se eliminarán automáticamente. Ralentizará su PC, su navegación y ocupará espacio no necesario en su disco duro. Puede usar una herramienta dedicada para limpiar su PC y el navegador para aumentar el rendimiento..
Para este propósito, CCleaner es una herramienta reconocida que hará el trabajo para libre. Simplemente descargue la herramienta y escanee su PC para encontrar y eliminar todos los datos no necesarios. Además, si se enfrenta a una velocidad lenta mientras navega, también debe eliminar todos los complementos y extensiones no deseados.
11. No utilices Google Chrome.
Aunque Google Chrome es uno de los mejores navegadores, también consume muchos recursos. Es posible que su PC no pueda manejar Google Chrome, lo que conduce a una navegación más lenta. Afortunadamente, hay muchas alternativas ligeras de Google Chrome que son muy amigables con los recursos y ofrecen características similares a las de Chrome..
Puede utilizar navegadores como Firefox, Opera o Safari (si es un usuario de Mac), en lugar de Chrome..
12. Eliminar archivos duplicados
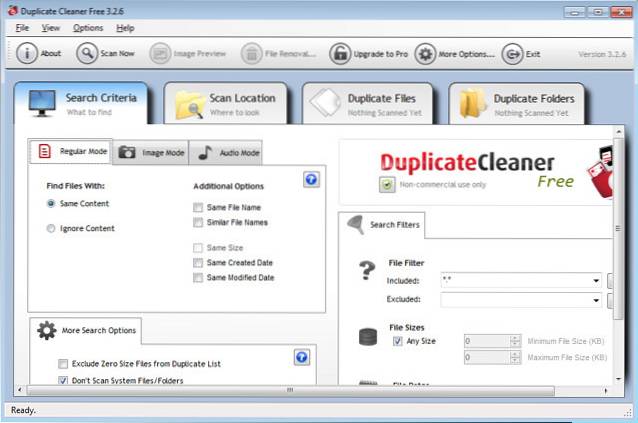
Con el tiempo, su PC puede acumular archivos duplicados como archivos multimedia, documentos o incluso archivos del sistema debido a la copia / pegado entre dispositivos o cualquier otra razón similar. Estos archivos son inútiles para la PC y solo ocupan espacio y se interponen en el camino del sistema mientras se encuentran otros datos..
Puede utilizar un buen eliminador de archivos duplicados de terceros para ver y deshacerse de todos los archivos duplicados. Una buena herramienta para esto sería Duplicate Cleaner, que le permitirá filtrar y eliminar archivos duplicados. Sin embargo, verifique todos y cada uno de los archivos que está a punto de eliminar, ya que puede eliminar un archivo de sistema duplicado que puede ser requerido por el sistema..
13. Utilice un software de mejora del rendimiento de la PC
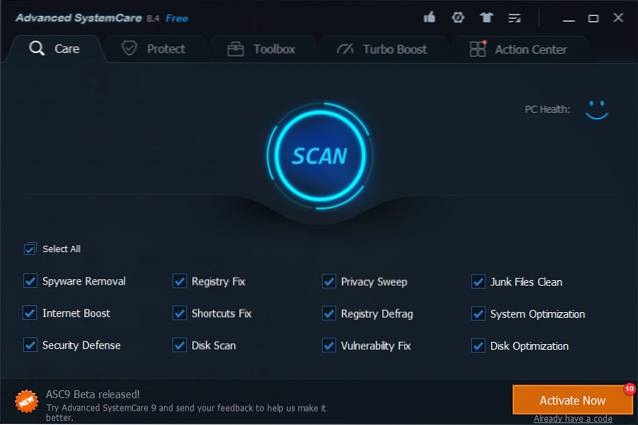
Hay muchas herramientas de refuerzo de rendimiento de PC disponibles, tanto gratuitas como de pago, que optimizarán su PC para obtener el mejor rendimiento. Estas herramientas no hacen pivotar una varita mágica para aumentar el rendimiento, simplemente eliminan toda la basura y modifican la configuración de su sistema para un rendimiento óptimo. Por lo tanto, no espere resultados poco realistas, si su PC está estropeada, puede obtener un gran aumento de rendimiento y viceversa..
El mejor libre Las herramientas para este propósito son IObit Advanced System Care Free y Glary Utilities. Si está buscando una herramienta de pago con más funciones, puede probar iolo System Mechanic.
14. Deshazte de programas / softwares no necesarios
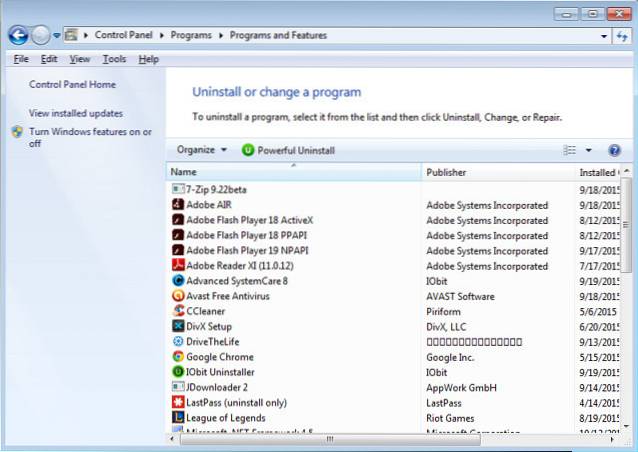
Existe la posibilidad de que usted o cualquier otra aplicación haya instalado diferentes programas que quizás nunca necesite. Estos programas ocupan un espacio precioso y también se interponen en el camino del sistema mientras busca otros datos. No hay un proceso automático, tendrá que verificar manualmente los programas que no necesita y eliminarlos.
En Windows, simplemente escriba "Desinstalar programas"En la búsqueda del menú Inicio y seleccione"Desinstalar programas”. Verá todos los programas instalados en su PC, haga doble clic en el programa que desea desinstalar.
Además, asegúrese de que su "Papelera de reciclaje"Está vacío, ya que los programas eliminados aún ocupan espacio mientras estén en la" Papelera de reciclaje ".
15. Desactivar el proceso en segundo plano
Si hay algún programa que esté funcionando en segundo plano, como el almacenamiento en la nube (Dropbox, Google Drive, One Drive, etc.), actualizadores, cargadores y software de monitoreo, etc., apáguelos. Los procesos en segundo plano consumen los recursos de su PC mientras trabaja en una tarea importante, por lo que es mejor apagarlos cuando no los necesite.
16. Actualice a la última versión del sistema operativo
Asegúrese de tener la última versión del sistema operativo que está utilizando. Por ejemplo, si es un usuario de Windows, asegúrese de actualizar a Windows 10 (que en realidad es gratis). Las nuevas versiones del sistema operativo son más estables y ofrecen mejor seguridad, características y rendimiento..
Sin embargo, compruebe los requisitos del sistema para un sistema operativo en particular antes de actualizar. Si su PC no puede manejarlo, puede provocar una disminución en el rendimiento.
17. Actualizar RAM
Todos los programas en ejecución en su PC utilizan la RAM de la PC para ejecutarse. Por lo tanto, cuantos más programas desee ejecutar, más RAM necesitará. Puede aumentar la RAM comprando más RAM y agregándola a su PC. Sin embargo, si no sabe qué RAM obtener y cómo agregarla, vaya a la tienda de computadoras más cercana y déjeles que la manejen o pidan consejo..
18. Utilice ReadyBoost
También hay una forma de obtener más RAM usando una de sus unidades flash USB. El espacio libre en una unidad flash USB (compatible) se puede convertir en RAM para su PC usando el "ReadyBoost”Característica de las unidades USB.
Simplemente inserte una unidad USB con algo de espacio vacío (al menos 256 MB) y vaya a sus propiedades haciendo clic derecho sobre ella. Si el USB es compatible, verá un "ReadyBoost”En Propiedades, navegue hasta ella. Ahora, seleccione la opción "Utilice este aparato”Y establezca la cantidad de RAM que desea utilizar en el control deslizante de abajo. Su PC lo aceptará de inmediato y utilizará todo el espacio especificado como RAM de PC, lo que aumentará considerablemente el rendimiento..
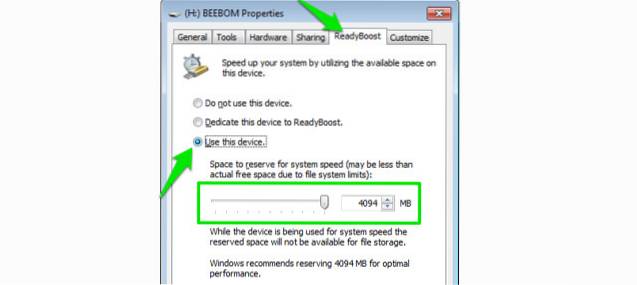
19. Utilice un disco duro o SSD más grande
Si tiene poco espacio de almacenamiento, es posible que observe un rendimiento lento. Libere mucho espacio eliminando datos o compre un disco duro más grande y transfiera todos los datos a él. Si puede permitirse comprar un SSD, entonces es una opción mucho mejor cuando se trata de velocidad..
Los SSD usan chips para almacenar datos, no partes físicas. Por eso son muy rápidos en comparación con los discos duros estándar. Pero son casi el doble del precio de un disco duro, así que tome su decisión en consecuencia.
20. Reinstale Windows
Si cree que su PC está demasiado hinchada y llena de software defectuoso, es posible que desee deshacerse de todo y empezar de nuevo. La reinstalación de Windows eliminará todos los datos que contiene, así que asegúrese de tener una copia de seguridad de todos sus datos importantes antes de reinstalar.
Puede reinstalar Windows desde el "Copia de seguridad y restaurar”Opción de Windows. Esto restablecerá su Windows de fábrica y lo hará igual que cuando lo compró.
21. Eliminar Bloatware
Bloatware son programas integrados que las empresas de software agregan al comprar la PC. Están ahí para reducir el costo de la máquina que está comprando beneficiándose de las empresas de software. Estos softwares simplemente se inician con su PC y siguen consumiendo recursos en segundo plano y también ocupan un espacio precioso.
Sin embargo, no está obligado a tenerlos instalados en su PC para usar Windows. Simplemente desinstale todos los programas de bloatware utilizando el proceso de desinstalación estándar, si no los necesita, por supuesto.
Si luego restablece la configuración de fábrica, todo el software de relleno se instalará nuevamente. Por lo tanto, se recomienda que cree una imagen personalizada después de eliminar todo el bloatware..
VEA TAMBIÉN: Cómo optimizar la velocidad de Internet (15 consejos)
Conclusión
La mayoría de los métodos mencionados anteriormente son de uso completamente gratuito y muy efectivos. Sin embargo, también puede verificar las alternativas pagas para obtener los mejores resultados. También debe conocer los límites de su PC mientras sigue los consejos anteriores. Si su PC no es lo suficientemente potente, es posible que no pueda manejar las tareas que desea que haga..
Puede consultar las especificaciones de su PC presionando Windows + R teclas y escribiendo "Dxdiag" en el "Correr”Diálogo. Esto mostrará todas las especificaciones de hardware y software de su PC, téngalas en cuenta al intentar ejecutar programas múltiples o que consumen muchos recursos..
Nota: Ya sea que esté ejecutando Windows 10, 8.1, 8, 7 o XP, estos consejos definitivamente lo ayudarán a acelerar su PC lenta.
 Gadgetshowto
Gadgetshowto



