Han pasado más de 3 años desde que se anunció Project Crostini (Soporte para Linux) y ahora la mayoría de los Chromebook tienen soporte para aplicaciones de Linux. Inicialmente, Crostini estaba disponible solo en el modo de desarrollador, pero afortunadamente, ahora puede instalar aplicaciones de Linux tanto en modo normal como en canal estable. Y en los últimos dos años, Linux ha mejorado a pasos agigantados y es casi estable de usar.
Entonces, en este artículo, le traemos las 22 mejores aplicaciones de Linux en Chromebook que puede usar cómodamente en este momento. Hemos incluido muchos programas útiles que de otro modo no están disponibles a través de la plataforma de aplicaciones web o Android. Ahora, con todo lo dicho, sigamos adelante y aprendamos sobre las aplicaciones de Linux en detalle.
Las mejores aplicaciones de Linux en Chromebook (actualizado en 2021)
Hemos mencionado las 22 mejores aplicaciones de Linux en Chrome OS junto con su guía de instalación. En caso de que sea nuevo en este ecosistema, consulte primero nuestro tutorial de instalación de Linux en Chrome OS y luego siga este artículo..
Aparte de eso, tenga en cuenta que cualquier cosa que haga en el El lado de Linux se guardará en la sección de archivos de Linux en la aplicación Archivos. Por lo tanto, si desea utilizar algunos archivos, imágenes o carpetas, asegúrese de moverlos o compartirlos con Linux de antemano. De todos modos, ahora echemos un vistazo a la lista de las mejores aplicaciones de Linux. Tabla de contenido + -
Principales aplicaciones de Linux para Chromebooks
1. GIMP
GIMP es un editor de gráficos multiplataforma que es bastante popular en Windows, macOS y Linux. Para muchos usuarios que no están bien familiarizados con Adobe Photoshop, GIMP actúa como una herramienta simple y eficaz para la edición de imágenes sin ninguna complejidad.. Con el soporte de Linux en Chrome OS, ahora también puede usar este increíble programa en Chromebooks. Hay muchas herramientas avanzadas como capas, herramientas de lazo y corte, transformación de jaula, compatibilidad con complementos y más. Entonces, si alguna vez quisiste un editor de imágenes adecuado en Chrome OS, esta aplicación es para ti.
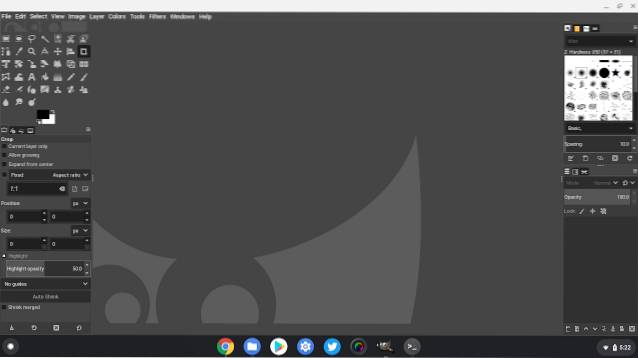
Además, tenga en cuenta que, actualmente, Linux en Chrome OS no admite la aceleración de hardware, por lo que el rendimiento es ligeramente entrecortado. Sin embargo, lo he estado usando durante bastante tiempo y, francamente, es más que utilizable y simplemente me encanta.. Incluso mejorará cuando Linux comience a admitir la aceleración de hardware. en Chrome OS en un futuro próximo. De todos modos, así es como puede instalar la mejor aplicación de Linux en Chromebook.
- Cómo instalar: Abra Terminal y ejecute el siguiente comando. Después de la instalación, encontrará la aplicación en el cajón de aplicaciones dentro de la carpeta de aplicaciones de Linux.
sudo apt-get install gimp
2. Oficina Libre
Si bien hemos mencionado algunos programas de Office en nuestro artículo sobre las mejores aplicaciones de Chrome OS, también puede usar algunos de los programas de Linux para documentos y procesamiento de texto. En este sentido, Libre Office se encuentra entre las mejores aplicaciones de Linux en Chromebooks, ya que es completamente gratuito y de código abierto..
Incluye cuatro programas similares a Microsoft Office que incluye un procesador de textos, un programa de hoja de cálculo, otro para presentación y finalmente, un editor de gráficos. Aparte de eso, también admite una gran cantidad de formatos de archivo que van desde Microsoft Word hasta Apple Pages y Keynote. Básicamente, significa que puede continuar editando todos sus archivos y documentos sin esfuerzo en su Chromebook.
- Cómo instalar: Abra Terminal y ejecute el siguiente comando. Después de la instalación, encontrará la aplicación en el cajón de aplicaciones dentro de la carpeta de aplicaciones de Linux.
sudo apt instalar libreoffice
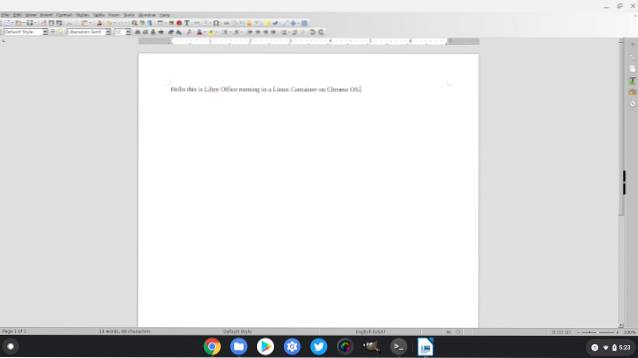
3. Editor de PDF maestro
En las dos aplicaciones de Linux anteriores, ofrecimos alternativas para Adobe Photoshop y Microsoft Office en Chrome OS. Aquí, le ofreceremos otra aplicación de Linux para editar archivos PDF similar a Adobe Acrobat.. Master PDF Editor es un excelente programa para crear y editar archivos PDF.
También le permite cifrar, firmar, modificar, dividir y anotar documentos PDF sobre la marcha. Básicamente, obtienes todas las funciones de un editor de PDF en Chrome OS gracias al soporte de Linux. ¿Entonces, Qué esperas? Continúe e instale esta excelente aplicación de Linux en su Chromebook.
- Cómo instalar: Descarga el archivo .deb de aquí y haga doble clic en él para instalar la aplicación. Después de eso, ejecute el siguiente comando en la Terminal. Finalmente, ejecute la aplicación desde el cajón de aplicaciones..
sudo apt-get install libsane
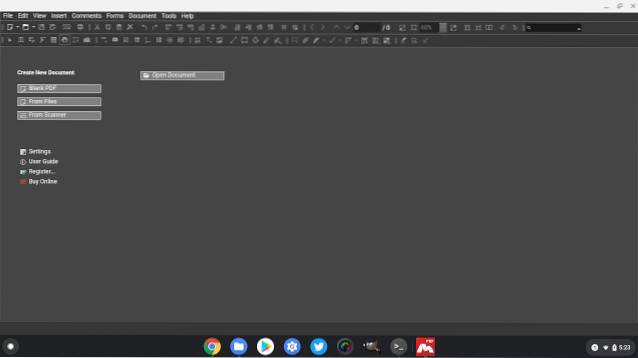
4. Vino 5.0
Wine no es una aplicación basada en GUI, pero es una de las aplicaciones de Linux más poderosas que debe instalar en su Chromebook. Wine es una capa de compatibilidad (no un emulador) que le permite instalar aplicaciones de Windows en Chromebooks. Créame, he instalado y sigo utilizando versiones completas de Windows de Microsoft Office, IDM, IrfanView, herramientas de investigación como GraphPad, un potente software de OCR y mucho más en mi Chromebook..
De hecho, después de la última actualización de Wine 5.0, puede instalar incluso software pesado de Windows sin ningún problema. En pocas palabras, el vino es un impresionante pieza de software y debe usarlo en su Chromebook para aprovechar al máximo Linux en Chrome OS.
- Cómo instalar: Simplemente siga nuestra guía dedicada sobre cómo instalar programas de Windows en Chrome OS usando Wine 5.0.
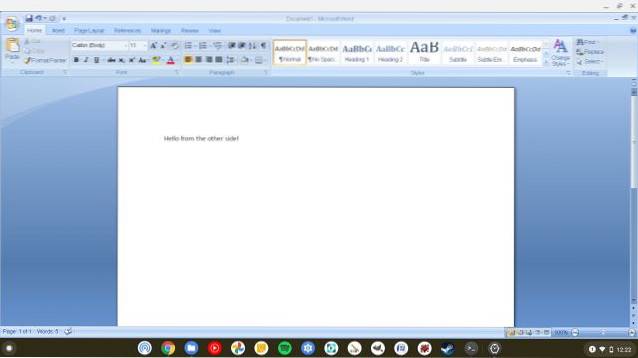
5. Vapor
Puede que no lo sepas, pero Steam funciona maravillosamente bien en Chromebook, gracias al soporte de Linux. También cuenta con la capa Proton (una versión modificada de Wine) que puede usar para jugar juegos de Windows en Chromebook. Sin embargo, no todos los juegos de Windows son compatibles. Puede encontrar más información sobre el estado de los juegos de Linux en nuestro artículo sobre los mejores juegos de Linux. De todos modos, el proceso de instalación es bastante simple y hemos mencionado una guía detallada a continuación..
- Cómo instalar: Abra esta página web de Steam y descargue el archivo .DEB. Ahora, muévalo a la sección de archivos de Linux y haga doble clic en él. El instalador de Steam iniciará automáticamente la instalación. Alternativamente, puede seguir nuestra guía detallada sobre cómo instalar Steam en una Chromebook.
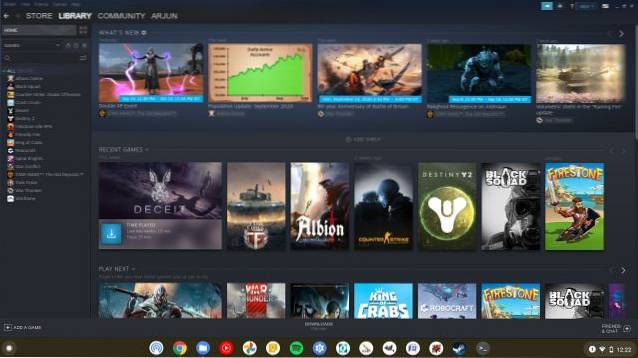
6. Flatpak
Si bien Chrome OS viene con soporte para Linux, no tiene una tienda de aplicaciones de Linux orientada al usuario desde donde los usuarios pueden instalar aplicaciones sin problemas. Entonces, si está buscando un centro en línea donde puede encontrar aplicaciones de Linux que son compatibles con Chromebook, Flatpak es lo que necesita.
Flatpak es un repositorio de aplicaciones para aplicaciones de Linux y su tienda de aplicaciones en línea, Flathub, almacena muchas aplicaciones compatibles con Chromebooks. Puede hacer clic en la aplicación y copia el comando y péguelo en la Terminal para instalar fácilmente la aplicación de Linux.
- Cómo instalar Flatpak: Puede seguir nuestra guía y aprender a instalar Flatpak en Chromebook. Sin embargo, para explicarlo brevemente, ejecute los siguientes comandos para instalar Flatpak. Después de eso, abra flathub.org y abra cualquier aplicación de su elección. Ahora, copie el comando en la parte inferior y ejecútelo en la Terminal para instalar la aplicación.
sudo apt install flatpak flatpak --user remote-add --if-not-exist flathub https://flathub.org/repo/flathub.flatpakrepo
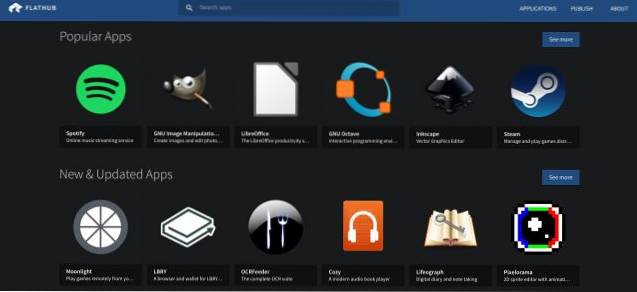
7. Firefox
Si bien Chromebook tiene que ver con el navegador Chrome, las cosas han cambiado después de la compatibilidad con Linux. Ahora, puede instalar Firefox en su Chromebook y utilizar navegadores web paralelos sin ningún problema. De hecho, la diferencia de rendimiento no está nada mal. A pesar de ejecutarse en un contenedor, Firefox fue fácilmente capaz de reproducir un video de YouTube de 1080p, con un par de pestañas abiertas. En conjunto, Firefox no tartamudeó un poco y eso es bastante bueno.
Al llegar a la instalación, hay dos versiones de Firefox que puede instalar en Chromebook. Primero está Firefox ESR, que es básicamente el Versión de soporte extendido. Por lo general, está diseñado para empresas y organizaciones grandes, donde recibe actualizaciones después de 3 a 6 meses. También puede descargar la versión estándar de Firefox, pero el proceso de instalación es un poco complicado. Sin embargo, así es como puede obtener Firefox en su Chromebook.
- Cómo instalar Firefox ESR: Ejecute el siguiente comando en la Terminal. Encontrarás la aplicación en el cajón de tu aplicación..
sudo apt-get install firefox-esr
- Cómo instalar el Firefox estándar: Descarga Firefox del sitio web oficial y muévelo a la sección de archivos de Linux. Después de eso, cambie el nombre del archivo a
firefox.tar.bz2y luego ejecute los siguientes comandos. Después de la instalación, para acceder a Firefox, tendrá que usar solo los dos últimos comandos.
tar -xvf firefox.tar.bz2 cd firefox ./firefox 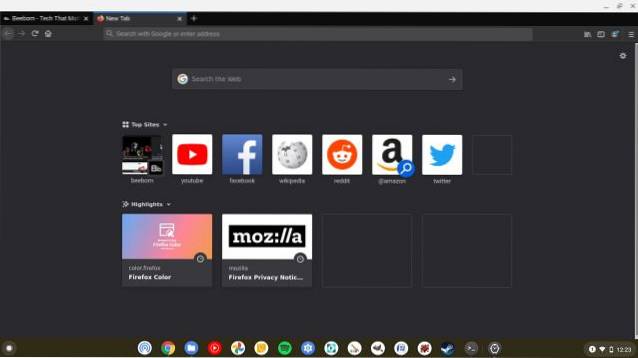
8. Microsoft Edge
Si no está satisfecho con Chrome o Firefox en su Chromebook y desea probar el Microsoft Edge para Linux recién lanzado, entonces puede instalar Chromium Edge en su Chromebook. Lo he estado usando durante bastante tiempo y el el rendimiento es decente suficiente para ser utilizado como conductor diario.
Eso no tiene la misma fluidez que Chrome, pero funciona bastante bien en todos los sitios web. Simplemente no espere contenido DRM de resolución completa de Netflix, Prime Video on Edge. Además, tenga en cuenta que el proceso de instalación es bastante fluido, ya que solo tiene que instalar el archivo DEB en lugar de manejar los comandos de Linux.
- Cómo instalar Microsoft Edge: Haga clic aquí y descargue la compilación de desarrollo de Microsoft Edge para Linux. Asegurate que descargar archivo .DEB. Tenga en cuenta que estamos descargando la compilación para desarrolladores porque la compilación Beta o Stable aún no se ha lanzado para Linux. En los próximos meses, puede optar por descargar la versión Beta o Stable para una mejor estabilidad. Después de eso, simplemente haga doble clic en él e instálelo de inmediato.
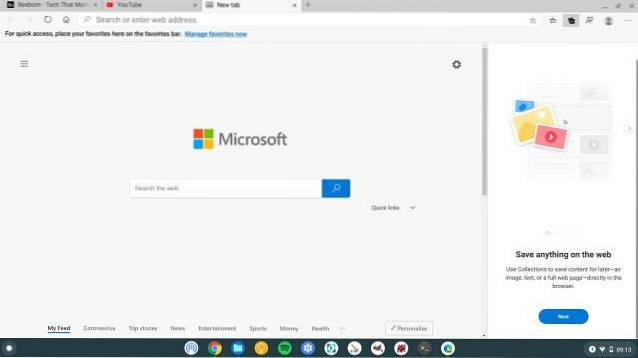
9. Kdenlive / OpenShot
Si bien Chrome OS no tiene un editor de video completo, Linux le permite instalar una aplicación potente y de escritorio llamada Kdenlive para la edición de video. Es una aplicación muy popular entre la comunidad de usuarios de Linux y la probamos en nuestro Chromebook y funcionó bien. Claro, la aplicación a veces tardaba en responder, pero ciertamente funcionó en nuestras pruebas. Aparte de eso, puede usar otro editor de video de código abierto ampliamente popular, OpenShot, que también está repleto de funciones.
Además, si habilita el chrome: // flags / # crostini-gpu-support bandera, entonces el rendimiento mejora mucho al tratar con aplicaciones Linux de uso intensivo de recursos. Todo lo que diría es que, en ausencia de aplicaciones nativas de Chrome OS, las aplicaciones de Linux han llenado los zapatos en gran medida. Puede obtener las mejores aplicaciones de Linux en su Chromebook que son casi comparables a las aplicaciones de Windows y macOS.
- Cómo instalar Kdenlive: Abra Terminal y ejecute el siguiente comando. Después de la instalación, encontrará la aplicación en el cajón de aplicaciones dentro de la carpeta de aplicaciones de Linux.
sudo apt-get install kdenlive
- Cómo instalar OpenShot: Abra Terminal y ejecute el siguiente comando. Después de la instalación, encontrará la aplicación en el cajón de aplicaciones dentro de la carpeta de aplicaciones de Linux. También puede instalar OpenShot descargando el último archivo de AppImage. Puede aprender cómo instalar programas de AppImage en Chromebook en nuestra guía.
sudo apt-get install openshot
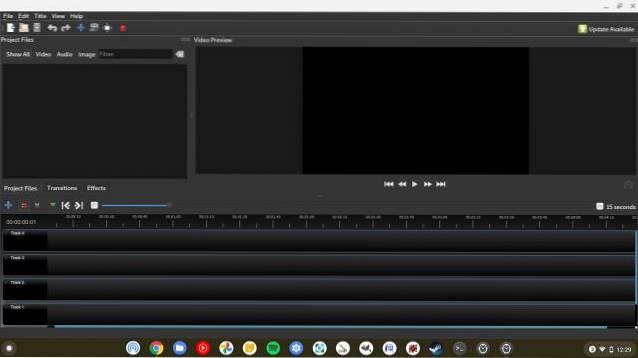
10. uGet
Dado que IDM no está disponible en Chrome OS, puede instalar el popular administrador de descargas de código abierto, uGet. Sí, funciona bastante bien con el contenedor de Linux y no tuve ningún problema en mi Chromebook.. Pude descargar un video de YouTube con solo pegar el enlace y uGet se encargó de todo..
La velocidad también fue bastante constante e hice una serie de pruebas para comprobar la estabilidad de la aplicación. Detuve y reanudé la descarga varias veces, pero no rompió el proceso de currículum. En general, encontré uGet una de las aplicaciones de Linux más confiables en Chrome OS y seguramente puedes intentarlo.
- Cómo instalar: Abra la Terminal y ejecute el siguiente comando. Después de la instalación, encontrará la aplicación en el cajón de aplicaciones dentro de la carpeta de aplicaciones de Linux..
sudo apt-get install uget
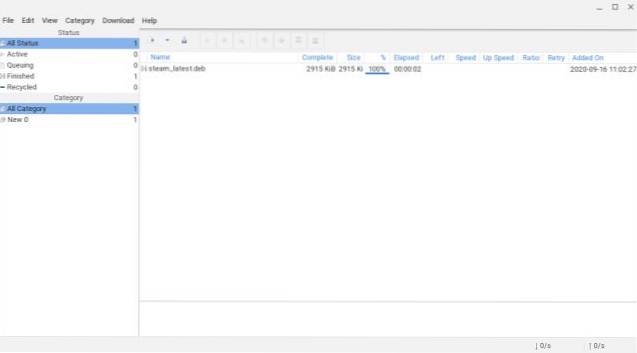
11. Transmisión
Entonces, ¿es un usuario habitual de torrent y no puede encontrar un buen cliente de torrent en Chrome OS? Bueno, nada de qué preocuparse, ya que Linux lo tiene cubierto en este nuevo sistema operativo. Puede instalar la popular aplicación Transmission en Chromebook usando el sistema Linux. Eso viene con todas las funciones que obtienes en Windows o macOS.
Lo usé por un tiempo y puedo decir que es rico en funciones y bastante estable para las operaciones del día a día. Además, el programa funcionó bastante bien y es por eso que Transmission es una de las mejores aplicaciones de Linux en Chromebook en este momento..
- Cómo instalar: Abra Terminal y ejecute el siguiente comando. Después de la instalación, encontrará la aplicación en el cajón de aplicaciones dentro de la carpeta de aplicaciones de Linux.
sudo apt-get install transmisión-qt
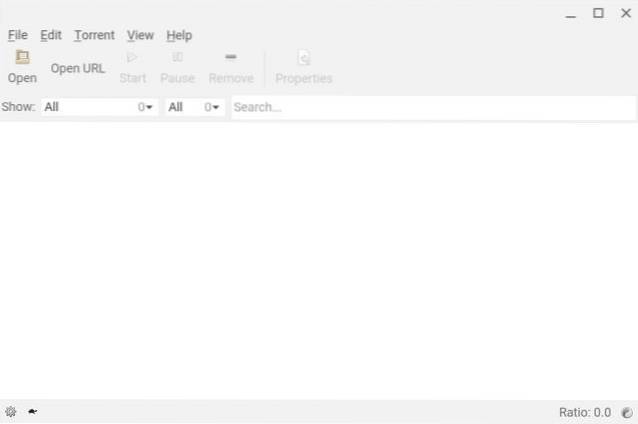
12. Inkscape
Si eres un editor de gráficos y buscas un programa para ilustraciones y gráficos vectoriales, entonces Inkscape es el indicado. Puedes decir que es una alternativa a Adobe Illustrator en Chrome OS y solo por esa razón, Inkscape es una de las mejores aplicaciones de Linux en Chromebook. El programa es muy avanzado y viene con todos los controles que necesita para pinturas complejas, artes, logotipos y más..
Como ilustrador, tienes acceso a herramientas de dibujo flexibles, bezier y curvas espiro, y finalmente una poderosa herramienta de texto. Dicho esto, dado que la aplicación es bastante pesada y no hay aceleración de hardware disponible en Chrome OS, el rendimiento se ve afectado. Sin embargo, si tiene un Chromebook potente, definitivamente puede probarlo en su máquina.
- Cómo instalar: Abra Terminal y ejecute el siguiente comando. Después de la instalación, encontrará la aplicación en el cajón de aplicaciones dentro de la carpeta de aplicaciones de Linux.
sudo apt-get install inkscape
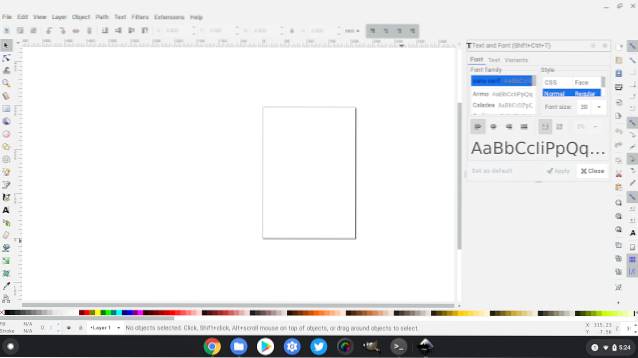
13. Kolourpaint
Personalmente, para mí, Kolourpaint es la mejor aplicación de Linux en Chromebook y te diré por qué. Es muy parecido a MS-Paint que tenemos en Windows y no deja fuera ninguna de las características principales. De hecho, trae características más avanzadas como selección de forma libre, escala por porción de imagen, diagrama de sesgo, efecto monocromo y mucho más..
Aparte de eso, Kolourpaint funcionó muy bien y no parecía que la aplicación se estuviera ejecutando en un contenedor. No hay retraso y puede crear y editar una gran cantidad de imágenes en una ida. Si alguna vez quisiste usar una aplicación como Microsoft Paint en Chrome OS, esta es la mejor opción y creo que es mucho mejor.
- Cómo instalar: Abra Terminal y ejecute el siguiente comando. Después de la instalación, encontrará la aplicación en el cajón de aplicaciones dentro de la carpeta de aplicaciones de Linux.
sudo apt-get install kolourpaint
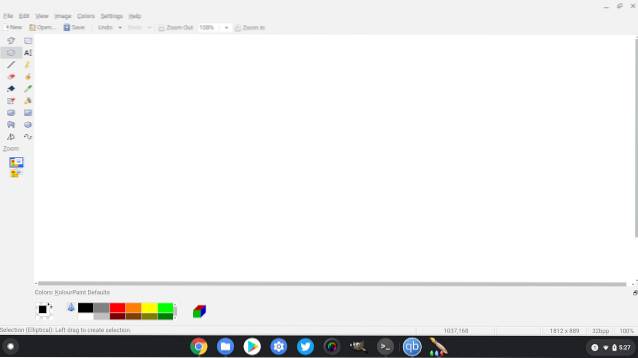
14. Pinta
Pinta es otra alternativa a MS Paint en Chromebook que puede usar para la edición básica de sus imágenes. Es ligeramente avanzado que Kolourpaint y viene con la herramienta Lazo, Varita mágica y más. Lo que me gusta de esta aplicación es que es bastante liviana y no consume recursos en absoluto. Entonces, si desea probar otro editor de fotos en Linux para Chromebook, Pinta lo llevará directamente a casa.
- Cómo instalar: Siga el punto 6 de este artículo y configure Flatpak en su Chromebook. Después de eso, haga clic en este enlace y copie el enlace de la parte inferior de la página. A continuación, pegue el comando en la Terminal y Pinta se instalará en su Chromebook.
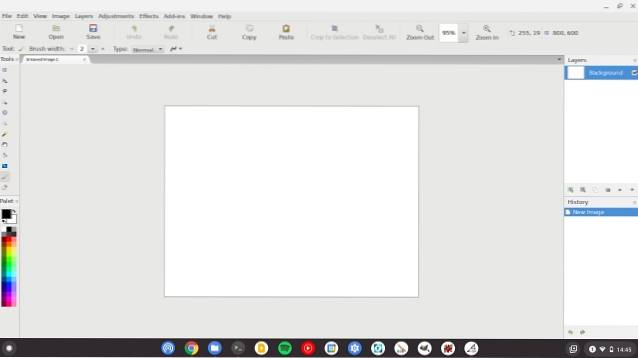
15. Thunderbird
Thunderbird es un cliente de correo electrónico muy popular y puede obtenerlo en Chromebook con un simple comando de Linux. Como ya sabemos, es un cliente de correo electrónico de código abierto que se ha creado para ofrecer la máxima privacidad y seguridad tanto para usuarios generales como avanzados. Por no mencionar, Thunderbird está repleto de funciones increíbles como calendario, tareas y recordatorios - todo horneado en uno.
Básicamente, obtienes un cliente de correo electrónico sin conexión con todas las funciones de escritorio que están disponibles en las aplicaciones de Windows y macOS. Sorprendentemente, Thunderbird se desempeñó lejos mejor que mis expectativas y se siente casi como una aplicación nativa. Por lo tanto, si desea un cliente de correo electrónico y las aplicaciones de Android no se escalan bien, Thunderbird es la aplicación que necesita. Es realmente una de las mejores aplicaciones de Linux en esta lista..
- Cómo instalar: Abra Terminal y ejecute el siguiente comando. Después de la instalación, encontrará la aplicación en el cajón de aplicaciones dentro de la carpeta de aplicaciones de Linux.
sudo apt-get install thunderbird
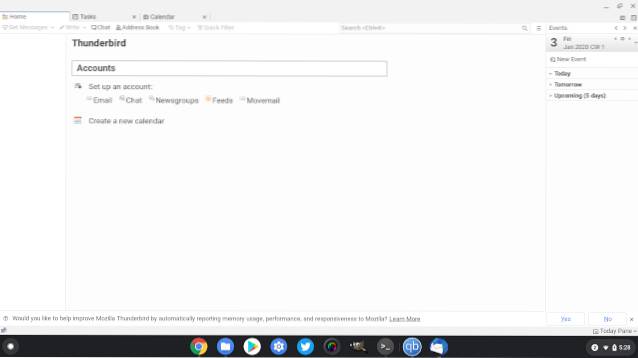
16. Bluemail
Si bien Thunderbird es excelente, si necesita una alternativa de cliente de correo electrónico para Linux en Chromebook, Bluemail lo tiene cubierto. Ofrece una interfaz de usuario moderna con soporte para varios dominios, como Google, Yahoo, Hotmail y más. Incluso puede configurar manualmente cuentas IMAP, POP3, Exchange en Bluemail. Lo que me encanta de Bluemail es que su versión de Linux es bastante rica en funciones y también admite el modo oscuro. Así que adelante e instala Bluemail en tu ebook de Chrom.
- Cómo instalar: Abra este enlace y haga clic en el botón "Descargar .deb". Una vez completada la descarga, haga doble clic en el archivo DEB e instálelo de inmediato. Una vez realizada la instalación, presione el botón Buscar en el teclado y busque Bluemail. Ahora ve y ábrelo.
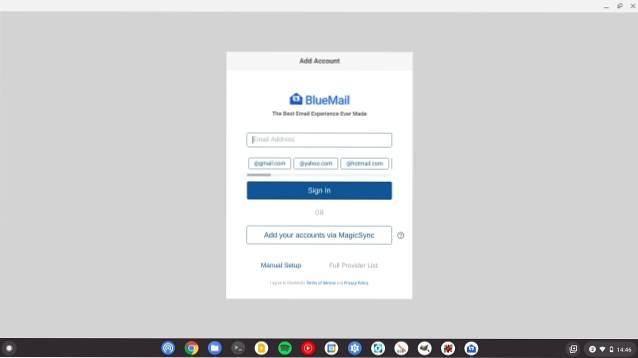
17. FocusWriter
¿Quieres una aplicación de Linux en Chromebook para escribir sin distracciones? Bueno, echa un vistazo a FocusWriter, que es un procesador de texto de pantalla completa y viene con una interfaz de usuario oculta. Puede sumergirse en la escritura y crear un ambiente personalizable con imágenes de fondo, colores, fuente, temas y más. Sin mencionar que FocusWriter también admite revisión ortográfica, objetivos diarios, modo oscuro, etc..
Cómo instalar: En primer lugar, configure Flatpak siguiendo el punto 6 de este artículo. Después de eso, abra este enlace y copie el comando en la parte inferior de la página. Ahora, pegue el comando en la Terminal de Linux e instalará FocusWriter en su Chromebook.
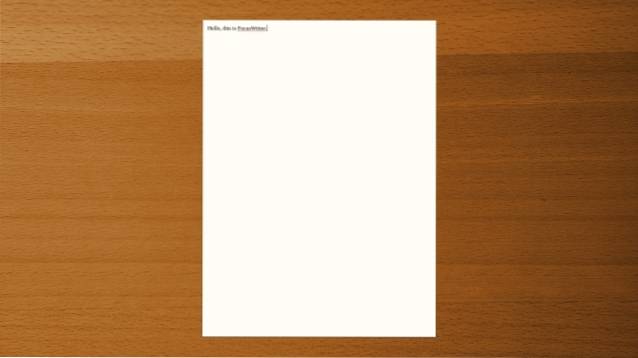
18. Audacity
Otra elección para nuestras mejores aplicaciones de Linux en Chromebook es Audacity. En caso de que no lo sepas, Audacity es un editor de audio avanzado y una aplicación de grabación multiplataforma. La aplicación está repleta de funciones y puede ayudarlo a mezclar canciones, grabar pistas y también crear karaoke de cualquier canción.
También hay muchos complementos disponibles para Audacity que le permitirán conectar su software con otros equipos y programas de sonido. Sin mencionar que hay soporte completo para digitalizar audios., conversión de frecuencia de muestreo, análisis de frecuencia y mucho más. Con todo, Audacity es un software de audio de nivel profesional y puedes usarlo cómodamente en tu Chromebook gracias a la compatibilidad con Linux..
- Cómo instalar: Abra Terminal y ejecute el siguiente comando. Después de la instalación, encontrará la aplicación en el cajón de aplicaciones dentro de la carpeta de aplicaciones de Linux.
sudo apt-get install audacity
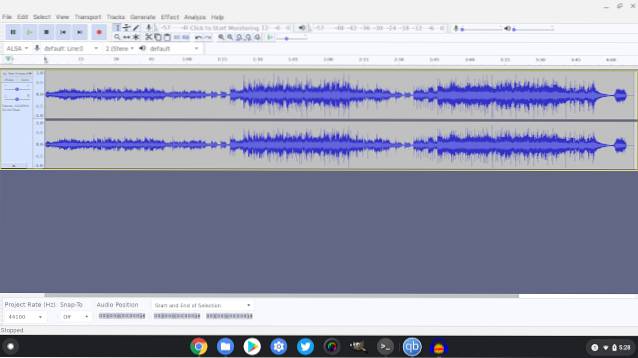
19. Nautilus
Nautilus es una de las mejores aplicaciones de Linux en Chromebook, ya que le permite acceder a directorios de Linux como cualquier otra distribución de Linux. Con la aplicación Archivos predeterminada en Chromebook, solo puede acceder a la sección de archivos de Linux y, como máximo, puede ver los archivos ocultos. Sin embargo, si quieres acceder a los directorios del sistema como mnt, usr o raíz entonces Nautilus te ayuda a acceder a esas carpetas fácilmente.
- Cómo instalar: Ejecute el siguiente comando en la Terminal. Después de la instalación, encontrará la aplicación en el cajón de su aplicación..
sudo apt-get install nautilus
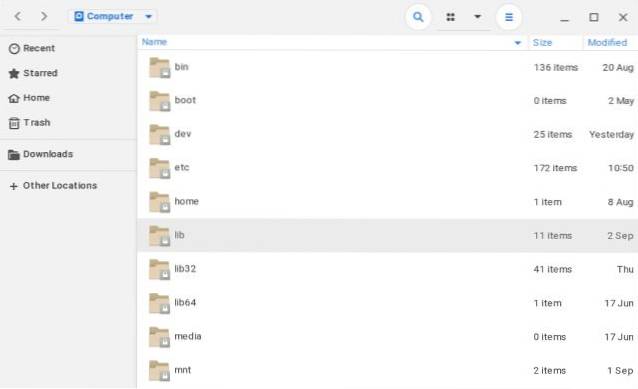
20. Visual Studio Code / Android Studio
Si es un programador, Chromebook lo tiene cubierto con las herramientas de desarrollo más populares que existen. Puede ejecutar y configurar Visual Studio Code sin problemas, como puede hacerlo con Android Studio. La experiencia lista para usar es muy sencilla, al igual que en Windows y macOS. De hecho, Google anunció recientemente un nuevo portal donde puede obtener toda la información necesaria para configurar Entornos de desarrollo Android, Web y Flutter.
En cuanto al código de Visual Studio, puede hacer casi cualquier cosa con su código, desde depuración, resaltado de sintaxis y finalización rápida del código. Y si tu quieres agregue C, C ++ o Python a VSC luego simplemente agregue la extensión y estará funcionando sin ningún problema. En pocas palabras, con la compatibilidad con Linux, los Chromebook se han convertido en una potente máquina de desarrollo y debes aprovechar por completo el potencial.
- Cómo instalar el código de Visual Studio: Simplemente abra esta página y descargue el archivo .DEB. Ahora, mueva el archivo a la sección de archivos de Linux y haga doble clic en él para instalar el programa. Una vez realizada la instalación, encontrará la aplicación en su Cajón de aplicaciones..
- Cómo instalar Android Studio: Abra el sitio web oficial y descargue el archivo .DEB. Ahora, mueva el archivo a la sección de archivos de Linux y haga doble clic en él para instalar el programa. Una vez realizada la instalación, encontrará la aplicación en su Cajón de aplicaciones. También puede abrir chromeos.dev para obtener más información..
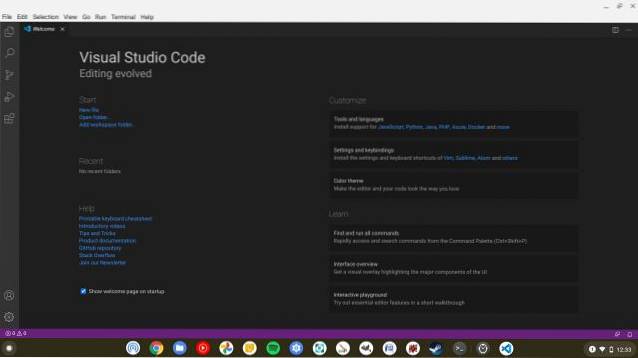
21. balenaEtcher
En Windows, si desea actualizar imágenes ISO o crear una unidad USB de arranque, tiene herramientas confiables como Rufus y PowerISO. En Chromebook, no tiene soporte para aplicaciones nativas, pero hay Linux que puede brindarle todas las herramientas. Afortunadamente, una de las alternativas populares de Rufus, balenaEtcher está disponible en Linux lo que significa que también puedes instalarlo en tu Chromebook.
balenaEtcher te permite instalar flash de imágenes del sistema operativo en tarjetas SD / unidades USB y funciona perfectamente en Chromebooks. Y es por eso que hemos elegido la aplicación entre las mejores aplicaciones de Linux en Chromebook. Así es como puede instalarlo.
- Cómo instalar: Abra esta página y descargue el archivo amd64.DEB. Ahora, mueva el archivo a la sección de archivos de Linux y haga doble clic en él para instalar el programa. Una vez realizada la instalación, encontrará la aplicación en su Cajón de aplicaciones..
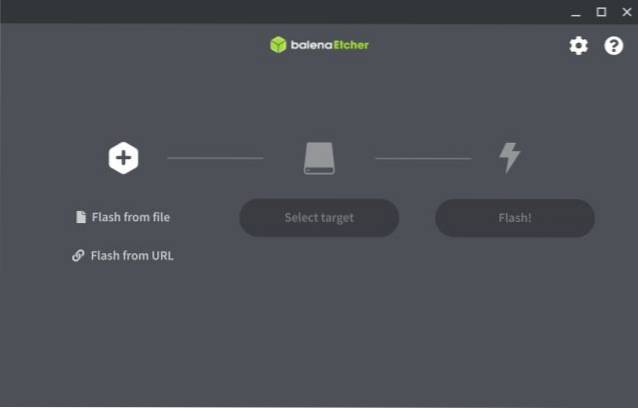
22. Administrador de máquinas virtuales
Si está utilizando uno de los últimos Chromebook que cuentan con la CPU Intel Comet Lake de décima generación, Virtual Machine Manager será de gran ayuda. Los Chromebooks de última generación (basados en la placa Hatch) ahora vienen con soporte KVM anidado lo que significa que podrá ejecutar Windows 10 en una máquina virtual. Y Virtual Machine Manager es la aplicación que debe usar en Chrome OS para crear una VM sin problemas.
- Cómo instalar: Ejecute el siguiente comando en la Terminal. Después de la instalación, encontrará la aplicación en el cajón de su aplicación..
sudo apt-get install virt-manager
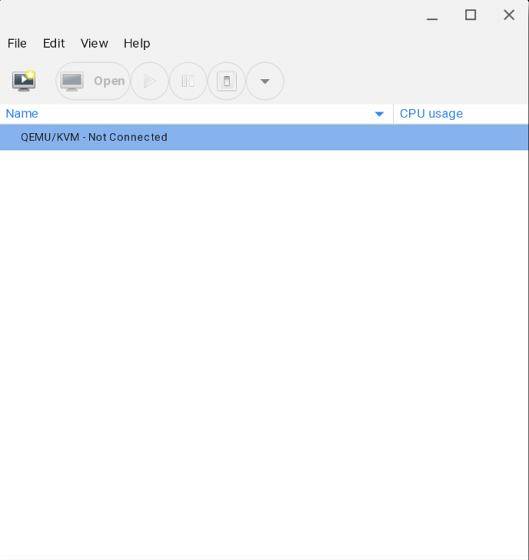
Instale las mejores aplicaciones de Linux en su Chromebook
Así que esta es nuestra lista de las 22 mejores aplicaciones de Linux disponibles en Chromebook en este momento. Hemos incluido muchas aplicaciones que van desde la productividad hasta el software creativo. Como podemos ver, el soporte de Linux en Chrome OS es innovador y está brindando mucho software profesional a los usuarios de Chrome OS simplemente así. Estoy bastante seguro de que, en unos años, las aplicaciones de Linux se convertirán en la plataforma de aplicaciones de facto en Chrome OS..
De todos modos, eso es todo de nosotros. Si le gustó el artículo y desea saber más sobre las aplicaciones de Linux de otras categorías, comente abajo y avísenos. Definitivamente te ayudaremos con la instalación. Además, si desea obtener información sobre algunos consejos y trucos avanzados de Chrome OS, haga clic en el artículo vinculado.
 Gadgetshowto
Gadgetshowto



