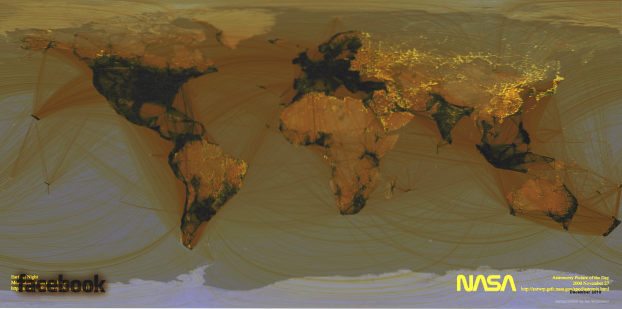Perfeccionar los atajos de teclado es la mejor manera de ser productivo en una PC con Windows o Mac. Los métodos abreviados de teclado facilitan y aceleran la realización de tareas sin alcanzar el mouse. Junto con las plataformas de escritorio, hay varios atajos de teclado geniales específicos para aplicaciones de terceros. Una de esas aplicaciones que incluye algunos atajos de teclado realmente útiles es VLC Media Player. La aplicación es la solución a la que acudir cuando se trata de ver videos para muchos y si usted es uno más, Aquí hay 22 atajos de teclado VLC útiles para Windows y macOS que debe usar:
1. Pantalla completa
Ventanas: F
Mac OS: Comando + F
La mejor manera de ver sus videos favoritos en VLC es ingresando al modo de pantalla completa. Bueno, este simple atajo hace que sea muy fácil usar una de las funciones más utilizadas de VLC.
2. Salir de pantalla completa
Ventanas: Esc
Mac OS: Esc
Si va a ingresar al modo de pantalla completa, también debe salir de él. La tecla Escape te ayudará a salir rápidamente de la pantalla completa..
3. Pausar / Reproducir
Ventanas: Barra espaciadora
Mac OS: Barra espaciadora
Puede ser bastante molesto hacer clic en el botón de pausa cuando de repente necesitas pausar y manejar algo o pausar rápidamente el video en una escena determinada. Puede presionar la tecla de la barra espaciadora para pausar rápidamente el video y presionarlo nuevamente para reanudar desde la misma escena.
4. Activar / desactivar subtítulos
Ventanas: V
Mac OS: S
Los subtítulos son útiles para entender un video en idiomas extranjeros o simplemente para asegurarse de que no se pierda nada de lo que se dice en el video. Puede activar o desactivar rápidamente los subtítulos con el método abreviado de teclado.
5. Saltar adelante / atrás
Ventanas: Ctrl + Izquierda / Derecha (corto), Alt + Izquierda / Derecha (Medio). Mayús + Izquierda / Derecha (largo)
Mac OS: Comando + Ctrl + Izquierda / Derecha (corto), Comando + Opción + Izquierda / Derecha (Medio), Comando + Mayús + Izquierda / Derecha (Largo)
VLC te permite avanzar o retroceder rápidamente usando atajos de teclado, por lo que no tendrás que hacer clics precisos solo para repetir la escena que te perdiste. Además, ofrece múltiples atajos para avanzar o retroceder a su propio ritmo. Aquí, corto significa 3 segundos, medio significa 10 segundos y largo significa un salto de 1 minuto..
6. Control de volumen
Ventanas: Ctrl + flecha arriba / abajo
Mac OS: Comando + flecha arriba / abajo
El volumen es una de las funciones más sensibles de cualquier reproductor multimedia, nunca se sabe cuándo puede necesitarlo para perforar las orejas o para calmarlo. Puede usar el acceso directo en VLC para bajar o aumentar el volumen rápidamente. Si mantiene presionado el acceso directo de volumen, el control deslizante se moverá rápidamente, así que intente tocar varias veces para ajustarlo fácilmente..
7. Silencio
Ventanas: METRO
Mac OS: Comando + Opción + Abajo
Ajustar el volumen es importante, pero silenciarlo rápidamente también es muy útil. ¿Crees que tu mamá está llamando mientras tu volumen es demasiado alto? Simplemente use el atajo de teclado de silencio para silenciar el volumen.
8. Abrir archivo
Ventanas: Ctrl + O
Mac OS: Comando + O
Puede utilizar este acceso directo para acceder rápidamente a la ventana multimedia abierta. Aquí, puede navegar por su computadora para buscar archivos multimedia y reproducirlos en el reproductor multimedia VLC.
9. Cambiar la relación de aspecto
Ventanas: A
Mac OS: A
Según la resolución de su pantalla, es posible que la ventana de reproducción en VLC no se ajuste correctamente a la pantalla. Afortunadamente, puede cambiar rápidamente la relación de aspecto utilizando el acceso directo para configurar la ventana según sus preferencias.
10. Gestionar el retraso de los subtítulos
Ventanas: Disminuir "G", aumentar "H"
Mac OS: Disminuir "H", aumentar "J"
Puede ser muy difícil asegurar que los subtítulos se sincronicen con el video, y puede ser difícil experimentar con el sistema de sincronización incorporado. Los atajos son mucho más fáciles de usar y le permiten aumentar o disminuir rápidamente el retraso de los subtítulos y ver los resultados en tiempo real..
11. Gestionar el retardo de audio
Ventanas: Disminuir "J", aumentar "K"
Mac OS: Disminuir "F", aumentar "G"
Al igual que con los subtítulos, sincronizar el audio con el video también puede ser un gran problema. Afortunadamente, los atajos para aumentar o disminuir la demora facilitan la sincronización de audio.
12. Mover fotograma a fotograma
Ventanas: mi
Mac OS: mi
Puede hacer que su video se mueva cuadro por cuadro para ver todos y cada uno de los detalles de una escena. Simplemente presione la tecla E para mover el video por cuadro.
13. Ocultar controles
Ventanas: Ctrl + H
Mac OS: Comando + H
Si no desea ir a pantalla completa pero desea que el video ocupe la mayor parte de su pantalla para eliminar cualquier distracción, simplemente puede ocultar todos los controles en VLC. Puede utilizar este acceso directo para ocultar rápidamente los controles o recuperarlos si ya están ocultos.
14. Preferencias de acceso
Ventanas: Ctrl + P
Mac OS: Comando + P
Si te gusta jugar con las preferencias de VLC para que funcione de acuerdo a tus necesidades, entonces este pequeño atajo seguramente te ahorrará dos clics..
15. Administrar marcadores
Ventanas: Ctrl + B
Mac OS: Comando + B
VLC le permite marcar un video en un tiempo de reproducción específico, para que pueda continuar viendo un video desde donde lo dejó. Si desea aprovechar al máximo esta función, debe acceder al administrador de marcadores con frecuencia para cambiar entre archivos multimedia. Este acceso directo le ayudará a ahorrar tiempo y facilitará la gestión de marcadores..
16. Abrir y guardar lista de reproducción
Ventanas: Abra "Ctrl + L", guarde "Ctrl + Y"
Mac OS: Abra "Comando + L", guarde "Comando + Y"
Es muy probable que ya tenga varias listas de reproducción para reproducir. Puede utilizar el acceso directo a la lista de reproducción abierta para abrir todas sus listas de reproducción y administrarlas. También puede guardar una lista de reproducción recién creada usando el acceso directo para guardar lista de reproducción.
17. Reproducir la pista anterior o siguiente de la lista
Ventanas: Siguiente "N", anterior "P"
Mac OS: Siguiente "Comando + Tecla de flecha derecha", Anterior "Comando + Tecla de flecha izquierda"
Cuando disfruta de su lista de reproducción, puede ser un poco frustrante usar el mouse para reproducir la pista correcta. Puede utilizar estos atajos para reproducir rápidamente la pista anterior o siguiente de la lista..
18. Cambiar el modo de zoom
Ventanas: Z
Mac OS: Z
Puede presionar Z para alternar rápidamente entre el modo Zoom. Los modos incluyen Double, Quarter y Half. Zoom solo funcionará cuando VLC esté en modo ventana.
19. Acceda al menú de efectos y filtros
Ventanas: Ctrl + E
Mac OS: Comando + E
Efectos y filtros es posiblemente una de las ventanas a las que más se accede en VLC Media Player, ya que todas las opciones de sincronización y edición de video / audio están presentes aquí. El atajo sin duda te ayudará a llegar más rápido.
20. Ver tiempo de reproducción
Ventanas: T
Mac OS: T
Si necesita ver rápidamente cuánto tiempo ha transcurrido y cuánto tiempo queda mientras está en pantalla completa, no es necesario mover el cursor del mouse. Simplemente presione T y verá el tiempo de reproducción en la esquina superior derecha.
21. Cambiar la velocidad de reproducción
Ventanas: Aumentar "+", disminuir "-"
Mac OS: Aumentar "Comando y +", Disminuir "Comando + -"
Es importante acelerar o ralentizar la reproducción para adelantar o ralentizar rápidamente una pista para una mejor comprensión. Puede utilizar estos atajos para aumentar y disminuir rápidamente la velocidad de reproducción.
22. Tomar captura de pantalla
Ventanas: Mayús + S
Mac OS: Mayús + S
El reproductor multimedia VLC le permite tomar rápidamente una captura de pantalla de un video para guardarlo como una imagen. Simplemente presione Shift + S mientras se reproduce un video y se tomará una captura de pantalla y se guardará en su carpeta "Imágenes". Puede usarlo en el modo cuadro por cuadro para tomar fotografías precisas de contenido de video.
VEA TAMBIÉN: Cómo controlar el puntero del mouse con el teclado en Windows 10
Deshazte del mouse y prueba estos atajos de teclado de VLC
Estos son los atajos de teclado VLC más útiles que seguramente lo harán productivo y lo ayudarán a tomar acciones comunes en el reproductor multimedia rápidamente. Por supuesto, le llevará algún tiempo dominar todos los atajos de teclado, pero una vez que lo domine, las cosas se volverán mucho más rápidas para usted. Bueno, eso es todo de mi parte, pero nos encantaría saber de ti. Háganos saber los atajos de teclado que más usa en VLC Media Player.
 Gadgetshowto
Gadgetshowto