Windows 10 ha estado disponible por un tiempo, pero si acaba de actualizar desde Windows 8, 7 o XP, o ha cambiado de Mac o Linux, encontrará estos consejos para principiantes para Windows 10 bastante útiles. De hecho, Windows 10 tiene el potencial de ganarse a los devotos más dedicados de las versiones anteriores de Windows e incluso a otros sistemas operativos como macOS y Linux. Windows 10 cuenta con un interfaz de usuario mejorada de Metro y trae de vuelta el menú Inicio que todos se perdieron en Windows 8. También ofrece muchas características nuevas como un asistente digital, escritorios virtuales, Centro de notificaciones, Windows Hello: compatibilidad con autenticación biométrica y más. Combina lo mejor de Windows 7 y 8 de una manera nueva que es útil, mejora la productividad y tiene un aspecto impresionante. Entonces, si es nuevo en Windows 10, aquí hay 25 consejos para principiantes de Windows 10 para comenzar.
Consejos y trucos de Windows 10 para principiantes en 2020
1. Aprenda gestos útiles del panel táctil
Mi trabajo requiere que use tanto Mac como Windows de forma regular. Una de las cosas que solía extrañar mucho del sistema operativo macOS cada vez que usaba Windows eran los gestos. Todo eso cambió después de que Microsoft lanzó el soporte completo para los gestos del panel táctil en Windows 10. Ahora, Si su computadora portátil usa controladores de precisión de Windows, tendrá acceso a una tonelada de gestos integrados en su PC lo que le facilitará navegar por la interfaz de usuario y cambiar entre aplicaciones.
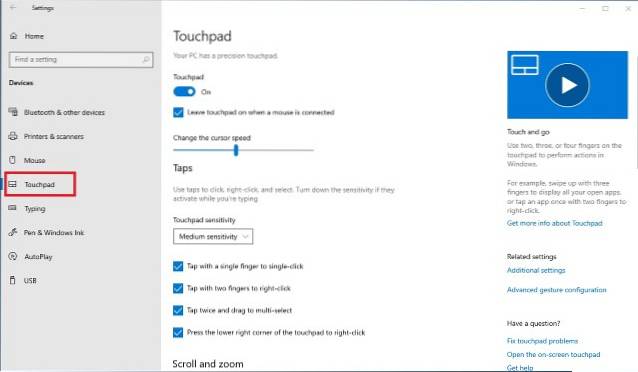
Los nuevos gestos incluyen el uso de deslizamientos de dos dedos para desplazarse por un documento o página web, deslizamientos de tres dedos para cambiar entre aplicaciones e iniciar la vista multitarea, deslizamientos de cuatro dedos para moverse entre escritorios virtuales y una serie de otros gestos y toques. Para encontrar todo lo que puede hacer con el panel táctil en su máquina con Windows 10 y deshabilitar o habilitar estos gestos, simplemente vaya a Configuración -> Dispositivos -> Panel táctil e interactuar con las opciones presentes allí. Te lo digo, una vez que hayas dominado los gestos, nunca podrás volver atrás. Si aprende un consejo de Windows 10 de este artículo, que sea este.
2. Utilice Storage Sense para administrar el almacenamiento
Una de mis nuevas características favoritas en Windows es su capacidad para eliminar automáticamente archivos temporales y basura. Esta función no está habilitada de forma predeterminada, por lo que tendrá que volver a la aplicación Configuración para activarla. Para habilitar esta característica, vaya a Configuración -> Sistema -> Almacenamiento y active la palanca debajo de la opción "Sentido de almacenamiento". Con esta opción activada, Windows eliminará automáticamente los archivos innecesarios, como los archivos temporales y los archivos de la papelera, para liberar espacio de almacenamiento en su dispositivo. Puede personalizar aún más esta acción haciendo clic en la opción "Cambiar la forma en que liberamos almacenamiento" debajo de la palanca. Esta función está especialmente pensada para personas que siempre se están quedando sin espacio en disco. Por otro lado, si eliminó accidentalmente un archivo o carpeta, haga clic en el enlace para averiguar cómo puede recuperar archivos eliminados en Windows 10.
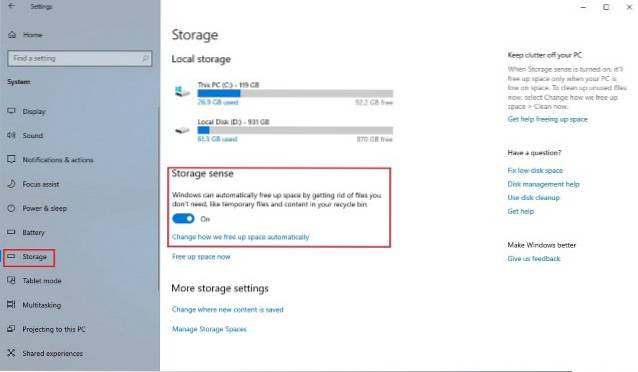
3. Encienda la luz nocturna
Otra pequeña pero ingeniosa adición a Windows 10 es una función llamada Night Light. Lo que hace esta función es que elimina toda la luz azul de la pantalla, lo que es una gran razón por la que permanecemos despiertos hasta altas horas de la noche. Si trabaja en su computadora portátil por la noche y no quiere que afecte sus hábitos de sueño, debe activar esta función. Puede habilitar esta función manualmente cuando lo desee o puede programar la luz nocturna que habilitará esta función a una hora específica del día. Para habilitar la luz nocturna, vaya a Configuración -> Sistema -> Pantalla, y active la palanca junto a Luz nocturna. También puede configurar la intensidad de la luz nocturna y programar su tiempo haciendo clic en la opción "Configuración de la luz nocturna" marcada en la imagen de abajo.
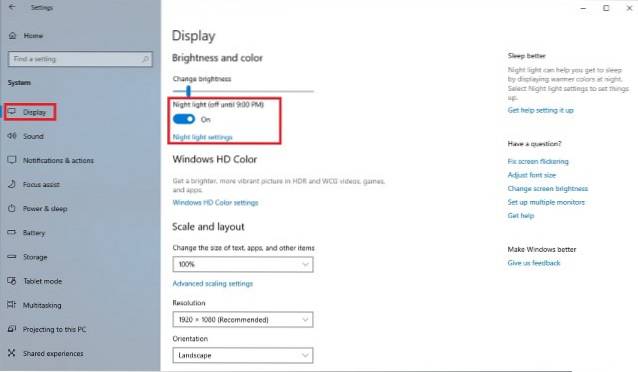
4. Accede rápidamente al teclado Emoji
Los emojis se han vuelto más populares de lo que nadie podría haber imaginado y, si bien es más fácil acceder a ellos en un dispositivo móvil, no existe una forma aparente de acceder rápidamente a los emojis en su máquina Windows. No mucha gente conoce esta función, pero Windows 10 en realidad le permite acceder rápidamente a un teclado emoji con solo unos pocos clics. Todo lo que necesita hacer es habilitar esta función primero. Para acceder al teclado emoji, primero habilite el botón del teclado virtual haciendo clic derecho en la barra de tareas y haciendo clic en "Mostrar botón del teclado táctil".
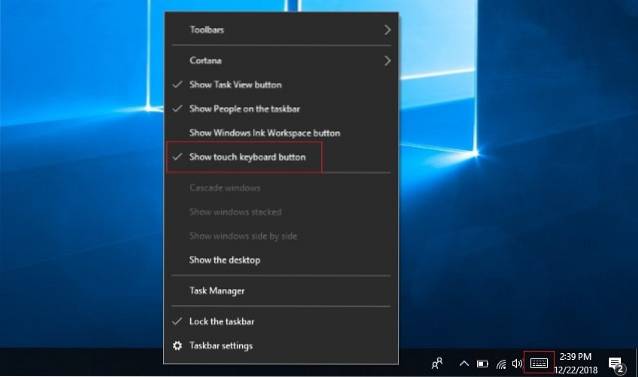
Ahora, siempre que desee acceder al teclado emoji, primero haga clic en el botón del teclado táctil en la parte inferior derecha y luego haga clic en el símbolo emoji. Aquí, puede seleccionar y usar todos los emojis que desee. Pero antes de comenzar a usar emojis, recuerde aprender los significados de los emojis para no enviar los emojis incorrectos y hacer el ridículo..
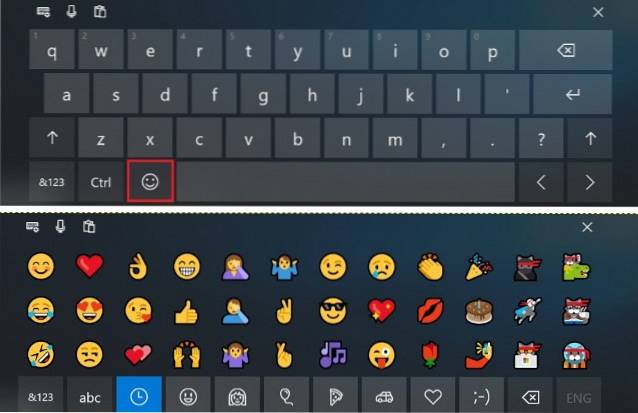
5. Active el bloqueo dinámico
Si usted es alguien que se olvida constantemente de bloquear su PC con Windows cada vez que se aleja de ella, este consejo puede ahorrarle muchos problemas. Cuando se enciende, esta función bloqueará automáticamente su sistema cada vez que se aleje de su escritorio. Básicamente, la función utiliza la conexión Bluetooth con su teléfono para determinar si está cerca o no. Una vez que su teléfono esté fuera del alcance cuando se aleje, su sistema se bloqueará automáticamente. Puede habilitar esta función yendo a Configuración -> Cuentas -> Opción de inicio de sesión y activando la función "Bloqueo dinámico".. Una vez que habilite esta función, tendrá que emparejar su teléfono inteligente con su PC con Windows si aún no lo ha hecho. Realmente amo esta función y no puedo explicar cuántas veces me ha ahorrado un viaje de regreso a mi PC solo para bloquearla. Si eres la mitad de olvidadizo que yo, definitivamente deberías habilitar esta función para guardar tu información de miradas indiscretas..
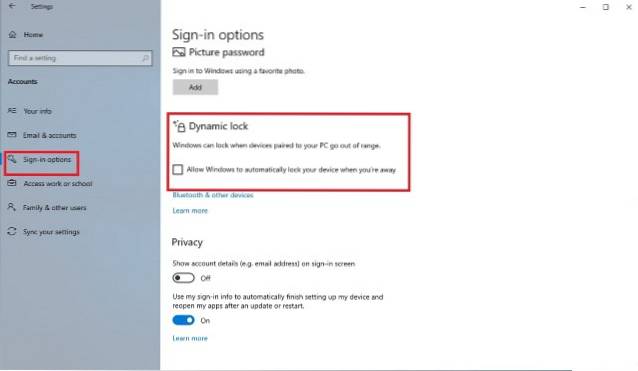
6. Active la herramienta Nueva captura de pantalla.
Como escribo un montón de artículos sobre cómo hacer, tomo un montón de capturas de pantalla a diario. Anteriormente, tomar una captura de pantalla en Windows no era tan intuitivo ya que los usuarios tenían que pasar por muchos obstáculos si querían capturar una parte de la pantalla y no toda la pantalla. Sin embargo, la nueva herramienta de captura de pantalla alivia este problema al brindar a los usuarios más control. Como sucede con la mayoría de estas funciones, no está activada de forma predeterminada y tendrá que habilitarla yendo a Configuración. Simplemente vaya a Configuración -> Facilidad de acceso -> Teclado y active el "Atajo de pantalla de impresión". Una vez que haya hecho esto, cada vez que presione el botón Imprimir pantalla, se le presentarán tres opciones. Puede capturar todo el escritorio, capturar una parte del escritorio o capturar una parte del escritorio de forma libre. Una vez que capture la captura de pantalla, se abrirá en una ventana donde también podrá anotarla fácilmente y compartirla con quien desee..
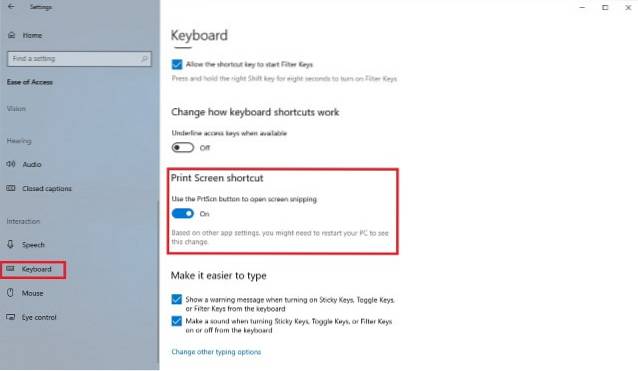
7. Configuración de privacidad
Si está preocupado por su privacidad y no desea que Microsoft obtenga ciertos tipos de información sobre usted (como datos de ubicación, conocer sus características y más), entonces sería bueno que pasara un tiempo en la privacidad. Configuraciones para descubrir lo que quiere y lo que no quiere compartir con la empresa. Primero que nada, ve a Configuración -> Privacidad -> General y apague todos los conmutadores si no desea que Windows rastree los hábitos de los usuarios y le muestre sugerencias basadas en su comportamiento.
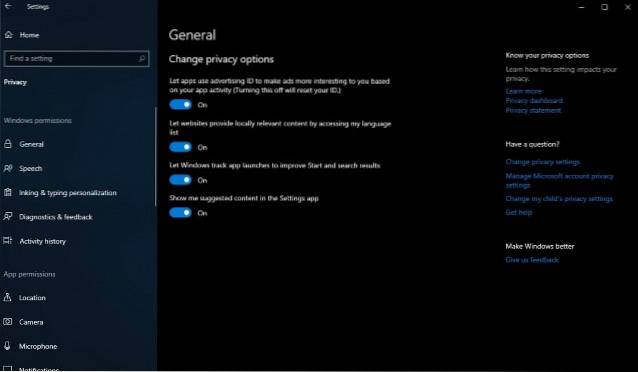
Luego ve a "Personalización de entintado y mecanografía”Y apáguelo. Esto impedirá que Windows rastree su historial de escritura y entintado.. Del mismo modo, puede hacer clic en otras opciones como "Diagnóstico y comentarios", "Historial de actividades" y más para deshabilitar el uso compartido. de su información que no desea. Para ser justos, Windows registra su uso para brindarle un mejor servicio; sin embargo, si no se siente cómodo compartiendo su información con Microsoft, debe apagar estas cosas..
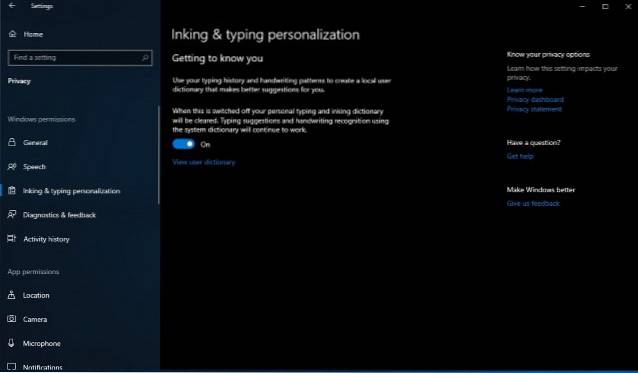
8. Grabar pantalla usando la aplicación Xbox (Grabador de pantalla integrado en Windows 10)
No muchos usuarios lo saben, pero Windows 10 le permite grabar su pantalla sin ninguna aplicación externa. De hecho, no solo puede grabar video, sino también el audio del sistema y del micrófono.. La función se llama "Captura de juegos", sin embargo, funciona con cualquier aplicación que estés usando.. He utilizado esta aplicación para grabar innumerables tutoriales breves para mis amigos y familiares. Me encanta esta función porque es muy fácil de invocar. Todo lo que un usuario necesita hacer es presionar el atajo de teclado "Windows + G" y se abrirá un menú de grabación. Aquí puede configurar sus preferencias y luego presionar el botón de grabación para comenzar su grabación. Si bien esta herramienta no tiene muchas funciones, definitivamente es fácil de usar, y estar disponible de forma nativa la convierte en una de las mejores herramientas para capturar y compartir una pequeña grabación de su PC con Windows..
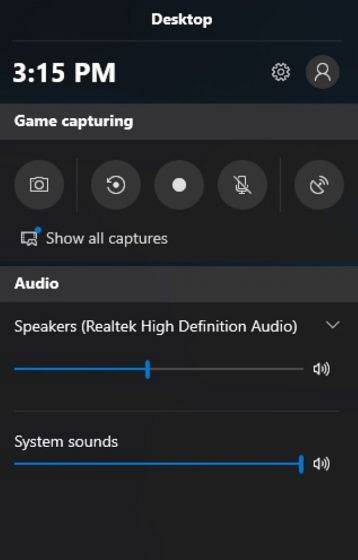
9. Habilita el modo oscuro
Una de las funciones más solicitadas por los usuarios de Windows finalmente se ha introducido en Windows 10. Los usuarios ahora pueden habilitar fácilmente el modo oscuro yendo a la aplicación Configuración.. Para habilitar el modo oscuro, vaya a Configuración -> Personalización -> Colores, desplácese hacia abajo y habilite el modo oscuro. Lo que me encanta del modo oscuro aquí es que es realmente oscuro, por lo que no obtienes ese color gris oscuro que generalmente ves en otros sistemas operativos. Además, dado que este es un modo oscuro habilitado por el sistema, todos los paneles de navegación en cada aplicación, incluida la Configuración, el Explorador de archivos y más, pasan al modo oscuro. Dicho esto, la función aún necesita refinarse, especialmente en el Explorador de archivos, ya que actualmente hace que sea un poco difícil encontrar lo que está buscando..
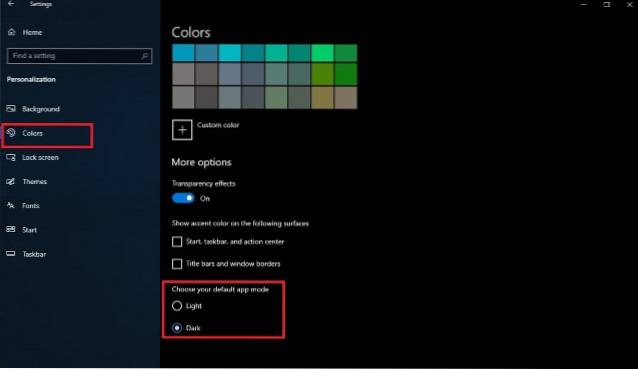
10. Comience a usar escritorios virtuales de Windows 10
Microsoft finalmente ha traído soporte listo para usar para escritorios virtuales, que estuvo disponible en Linux y OS X durante mucho tiempo. La función de escritorios virtuales le permite administrar mejor las aplicaciones y ventanas abiertas al agruparlas en grupos.
Cualquiera del escritorio virtual (o el grupo de aplicaciones) puede estar activo a la vez y, por lo tanto, ofrece una vista de tareas ordenada. Para comenzar con los escritorios virtuales, abra la Vista de tareas por haciendo clic en su icono en la barra de tareas (presente en el lado derecho inmediato de la barra de búsqueda) o mantenga presionado Win + Tab llaves.
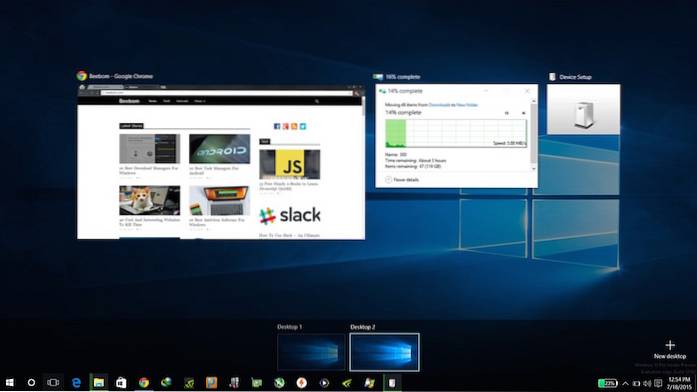
11. Aprenda los nuevos métodos abreviados de teclado de Windows 10
Puedes convertirte más productivo si aprende los atajos para realizar diversas tareas habituales, como el uso de escritorios virtuales, la creación de aplicaciones y más. A continuación se muestran los atajos para ayudarlo a hacer las cosas más rápido..
- Win + Tab (abrir la vista de tareas)
- Win + Izquierda + Arriba (mover la aplicación al cuadrante superior izquierdo)
- Win + Izquierda + Abajo (mover la aplicación al cuadrante inferior izquierdo)
- Win + Derecha + Arriba (mover la aplicación al cuadrante superior derecho)
- Win + Derecha + Abajo (mover la aplicación al cuadrante inferior derecho)
- Win + Ctrl + Izquierda o Derecha (cambiar escritorios virtuales)
- Win + Ctrl + D (nuevo escritorio virtual)
- Win + Ctrl + C (hablar con Cortana)
- Win + S (ver el clima, noticias, deportes, ayuda, etc.)
- Win + Ctrl + F4 (cerrar el escritorio virtual)
- Win + Up and Down (coloque aplicaciones en la parte superior o inferior de la pantalla o maximícelas)
12. Familiarícese con el nuevo símbolo del sistema
El símbolo del sistema en el nuevo Windows viene con la característica siempre exigente. Se ha vuelto más accesible que nunca al respaldar la copiar y pegar estándar opciones. A partir de ahora, puede copiar y pegar fácilmente el contenido de texto en el símbolo del sistema (cmd.exe) usando el Ctrl + C y Ctrl + V combinaciones de teclas respectivamente. Además, incluye muchas personalizaciones en la opción Propiedades..
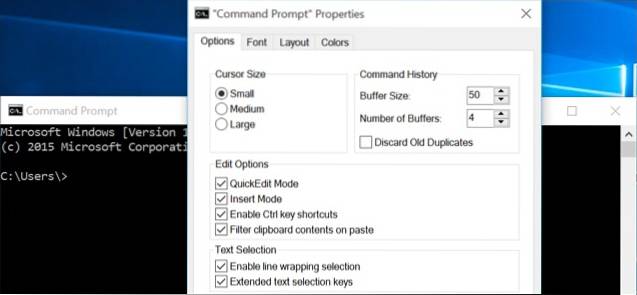
13. Mejore la duración de la batería en Windows 10
La función de ahorro de batería de Windows 10 puede ayudarlo si la batería de su computadora portátil se está agotando. Es lo suficientemente inteligente como para acelerar los procesos y subprocesos en segundo plano para limitar el uso de energía y ahorrar energía para permitir que su máquina dure más tiempo. Es mejor que los modos de ahorro de energía que se encuentran en versiones anteriores de Windows y se puede habilitar mediante este procedimiento: haga clic en Menú de inicio> Configuración> Sistema> Ahorro de batería.
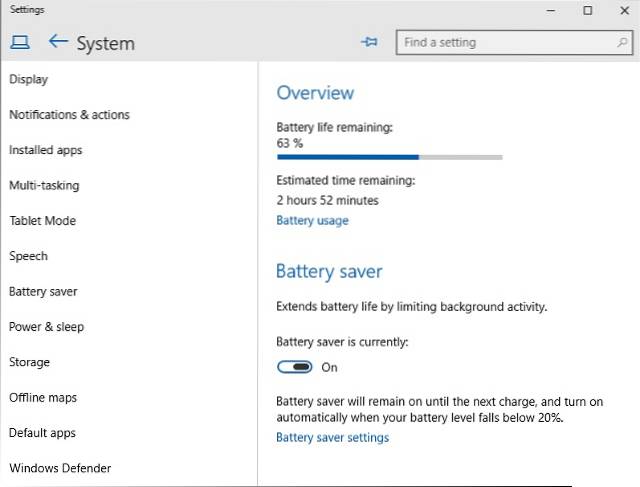
14. Descarga de aplicaciones que no son de la tienda en Windows 10
Windows 10 admite la descarga de aplicaciones, lo que le permite descargar e instalar aplicaciones fuera de Microsoft Store. Hay muchas aplicaciones que no están disponibles en la Tienda y se pueden instalar con este truco. La descarga de aplicaciones solo está permitida para desarrolladores y, por lo tanto, debe habilitar el modo de desarrollador antes de instalar aplicaciones que no sean de la tienda..
Para habilitar el modo de desarrollador, abra Menú Inicio> Configuración> Actualización y seguridad> Para desarrolladores, y seleccione modo desarrollador. Una vez que se haya convertido en desarrollador de su sistema, habilite la descarga de aplicaciones siguiendo los pasos: iniciar Menú Inicio> Configuración> Actualización y seguridad> Para desarrolladores, y seleccione Aplicaciones de carga lateral. Eso es todo, ahora puede descargar y descargar aplicaciones.
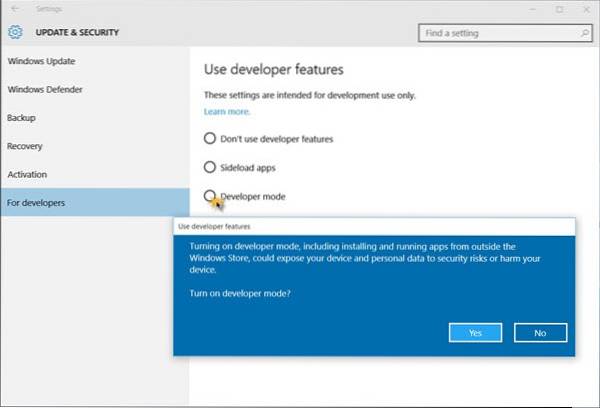
15. Apague las notificaciones y los sonidos del sistema de Windows 10
Las notificaciones y los sonidos del sistema se utilizan para alertar al usuario cada vez que se realiza una acción importante. Para desactivar los sonidos del sistema en Windows 10, debe realizar los siguientes pasos: haga clic con el botón derecho en el Icono de altavoces en la barra de tareas > Sonidos, y elige Sin sonido en Combinación de sonido y presione el botón OK. Para deshabilitar todos los sonidos de notificación para todas las aplicaciones, abra el Menú de inicio> Configuración> Sistema> Notificaciones, y apagar Mostrar notificaciones de aplicaciones. Tenga en cuenta que también desactivará todas las notificaciones y no solo los sonidos de las notificaciones. Este es un útil consejo de Windows 10 que garantiza que pueda trabajar sin que le molesten.
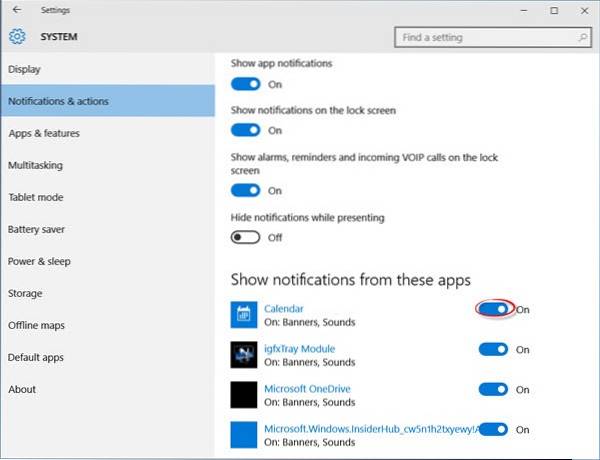
16. Mueva o instale aplicaciones a otra unidad
Las aplicaciones de Windows 10 son las aplicaciones de Metro que se introdujeron en Windows 8. Están instaladas de forma predeterminada en la partición C (Sistema), pero si desea hacer espacio moviéndolas a otra unidad, esto es lo que debe hacer: ir a Menú Inicio> Configuración> Sistema> Aplicación y características, y haga clic en la aplicación que desea mover, seleccione Moverse, seleccione una unidad y haga clic en Moverse para mover la aplicación.
Mover las aplicaciones una por una puede ser doloroso si tiene muchas aplicaciones instaladas. Encontrará que cambiar la ubicación de instalación predeterminada es mucho más fácil y conveniente que mover aplicaciones. Para cambiar la ubicación predeterminada para la instalación de aplicaciones de Windows 10, abra Menú Inicio> Configuración> Sistema> Almacenamiento. Haga clic en Guardar ubicaciones, seleccione cualquier unidad para Las nuevas aplicaciones se guardarán en. Es posible que esta función no esté disponible en algunas ediciones, pero posiblemente se ofrezca pronto a través de una actualización..
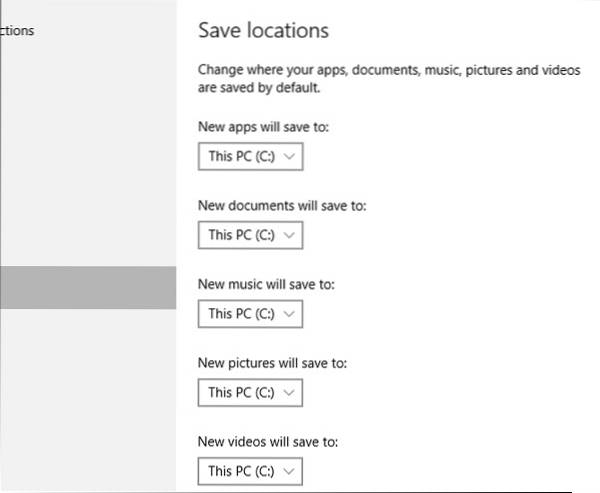
17 Usar la función Snap Assist
Windows 10 tiene mejores capacidades de captura e intenta ayudarlo mientras captura aplicaciones con el mouse. Cuando intentas ajustar una aplicación y alguna parte de la pantalla aún está vacía, la función Asistente de ajuste aparece con una lista en miniatura de las ventanas abiertas. Puede elegir cualquier aplicación / ventana de la lista para ajustarla a la izquierda o derecha de la pantalla junto con la ventana de su aplicación previamente ajustada.
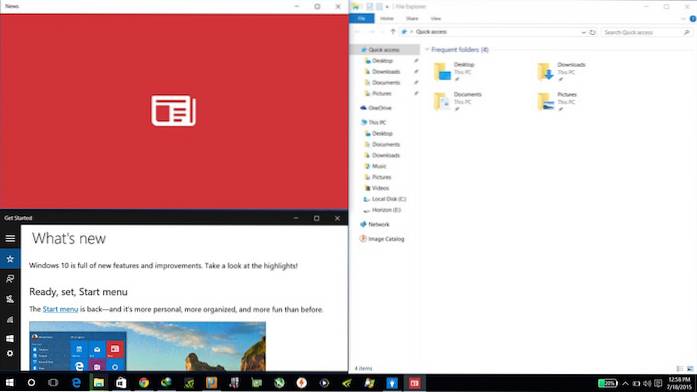
18. Utilice Windows 10 Hello
Windows Hello es un sistema de autenticación biométrica a nivel de sistema. Se afirma que es una tecnología mucho más segura que las contraseñas tradicionales y le brinda acceso instantáneo a sus dispositivos Windows. Sin embargo, su dispositivo debe tener soporte para huellas dactilares o cámara para esta función. Puedes dirigirte a Menú Inicio> Configuración> Cuentas> Opciones de inicio de sesión, encuentra la entrada para Windows Hello y opciones para configurar una cara o huella digital, y después de la configuración, puede usar usted mismo para iniciar sesión en su Windows 10. Esta es una sugerencia de Windows 10 que no solo protege su cuenta, sino que también facilita el inicio de sesión.
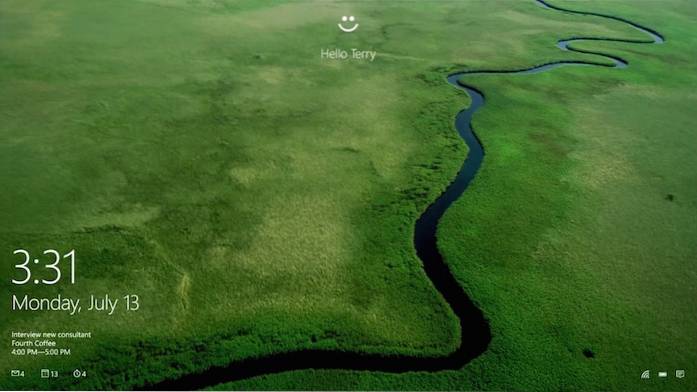
19. Deshabilitar las aplicaciones de inicio
Uno de los principales puntos débiles de Windows 10 es que se vuelve más lento con el tiempo y debe haber visto personas que se quejan de este problema en Internet. Una de las principales razones por las que su PC se siente lenta es debido a las aplicaciones de inicio. Estos son los aplicaciones que se inician automáticamente en segundo plano cuando inicia sesión en su computadora. Permanecen activos en segundo plano y acaparan la RAM, el disco, la energía y los recursos cruciales de la CPU incluso cuando no está utilizando esos programas..
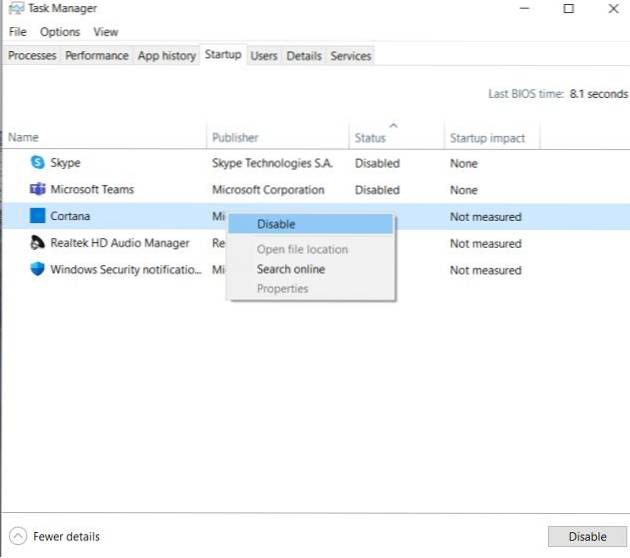
Por lo tanto, si es un principiante, debe aprender a deshabilitar las aplicaciones de inicio en Windows 10. Como instalará más programas con el tiempo, la lista de aplicaciones de inicio puede ser más larga. Por lo tanto, debe mantener una pestaña en las aplicaciones de inicio y desactivarlas de vez en cuando. Este es un consejo útil de Windows 10 para cualquiera que quiera mantener su máquina arreglada. Aquí sabrás como podrás hacerlo. Haga clic derecho en la barra de tareas y abra el Administrador de tareas. Ahora, cambie a la pestaña "Inicio" y desactive los programas que no usa con regularidad. De esta manera, puede acelerar Windows 10 y dará como resultado un arranque más rápido y un mejor rendimiento..
20. Use la aplicación de su teléfono
Microsoft está mejorando Windows 10 a pasos agigantados. Con la nueva aplicación Your Phone, puede recibir mensajes, llamadas y notificaciones desde su teléfono inteligente a su PC sin problemas. Incluso puede realizar y recibir llamadas desde su PC y responder a los mensajes también. He utilizado mucho la aplicación Your Phone y puedo dar fe de su fiabilidad. Además, si tiene un dispositivo Samsung, incluso puede duplicar su dispositivo en Windows 10 y controlar todo desde su PC. ¿Qué tan asombroso es eso? Así que continúe e instale la aplicación Your Phone para cerrar la brecha entre el teléfono inteligente y su PC con Windows 10. Un consejo útil para Windows 10, de hecho.
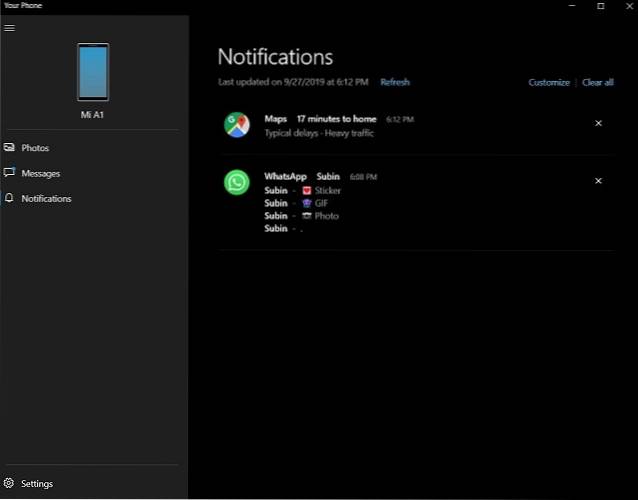
21. Acceda rápidamente a las herramientas de Windows
Hay ocasiones en las que desea desinstalar rápidamente un programa o actualizar el controlador de un dispositivo determinado. Sin embargo, si desea acceder a esa página de configuración, tendrá que buscarla en la barra de búsqueda de Windows o ubicar el programa a través del Panel de control manualmente, lo cual es una tarea tediosa. Entonces, si desea acceder a las herramientas clave de Windows rápidamente y sin pasar por múltiples aros, simplemente haga clic con el botón derecho en el menú Inicio de Windows y obtendrá todas las herramientas esenciales de Windows en una página. Desde aquí, puede abrir cualquier herramienta o página de configuración con un solo clic.
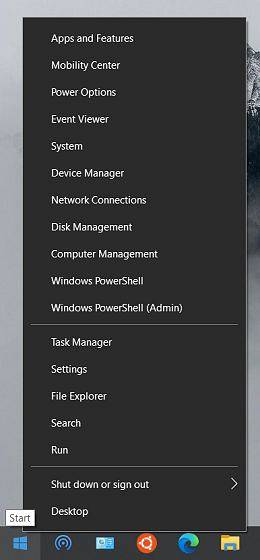
22. Abra el portapapeles de Windows
Como principiante, debe saber que Windows 10 tiene una nueva función de Historial del Portapapeles. Le permite ver todos sus elementos copiados en un solo lugar. Además, puede pegar varios elementos del historial del portapapeles donde lo desee. Esto será de gran ayuda para los usuarios que utilizan la función de copiar y pegar con regularidad. Sólo presione la tecla Windows + V juntas e instantáneamente obtendrá la ventana Historial del Portapapeles. Desde allí, puede navegar a través de todos los elementos copiados y presionar enter para pegar un texto o una imagen.
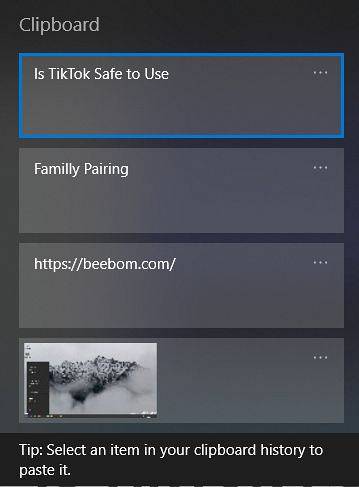
23. Experimente el modo tableta
Si tiene una computadora portátil con Windows 10 con pantalla táctil, puede aprovechar el modo de tableta dedicado. Hace que la interfaz de usuario sea un poco más amigable para la entrada táctil y mueve el menú de inicio a una interfaz similar a un lanzador. Más, puede ajustar ventanas con un gesto de deslizamiento hacia abajo desde la parte superior. Entonces, si desea probar Windows 10 en modo tableta, abra el Centro de actividades desde la esquina inferior derecha y haga clic en "Modo tableta". ahí tienes!
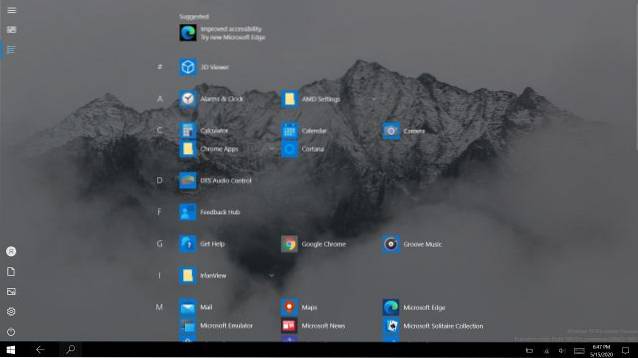
24. Restablecer Windows 10
Si tiene problemas en su PC con Windows 10, no hay nada de qué preocuparse. Al igual que en los teléfonos inteligentes, ahora Windows 10 cuenta con una funcionalidad de reinicio completa que le permite mantener sus archivos personales y reiniciar su computadora a la última versión de Windows 10. Durante este proceso, no se tocará ninguno de sus archivos y carpetas personales, excepto la unidad C y todos los programas instalados desde Microsoft Store también se instalarán automáticamente. Afortunadamente, algunas de sus configuraciones de Windows también permanecerán intactas incluso después del reinicio. Entonces, si alguna vez necesita restablecer su computadora con Windows 10 en el futuro, abra Seguridad de Windows desde el menú Inicio y navegue hasta Rendimiento y salud del dispositivo -> Nuevo comienzo -> Comenzar. Eso es todo, sin embargo, le recomendaría que haga una copia de seguridad de sus archivos cruciales en Windows 10 antes de pasar por el proceso de reinicio..
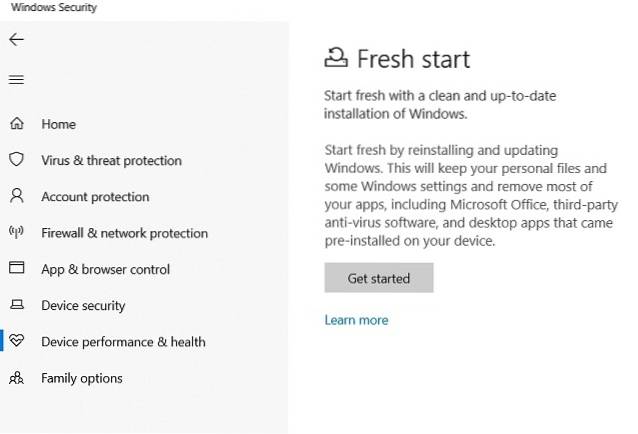
25. Utilice Linux en Windows 10
Si eres alguien que se ha mudado de Linux a Windows 10, entonces te encantará la transición. Windows 10 ahora se envía con el Subsistema de Windows para Linux (WSL) y le permite acceder a Linux Bash Shell tal como lo tenía en su distribución basada en Linux. El proyecto todavía está en fase beta, pero es muy prometedor a medida que se llega a interactuar con el kernel de Linux real y no con una máquina virtual. Además, Microsoft ha mejorado WSL y ha traído la última WSL 2 con soporte para múltiples distribuciones como Ubuntu, Debian, SUSE y Kali Linux. Así que adelante y disfruta de Linux en tu computadora con Windows 10 sin ninguna limitación..
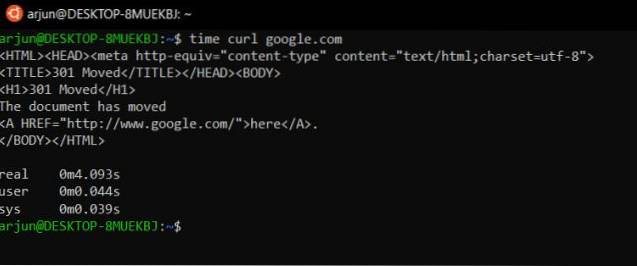
Bonificación: personalice el menú de inicio de Windows 10
El menú Inicio de Windows 10 es una fusión de dos mundos: el menú Inicio de Windows 7 y la pantalla Inicio de Windows 8. Es más hermoso y fácil de usar que nunca, y viene con un montón de nuevas opciones de personalización. Para anclar una aplicación, haga clic con el botón derecho en el menú Inicio y seleccione Alfiler para comenzar. Para desanclar un mosaico, haga clic con el botón derecho y elija Desprender del principio. Hacer clic con el botón derecho en un mosaico ofrece más opciones como cambiar el tamaño, etc. Para crear un grupo de mosaicos, arrastre un mosaico al espacio vacío en el menú Inicio hasta que aparezca una barra horizontal o vertical, y luego puede arrastrar más aplicaciones allí para crear un grupo.
De hecho, tenemos un artículo detallado sobre cómo personalizar el menú de inicio de Windows 10, definitivamente debería consultarlo para obtener más información sobre esto..
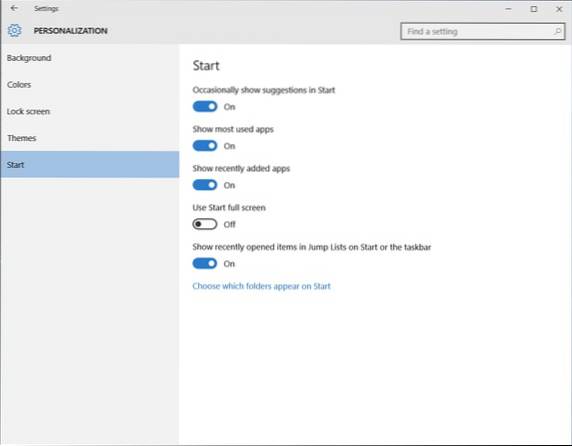
Los mejores consejos para principiantes de Windows 10 para empezar
Con eso termina nuestro artículo sobre los mejores consejos y trucos para principiantes de Windows 10 que lo ayudarán a aprovechar al máximo su computadora portátil o PC. Consulte estos consejos de Windows 10 y avísenos si tiene algún problema para comprenderlos. Además, si está utilizando una versión inactivada de Windows 10, no olvide leer el tutorial y obtener una clave de Windows 10 por poco dinero o incluso gratis.
Una vez que haya dominado estos consejos y trucos y desee aprender algo más avanzado, háganoslo saber escribiendo en la sección de comentarios a continuación. Si hay suficientes lectores interesados, escribiremos y publicaremos un artículo para usuarios avanzados.
 Gadgetshowto
Gadgetshowto


![Evolución de Pinterest de 2010 a 2012 [PICS]](https://gadgetshowto.com/storage/img/images/evolution-of-pinterest-from-2010-to-2012-[pics].jpg)