Sabemos cómo los atajos de teclado facilitan las cosas en una PC con Windows o una Mac, pero ¿qué pasa con las Chromebooks? Bueno, se sabe que los Chromebook son dispositivos rápidos, pero como era de esperar, siempre puedes acelerar un poco las cosas. La buena noticia es que hay una serie de atajos únicos de Chromebook que deberían hacer las cosas mucho más productivas. Algunos de los accesos directos de Chrome OS son idénticos a los que hemos usado en Windows y Mac, además de que los accesos directos de Google Chrome siguen siendo los mismos. Sin embargo, hay una serie de atajos únicos en Chrome OS que vale la pena revisar. Entonces, echemos un vistazo a ellos, ¿de acuerdo??
Nota: Si está usando un teclado de Windows o Mac con su Chromebook, puede usar la tecla de Windows o la tecla Comando en lugar de la tecla de búsqueda en las Chromebook.
Los mejores accesos directos de Chromebook (actualizado en septiembre de 2020)
Aquí, hemos categorizado todos los atajos de teclado de Chromebook, para que pueda moverse fácilmente entre varias secciones. Puede hacer clic en el enlace de abajo para ir a la sección correspondiente..
- Accesos directos esenciales de Chromebook
- Pestañas y ventanas
- Accesos directos del navegador Chrome
- Atajos de edición de texto
- Atajos del sistema
Nota: En este artículo hemos mencionado los atajos de teclado más importantes y útiles para Chromebooks. Si desea una hoja de trucos completa de atajos de teclado, haga clic aquí para encontrarla.
Accesos directos esenciales de Chromebook
1. Inicie el Asistente de Google: Búsqueda + A
Como todos sabemos, los nuevos Chromebook vienen con una tecla de Asistente de Google que le ayuda a iniciar el Asistente. Sin embargo, ¿sabía que puede utilizar un atajo de teclado simple para iniciar el Asistente de Google incluso en los Chromebooks más antiguos? Bueno, si no lo hiciste, simplemente presiona el atajo de teclado "Buscar + A" para iniciar el asistente..

2. Vista previa de un archivo: presione la tecla Espacio una vez
Una de las mejores características de Chromebook es que puede obtener una vista previa de un archivo rápidamente - no importa cuál sea el formato de archivo - ya sea un PDF, una imagen o un videoclip. Simplemente seleccione el archivo y presione la tecla Espacio una vez y obtendrá una vista previa completa del archivo con sus propiedades en el panel derecho.
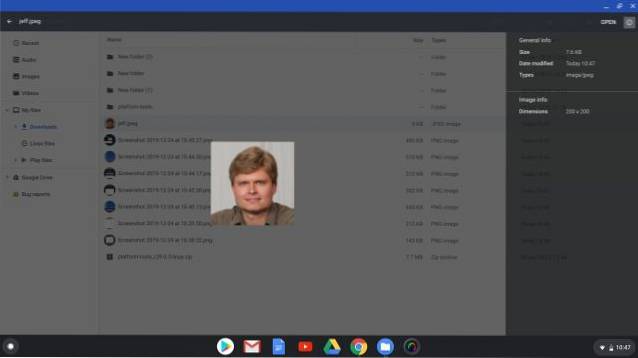
Cuando haya terminado, simplemente presione el botón "Esc”Para cerrar la vista previa. Debido a esta capacidad rápida de obtener una vista previa de los archivos, también hemos incluido este acceso directo en nuestra lista de los mejores consejos y trucos de Chrome OS.
3. Eliminar un archivo / carpeta: Alt + Retroceso
Dado que no hay una tecla Eliminar en un Chromebook, tendrá que usar el método abreviado de teclado "Alt + Retroceso" para eliminar un archivo o carpeta.
4. Activar / desactivar el bloqueo de mayúsculas: Alt + Buscar
A diferencia de Windows o Mac, no tiene una tecla de bloqueo de mayúsculas en el teclado en un Chromebook, por lo que puede usar este atajo para encenderlo o apagarlo. Si no desea utilizar este método abreviado de teclado, ahora puede reasignar la búsqueda o la tecla de inicio para que actúe como tecla de bloqueo de mayúsculas si lo desea. Puede hacerlo yendo a Configuración -> Teclado y reasignar la tecla de búsqueda seleccionando Bloq Mayús en el menú desplegable.
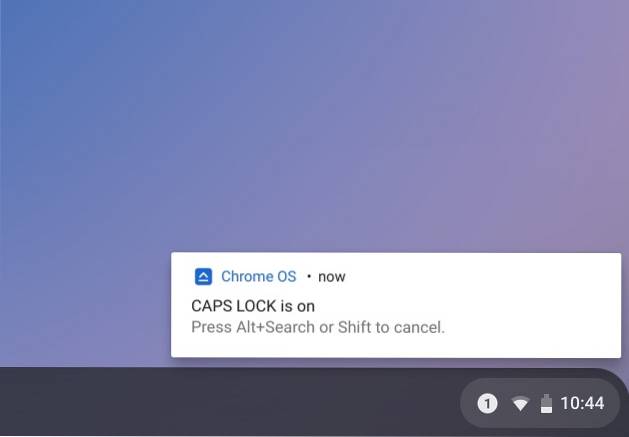
5. Cree una nueva carpeta en archivos: Ctrl + E
Otro atajo de teclado para la aplicación de archivos es "Ctrl + E", que le permite crear una nueva carpeta al instante..
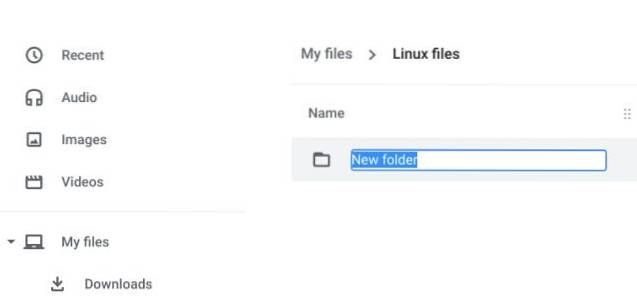
6. Tomar una captura de pantalla: Ctrl + botón Descripción general
En Chromebook, puede tomar varios tipos de capturas de pantalla con simples atajos de teclado. Simplemente presione Ctrl y el botón Descripción general (justo encima del número 6) para tomar una captura de pantalla de página completa. Si desea seleccionar una captura de pantalla, puede hacerlo presionando Ctrl + Alt + botón Descripción general.

Finalmente, si desea tomar una captura de pantalla de una ventana activa, presione Ctrl + Shift + Botón de descripción general. Para obtener más información, puede consultar nuestro guía detallada sobre cómo tomar capturas de pantalla en una Chromebook.
7. Cambiar el nombre de un archivo / carpeta: Control + Enter
Una de las cosas malas de Chrome OS es que a veces tendrás que aprender diferentes atajos para las mismas funciones. Por ejemplo, puede seleccionar el archivo y presionar la tecla "N" en Google Drive para cambiar el nombre de ese archivo..
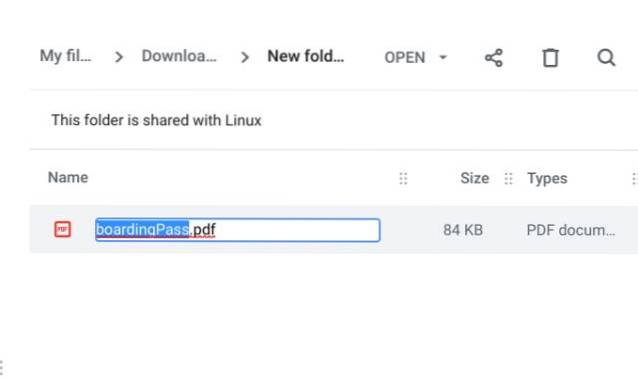
Sin embargo, ese acceso directo no funciona en la aplicación Archivos. En su lugar, si desea cambiar el nombre de un archivo en la aplicación Archivos, tendrá que usar el "Control + Entrar"Combinación de teclado.
8. Ajustar una ventana: Alt + [o Alt +]
Puede ajustar una ventana abierta hacia la izquierda o hacia la derecha con este acceso directo. Ajustar dos ventanas a cada lado debería permitirle usar dos aplicaciones o ventanas una al lado de la otra.
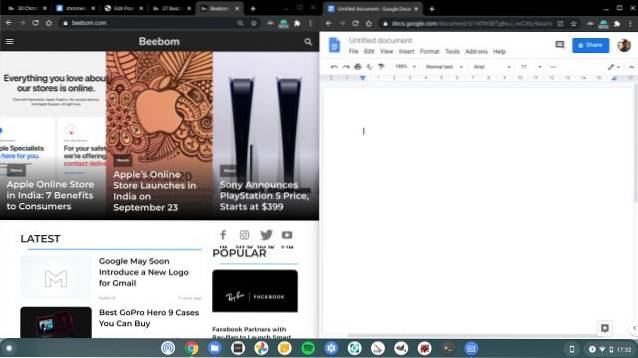
9. Bloquear la pantalla: Búsqueda + L
Puede bloquear la pantalla de su Chromebook con este acceso directo. Una vez que haya bloqueado su Chromebook, necesitará la contraseña o el PIN de su cuenta de Google para desbloquear el dispositivo y encontrará todo como lo dejó. Alternativamente, también puede mantenga presionado el botón de bloqueo disponible en el botón de la fila superior.
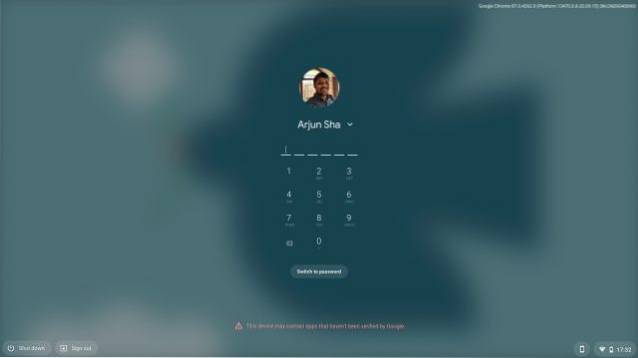
10. Abrir barra de estado / notificaciones: Alt + Shift + N
La barra de estado es similar a la bandeja del sistema lo hemos sabido a lo largo de los años de Windows y puede usar este atajo para abrirlo si está completamente absorto en usar su Chromebook a través del teclado.
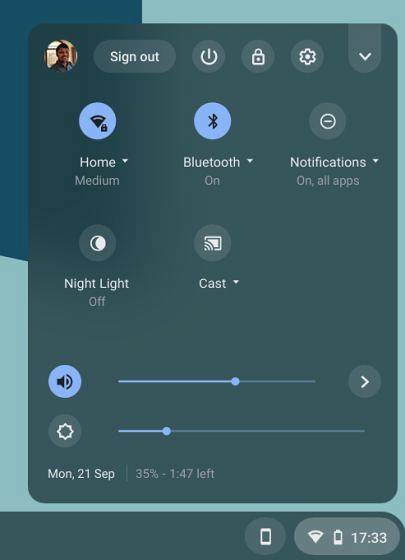
11. Ir a la barra de direcciones: Ctrl + L o Alt + D
Hay ocasiones en las que queremos seleccionar el enlace en la barra de direcciones para compartir, pero usar el mouse para hacerlo puede resultar engorroso en ocasiones. Este atajo definitivamente debería acelerar las cosas.
12. Inicie el Administrador de tareas: Búsqueda + Esc
Este acceso directo inicia el administrador de tareas de Chrome OS, que enumera todos los procesos que se están ejecutando actualmente en el sistema, además de un botón para procesos finales quieres.
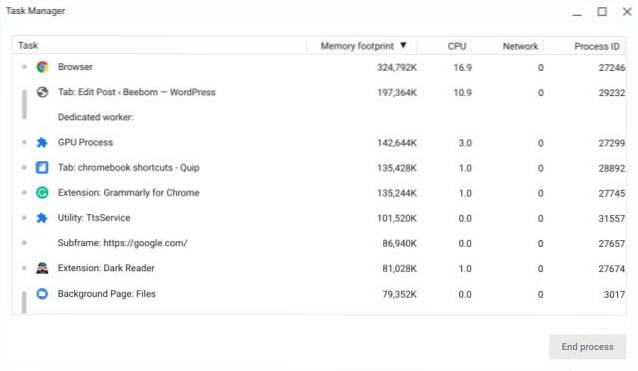
13. Abra la aplicación Archivos: Alt + Mayús + M
Puede iniciar fácilmente la aplicación Archivos en un Chromebook a través de esta combinación de teclas.
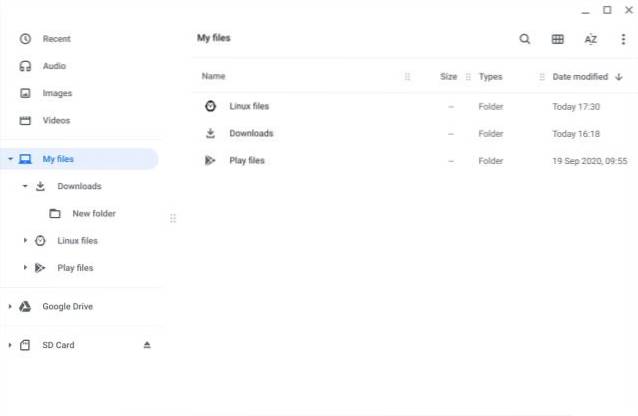
14. Iniciar aplicaciones de estantería: Alt + 1-9
Si tiene varias aplicaciones ancladas en la estantería, puede usar este acceso directo para abrirlas, con 1 siendo la primera aplicación y 9 siendo la última aplicación.
Pestañas y ventanas
15. Cambiar entre aplicaciones: Alt + Tab.
Similar a Windows, simplemente puede presionar Alt y Tab para ciclar a través de todas las aplicaciones abiertas. Suelta la tecla Alt para pasar a la ventana seleccionada..
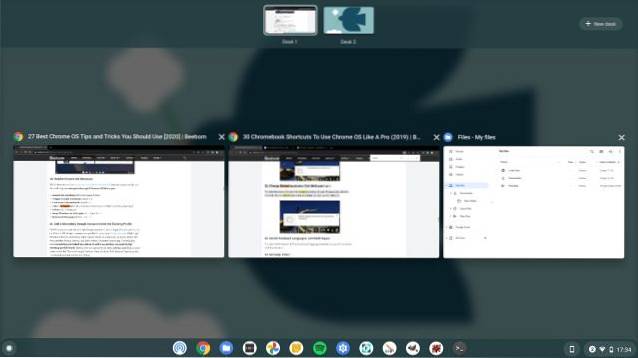
16. Cambiar entre pestañas: Ctrl + Tab.
Si quieres cambiar entre todas las pestañas abiertas en Chrome, este acceso directo es muy útil.
17. Cierre la pestaña Actual: Ctrl + W
No importa si está utilizando una aplicación o una pestaña, en Chrome OS, simplemente presione este atajo de teclado y la aplicación / pestaña cerrar instantáneamente.
18. Vuelva a abrir la última pestaña cerrada: Ctrl + Mayús + T
Si cierra accidentalmente una pestaña, puede abrirla presionando esta combinación de teclas. Funciona de maravilla.
19. Crear un escritorio nuevo: Mayús + Buscar + =
Es posible que no lo sepas, pero Chrome OS obtuvo recientemente la función de escritorio virtual y puede utilizar sin problemas este método abreviado de teclado para crear un nuevo escritorio.

20. Cambiar entre escritorios virtuales: Buscar +] o Buscar + [
Tu puedes fácilmente cambiar entre escritorios virtuales usando este atajo de teclado en Chrome OS.
21. Maximizar y minimizar una ventana: Alt + =
Uno de mis atajos de teclado favoritos es la capacidad de maximizar y minimizar las ventanas, ya que me permite seguir haciendo mi trabajo sin tener que quitar las manos del teclado. Para minimizar una ventana, deberá presionar el Alt y - (menos) mientras que las teclas Alt y = maximizarán la ventana de la aplicación.
Accesos directos del navegador Chrome
22. Abra el menú de Chrome: Alt + E
Chrome OS le permite abrir rápidamente el Menú del navegador Chrome utilizando el método abreviado de teclado "Alt + E". Sin embargo, sepa que este atajo de teclado solo funciona en aplicaciones web.
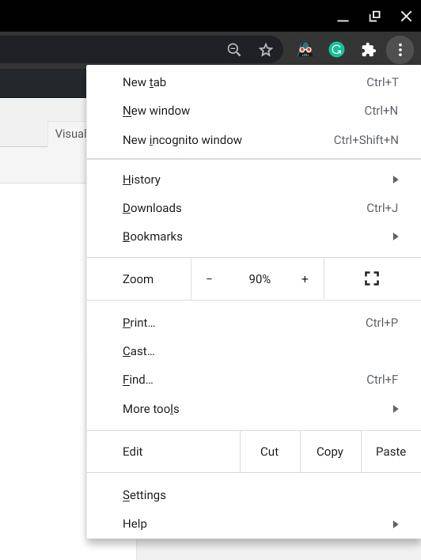
23. Ir a pestañas específicas en Chrome: Ctrl + 1-9
Usted puede cambiar entre diferentes pestañas en Chrome usando este acceso directo, siendo 1 la primera y 9 la última pestaña.
24. Ocultar / mostrar la barra de marcadores: Ctrl + Mayús + B
No todo el mundo quiere ver la barra de marcadores todo el tiempo y, por lo tanto, puede mostrar u ocultar con este atajo en Chrome.
25. Avanzar y retroceder página: Buscar + Arriba o Abajo
Este es un atajo bastante común, pero dado que los teclados de Chromebook no cuentan con teclas dedicadas para esto, es importante que conozcas este atajo.
26. Borrar datos de navegación: Ctrl + Shift + Retroceso
¿Desea borrar el historial de navegación y descargas, las cookies, los datos almacenados en caché, las contraseñas, etc.en su Chromebook? Este acceso directo abre la ventana "Borrar datos de navegación" al instante. Usted puede aprender más accesos directos del navegador para usar en Chrome OS de nuestra lista exhaustiva de los mejores accesos directos de Google Chrome.
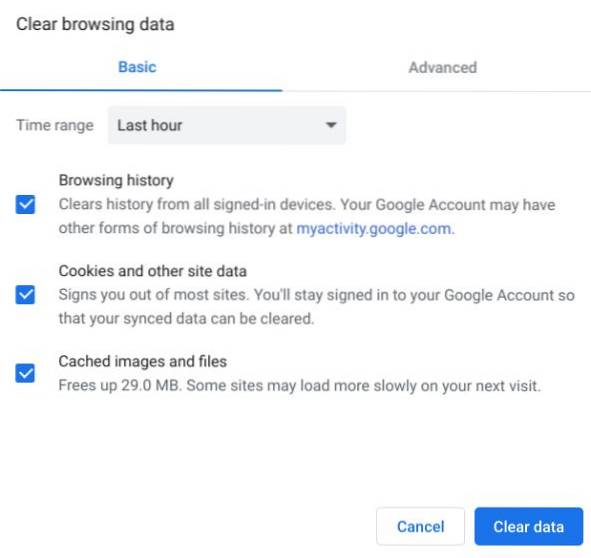
Atajos de edición de texto
27. Seleccionar todos los textos: Ctrl + A
Los accesos directos para editar textos en Chrome OS son muy similares a los de Windows. Simplemente presione Ctrl y A y todos los textos serán seleccionados.
28. Copiar y cortar texto / archivos / carpetas: Ctrl + C y Ctrl + X
Nuevamente, simplemente presione Ctrl y X juntos para cortar o mover cualquier cosa, incluidos los textos en Chromebooks.
29. Pegar contenido: Ctlr + V
Puede presionar las teclas Ctrl y V para pegar textos o cualquier otro archivo / carpeta. En caso de que desee pegar texto sin ningún formato, utilice esta combinación de teclas: Ctrl + Mayús + V.
30. Ir al principio / final del texto: Buscar + tecla izquierda o derecha
Si está editando párrafos y desea rápidamente moverse al principio o al final de una línea, luego presione la tecla Buscar y elija la tecla izquierda o derecha.
31. Use Forward Delete: Buscar + Retroceso
Los usuarios de Windows están familiarizados con la tecla "Eliminar" que elimina la letra al lado del cursor. Dado que las computadoras portátiles Chrome OS no vienen con una tecla de eliminación dedicada, no muchos usuarios conocen el método abreviado de teclado anterior. Bueno, la próxima vez que desee utilizar la tecla de eliminación hacia adelante, simplemente presione la combinación de teclado "Buscar + Retroceso", y ya está..
Atajos del sistema
32. Administrar el brillo del teclado retroiluminado: Alt + tecla de brillo
Si tiene una Chromebook con un teclado retroiluminado, puede aumentar o disminuir el brillo del teclado con este simple atajo. Simplemente presione Alt y luego presione la tecla de brillo (por encima de las teclas numéricas 7 y 8) para administrar el brillo.
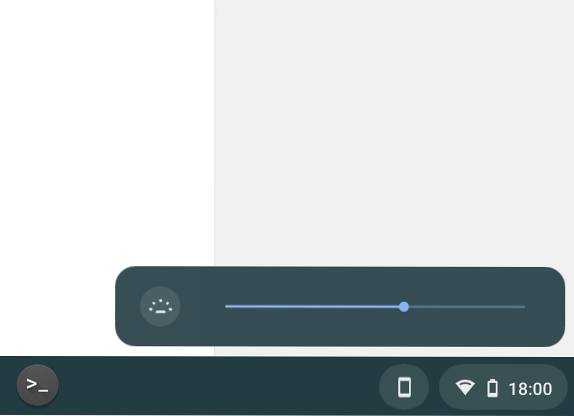
33. Sal de tu Chromebook: Ctrl + Shift + Q (dos veces)
Si bien cerrar sesión en su cuenta es bastante fácil en Chrome OS, puede usar este comando si es más una persona que usa el teclado. Tenga en cuenta que esto cerrar todas las pestañas y aplicaciones en el que estás trabajando.
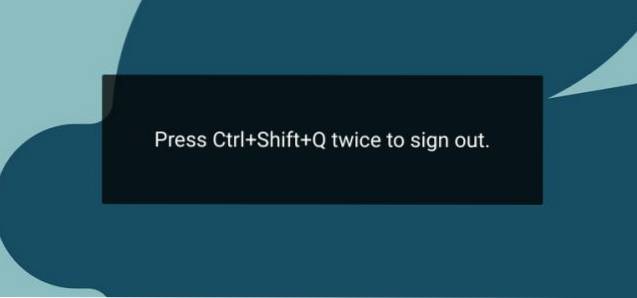
34. Abra el shell de desarrollo de Chrome OS (Crosh): Ctrl + Alt + T
Si te encanta jugar con tus dispositivos y quieres hacer lo mismo con tu Chromebook, puedes hacerlo usando el "Shell de desarrollo de Chrome OS" o "Crosh". Si bien puede usar el método abreviado de teclado anterior para abrir el Crosh, puede hacer clic en el siguiente enlace para ver qué comandos de Chrosh puede ejecutar. personaliza tu experiencia con Chrome OS.
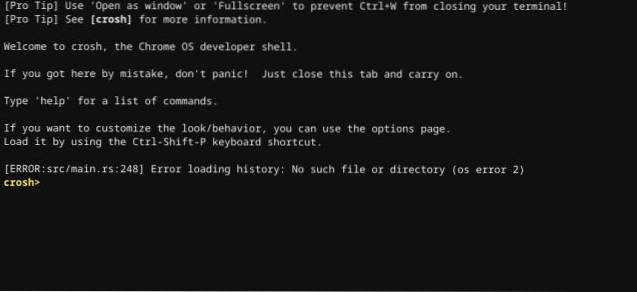
35. Usar teclas de función de Chromebook
Puede usar los botones de la fila superior como teclas de función y ejecutar muchos de los atajos de teclado si está usando una aplicación de Linux o desarrollo en un entorno de codificación. Simplemente abra la página de Configuración y vaya al menú "Dispositivo" en el panel izquierdo..
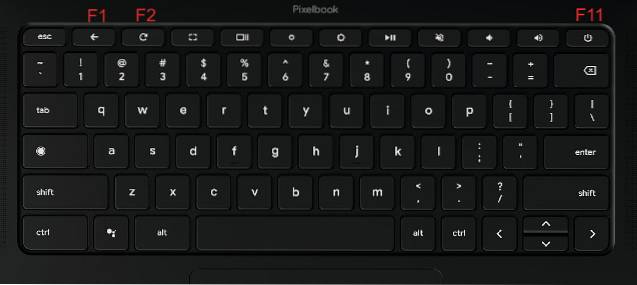
Ahora, abrir "Teclado" y luego habilite “Tratar las teclas de la fila superior como teclas de función”. Para obtener información detallada, puede consultar nuestra guía y aprender cómo habilitar las teclas de función en una Chromebook..
36. Cambiar la resolución de la pantalla: Ctrl + Mayús y + o -
Puede aumentar o disminuir la resolución de pantalla de su Chromebook con este acceso directo. Para restablecer la resolución de pantalla a la predeterminada, puede usar Ctrl + Shift + 0.
37. Obtenga ayuda: Ctrl + ?
Si es un nuevo usuario de Chromebook, necesitará este acceso directo con bastante frecuencia. Esto abre la aplicación Obtener ayuda de Chrome OS, donde podrá encontrar diferentes tutoriales en torno a los Chromebook. Además, si tiene alguna duda, incluso puede hacer preguntas en la aplicación..
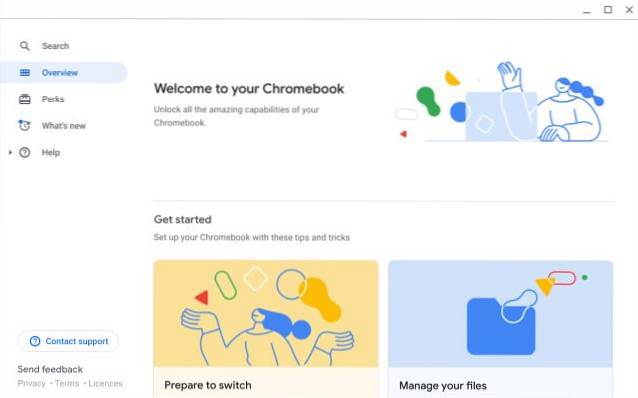
38. Ver todos los accesos directos de Chromebook: Ctrl + Alt + ?
Este es el atajo definitivo para Chrome OS: el Chromebook hoja de referencia de atajos de teclado. Te permite comprobar todos los atajos que hay, en una ventana limpia y categorizada..
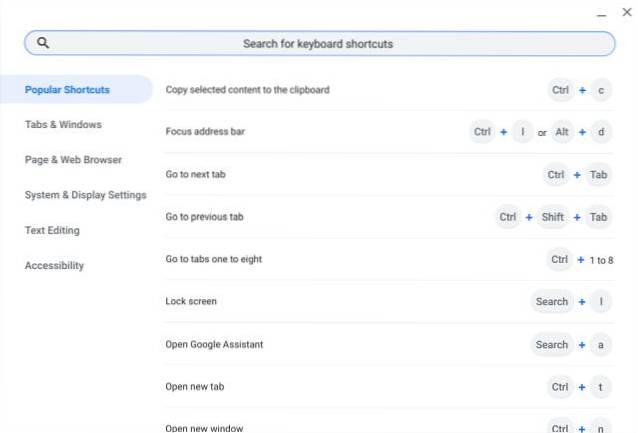
Preguntas frecuentes
P. ¿Dónde está la tecla de acceso directo en un Chromebook??
Si está buscando botones dedicados de una sola pulsación para controlar el volumen, el brillo y otras cosas, encontrará esas teclas de acceso directo en la fila superior.
P. ¿Qué hacen las teclas Ctrl y Alt en un Chromebook??
Las teclas Ctrl y Alt, en particular, no tienen nada que ver con un Chromebook. Estas teclas representan las teclas de Control y Alternativas y fueron diseñadas para realizar operaciones especiales en la Terminal..
P. ¿Cómo se cambia rápidamente de pestaña en una Chromebook??
Solo necesita presionar las teclas Ctrl + Tab para cambiar rápidamente entre pestañas en un Chromebook.
P. ¿Cómo veo todos los atajos de teclado en un Chromebook??
¿Necesitas presionar Ctrl + Alt +? para abrir la hoja de trucos del teclado en un Chromebook.
Acelere la experiencia de Chrome OS con estos accesos directos de Chromebook
Hay varios otros accesos directos de Chromebook, pero son los básicos, que estamos bastante seguros de que sabrá por su experiencia con Windows y Mac. Según nosotros, estos son los mejores atajos de Chromebook que debe conocer y usar en 2020 para ser más productivo. Por lo tanto, pruébelos en su Chromebook y podrá agradecernos más tarde.
 Gadgetshowto
Gadgetshowto



