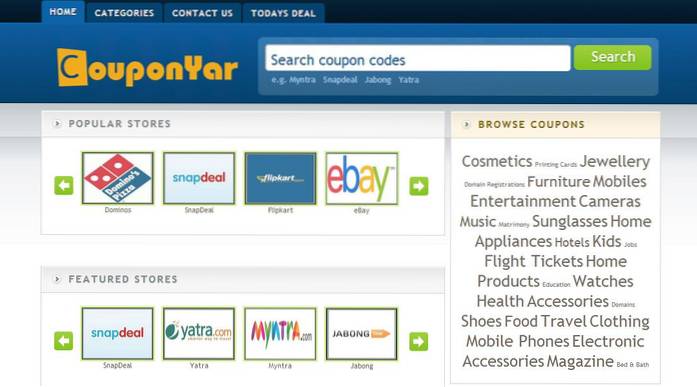Han pasado más de cuatro años desde que Google lanzó su servicio de almacenamiento en la nube Google Drive, y no hay duda de que ha crecido hasta convertirse en uno de los servicios de almacenamiento en la nube más populares del mercado (con más de un millón de clientes de pago)..
Dados esos números, se podría suponer que el servicio sería accesible para los usuarios de todas las plataformas principales. Lamentablemente, ese no es el caso. Si bien los clientes oficiales han estado disponibles para Windows, Android y OS X desde el primer día, iOS y Chrome OS también llegaron pronto a la lista. Sin embargo, es notable que falte en la lista Linux.
La empresa con sede en Mountain View, California, dijo en 2012 que "el equipo está trabajando en un cliente de sincronización para Linux". que fue seguido por "el equipo está trabajando en un cliente de sincronización para Linux" en 2013, pero nunca compartió un marco de tiempo exacto. Es comprensible que los usuarios de Linux estén descontentos y frustrados, con hilos completos de Reddit dedicados a discutir la apatía de Google hacia ellos..
Si bien todavía no sabemos si llegará un cliente oficial de Google Drive para Linux y cuándo, afortunadamente hay varias alternativas no oficiales disponibles que pueden hacer el trabajo por usted. En este artículo, discutiremos cuatro de ellos: Grive2, manejar, overGrive, y En sintonía.
Nota: Todos los clientes se probaron en Ubuntu 16.04 y todos los comandos mencionados en el artículo son específicos de Ubuntu.
1. Grive2
Grive2 es una bifurcación del cliente Grive ahora abandonado para Google Drive que dejó de funcionar después de que se cerró la API de lista de documentos que usaba. La nueva iteración, que es desarrollada por Vitaliy Filippov, utiliza la API REST de Google Drive para hablar con el servicio de almacenamiento en la nube del gigante de las búsquedas. Antes de comenzar con la parte de instalación y configuración, vale la pena mencionar que Grive2 todavía se encuentra en la fase beta, lo que significa que faltan algunas funciones y la herramienta a veces también puede actuar con errores..
Descargar e instalar
El primer paso es descargar el último paquete Grive2 de la página oficial de GitHub de la herramienta. Una vez hecho esto, deberá instalar las dependencias de la herramienta antes de construir la herramienta en sí; aquí está el comando para hacerlo:
sudo apt-get install git cmake build-essential libgcrypt11-dev libyajl-dev libboost-all-dev libcurl4-openssl-dev libexpat1-dev libcppunit-dev binutils-dev
Ahora, extraiga el paquete Grive2 descargado (archivo .zip) y entre en el directorio extraído. Aquí, ejecute los siguientes comandos para construir e instalar la herramienta:
mkdir build cd build cmake… make -j4 sudo make install
Configuración
A continuación, cree un directorio donde desee sincronizar sus cosas de Google Drive. Por ejemplo, creé un directorio llamado Google Drive en mi directorio personal. Una vez hecho esto, ingrese al directorio recién creado y ejecute Grive2 a través de la línea de comando simplemente escribiendo el siguiente comando:
grive -a
Tenga en cuenta que '-a' es necesario cuando se ejecuta Grive2 por primera vez, ya que ayuda al cliente a conectarse a su cuenta de Google Drive. Como puede ver en el resultado a continuación, debe dirigirse a una URL, donde se le preguntará si desea permitir que esta aplicación acceda a su cuenta de Google Drive. Una vez que se otorga el permiso, se presenta un código que deberá ingresar en la línea de comando:
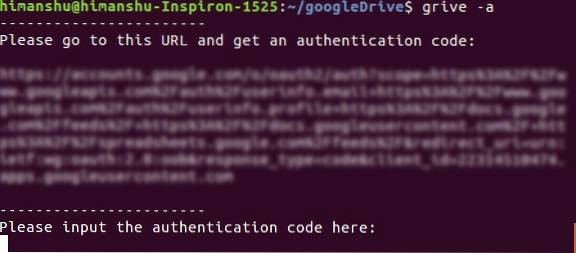
Eso es. Suponiendo que todos los pasos mencionados hasta ahora se ejecuten con éxito, Grive2 comenzará a descargar sus archivos de Google Drive localmente. Tenga en cuenta que tendrá que ejecutar el comando 'grive' (sans '-a') cada vez que desee que se produzca la sincronización; para obtener ayuda, ejecute el comando con el indicador '-help'. Para conocer en detalle las características de la herramienta y sus limitaciones, diríjase aquí.
2. overGrive
overGrive es un cliente basado en GUI para Google Drive. El proyecto comenzó como una interfaz gráfica para el ahora desaparecido cliente de línea de comandos Grive, pero pronto se convirtió en un cliente independiente y completo para el servicio de almacenamiento en la nube de Google. Desafortunadamente, overGrive no es de código abierto ni gratuito; es un software propietario que le cuesta $ 4,99 por cuenta de Google Drive. Sin embargo, viene con una prueba gratuita de 14 días para que pueda juzgar si vale la pena pagar o no.
Descargar e instalar
El primer paso es descargar el paquete overGrive, algo que puede hacer desde su sitio web oficial. Para Ubuntu, obtendrá un archivo .deb, que puede instalar usando el comando 'dpkg'. Así es como lo hice en mi caso:
sudo dpkg -i overgrive_3.1.9_all.deb
En mi caso, el comando anterior falló inicialmente con el siguiente resultado:
Leyendo listas de paquetes… Listo Construyendo árbol de dependencias Leyendo información de estado… Listo Es posible que desee ejecutar 'apt-get -f install' para corregir estos: Los siguientes paquetes tienen dependencias no satisfechas: overgrive: Depende: python-pip pero no va a se instalará Depende: python-gi pero no se instalará Depende: python-setuptools pero no se instalará Depende: libappindicator1 pero no se instalará E: Dependencias no satisfechas. Pruebe 'apt-get -f install' sin paquetes (o especifique una solución).
Entonces, como puede ver, hubo algunas dependencias no satisfechas, algo que arreglé ejecutando el siguiente comando:
apt-get -f install
Y ejecutó el comando 'dpkg' nuevamente, esta vez fue exitoso y el cliente se instaló. Para iniciar overGrive, dirígete al Dash:
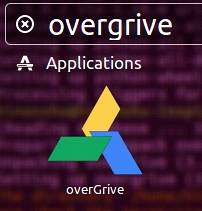
Configuración
Cuando el cliente se inicia por primera vez, se le pedirá que ejecute una configuración que conectará efectivamente el cliente a su cuenta de Google Drive..
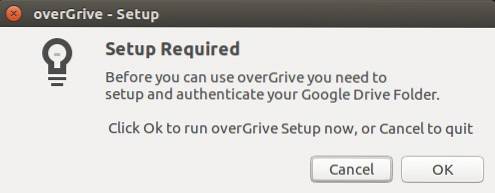
Haga clic en el botón 'Aceptar' en la ventana de arriba y verá la siguiente ventana:
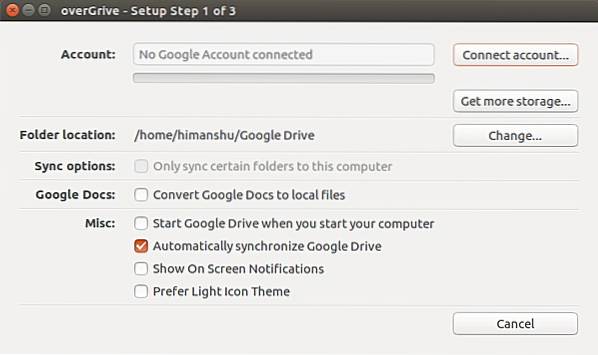
Aquí haga clic en el botón 'Conectar cuenta'. Esto abrirá una página web donde se le pedirá que autorice a oneGrive a acceder a su cuenta de Google Drive..
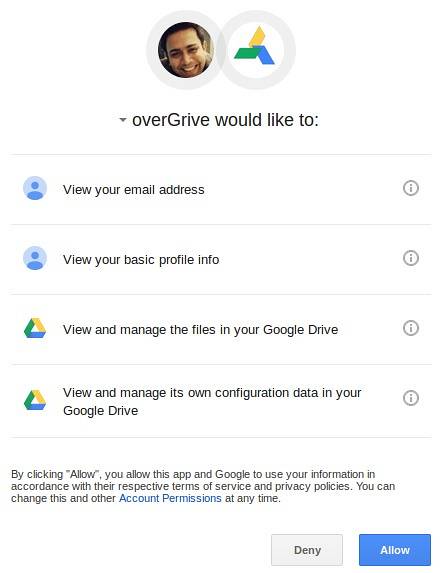
Al hacer clic en el botón 'Permitir', se le presentará un código, que deberá ingresar en la ventana del cliente (la parte borrosa en la imagen a continuación):
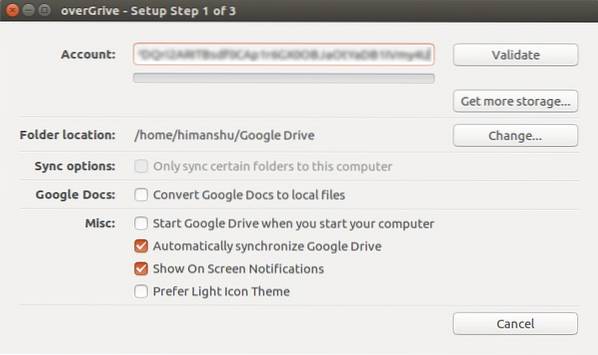
Luego, presione el botón 'Validar'.
Curiosamente, en mi caso, después de presionar el botón 'Validar', la ventana de oneGrive desapareció como si el software fallara. Esperé un minuto más o menos y luego volví a abrir OverGrive a través de Dash. Esta vez, se me presentó una ventana que decía que oneGrive se está ejecutando actualmente en un período de prueba que vence en 14 días..
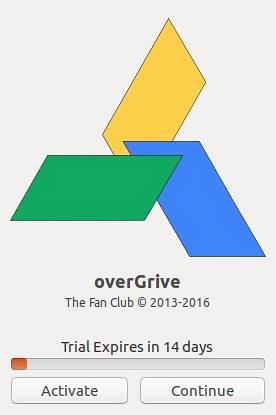
En caso de que se encuentre con la misma situación, debe presionar el botón 'Continuar' ya que el botón 'Activar' lo lleva al sitio web oficial del cliente, presumiblemente para la compra de una licencia..
Al presionar el botón 'Continuar' aparece una ventana que muestra que el cliente ahora está conectado a su cuenta de Google Drive.
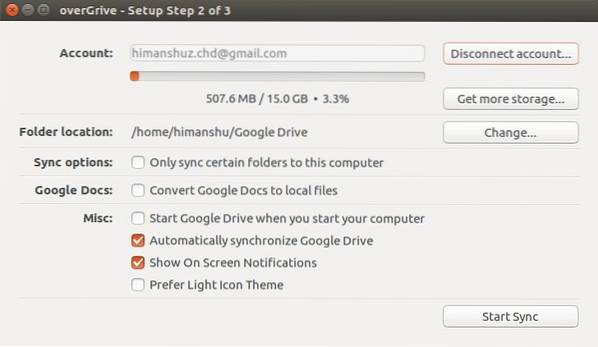
Presione el botón 'Iniciar sincronización' y la ventana del cliente desaparecerá con el ícono de la bandeja del sistema oneGrive que aparece en la parte superior derecha de la pantalla. También se mostrará una notificación que dice que la función 'Auto Sync' está ACTIVADA.
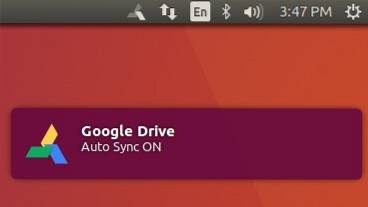
Haga clic en el icono de la bandeja del sistema del cliente y verá que el proceso de sincronización ya ha comenzado.
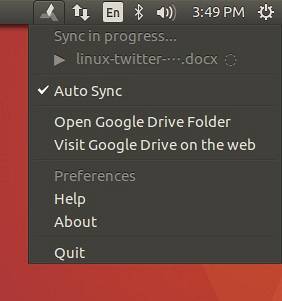
También puede alternar la función 'Auto Sync' desde aquí, así como abrir el directorio local (donde se sincronizan sus cosas de Google Drive) y visitar la interfaz web de Google Drive.
Para obtener más información sobre la herramienta, incluido el conjunto completo de funciones que proporciona, diríjase aquí.
3. conducir
'drive' es un cliente de Google Drive de línea de comandos que le permite empujar y extraer cosas hacia / desde el servicio de almacenamiento en la nube del gigante de las búsquedas. Aunque pueda parecerlo, 'drive' en realidad no es todavía otro cliente de Linux de terceros para Google Drive; está escrito por un empleado de Google, Burcu Dogan, que trabaja para el equipo de la plataforma de Google Drive, y lo que es más, Google incluso tiene los derechos de autor de la herramienta. Sin embargo, durante el último año, Dogan ha estado ocupado, por lo que el proyecto lo mantiene Emmanuel T Odeke (odeke-em).
Descargar e instalar
Antes de continuar e instalar 'drive', asegúrese de tener la versión 1.5.X o superior del compilador de idiomas GO de Google instalado en su sistema. Para descargar y configurar el entorno para GO, consulte las instrucciones aquí..
Ahora, puede proceder a instalar el cliente 'drive'; aquí está el comando:
ve a -u github.com/odeke-em/drive/cmd/drive
Una vez que haya terminado con el comando anterior, cree un directorio donde desee que 'drive' sincronice sus cosas de Google Drive. Por ejemplo, en mi caso, creé un directorio llamado 'gdrive' en mi directorio de inicio:
mkdir ~ / gdrive
Y luego ejecute el siguiente comando:
$ drive init ~ / gdrive
Como de costumbre, primero se le pedirá que conecte el cliente a su cuenta de Google Drive, por lo que cuando ejecute el comando anterior, le pedirá autorización:
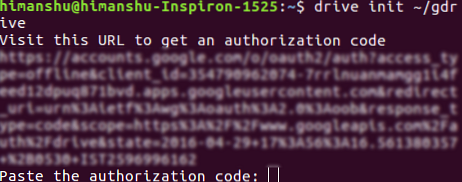
Vaya al enlace que se muestra en la pantalla de su terminal, autorice al cliente a conectarse a su cuenta (asegúrese de haber iniciado sesión en su Google Drive), y finalmente copie el código que obtiene allí y péguelo en la terminal.
Ahora, puede hacer un 'drive pull' para descargar datos de su cuenta de Google Drive a su máquina local y 'drive push' para hacer lo contrario. Aquí hay un ejemplo de extracción:
$ drive pull Advanced-GDB-tips Resolviendo… + / Advanced-GDB-tips Recuento de adiciones 1 src: 13.39KB ¿Continuar con los cambios? [Y / n]: Y 13715/13715 [======================================= ================================================ =======================] 100,00% 2 s
De la documentación oficial del cliente, “el comando de extracción descarga datos que no existen localmente pero sí de forma remota en Google Drive, y puede eliminar datos locales que no están presentes en Google Drive. Ejecútelo sin argumentos para extraer todos los archivos de la ruta actual ".
Y aquí hay un ejemplo de empuje:
$ drive push test.txt Resolviendo… + /test.txt Recuento de adiciones 1 ¿Continuar con los cambios? [Y / n]: y
Esto es lo que dice la documentación sobre push: “El comando push carga datos en Google Drive para reflejar los datos almacenados localmente. Al igual que pull, puede ejecutarlo sin ningún argumento para enviar todos los archivos de la ruta actual, o puede pasar una o más rutas para enviar archivos o directorios específicos ".
En caso de que se pregunte por qué 'drive' sigue el modelo push-pull, en lugar de la sincronización en segundo plano, esto es lo que la documentación oficial de la herramienta tiene que decir al respecto. Para obtener más información sobre 'conducir', diríjase aquí.
4. Insync
Insync es un cliente de Google Drive rico en funciones y basado en GUI que funciona en varias plataformas, incluido Linux. Sin embargo, al igual que OverGrive, Insync también es un software propietario: cuesta $ 25. El monto cobrado puede ser único o anual, dependiendo de si es un usuario final, un profesional o una organización. Afortunadamente, Insync proporciona un recorrido gratuito de 15 días, por lo que puede probarlo antes de decidir si gastar o no su dinero en él..
Descargar e instalar
Para descargar Insyc en su sistema, descargue el paquete / instalador para su sistema desde el sitio web oficial de la herramienta. Para Ubuntu, se descargará un archivo .deb, que puede instalar fácilmente usando el comando 'dpkg'. Aquí está el comando en mi caso:
sudo dpkg -i insync_1.3.6.36076-trusty_i386.deb
Una vez hecho esto, verá una notificación similar a la siguiente:
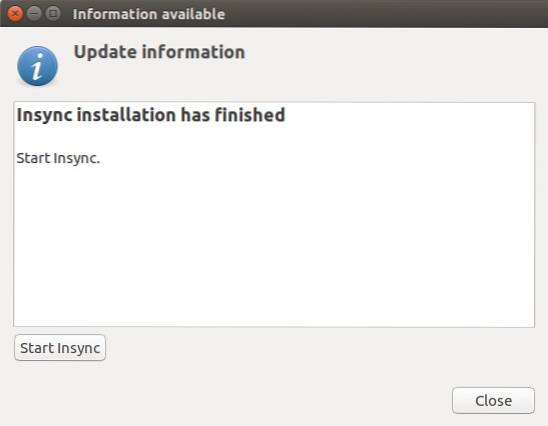
Presione el botón 'Iniciar Insyc' en la ventana de arriba, y verá el ícono 'i' (vea la imagen a continuación) en la bandeja del sistema:
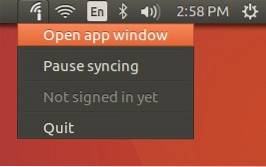
Configuración
Haga clic en el icono de Insync en la bandeja del sistema y luego haga clic en la opción 'Abrir ventana de la aplicación' para iniciar la interfaz de usuario:
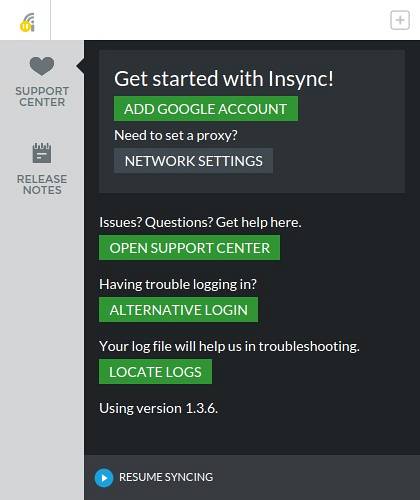
Entonces, como en el caso de cualquier otro cliente, aquí también el primer paso es conectar el cliente con su cuenta de Google Drive. Entonces, presione el botón 'AGREGAR CUENTA DE GOOGLE' en la interfaz de usuario. Se abrirá una página web que le pedirá que permita que el cliente acceda a su cuenta..
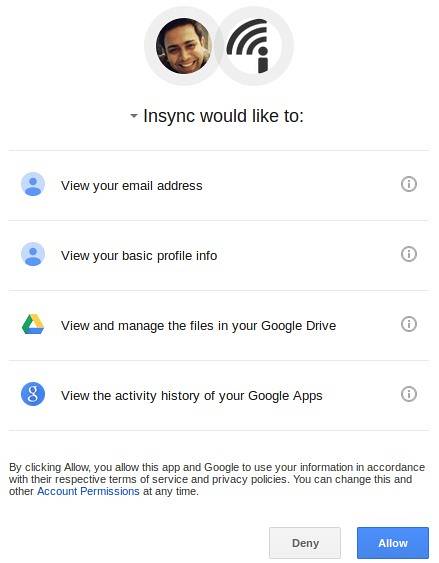
Después de autorizar, el cliente instalado en su máquina le pedirá que proporcione un directorio en el que desea sincronizar sus cosas de Google Drive:
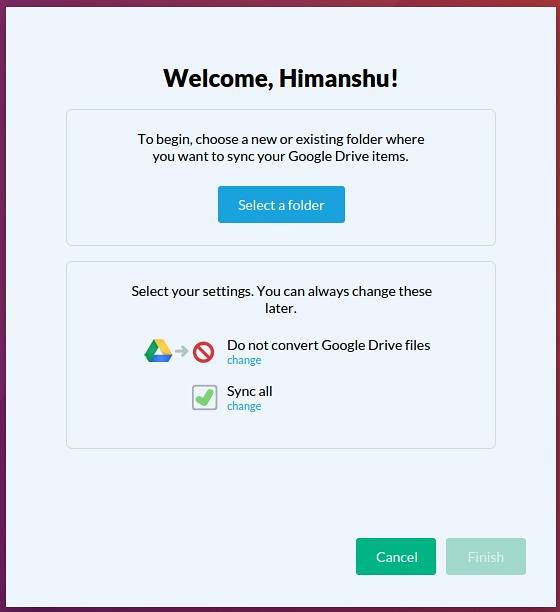
Una vez que haya terminado con esta configuración, presione el botón 'Finalizar'.
Ahora, cuando abra la interfaz de usuario del cliente, verá los archivos y carpetas almacenados en su cuenta de Google Drive conectada, así como las opciones que detallan cómo ha configurado Insyc para manejarlos..
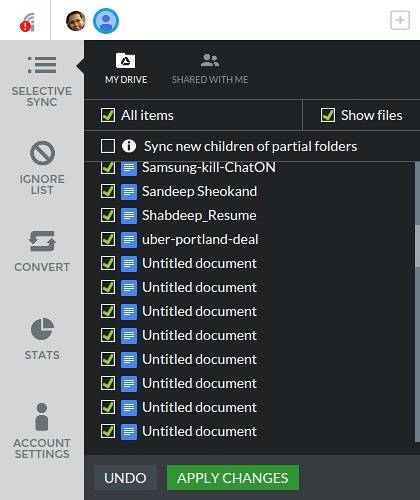
La columna de color gris de la izquierda contiene varias opciones de configuración que están disponibles para el usuario. Por ejemplo, Selective Sync le permite elegir qué archivos desea que el cliente sincronice; Ignore List le permite especificar los archivos / carpetas que no desea cargar / descargar; Convertir le permite especificar si desea convertir las cosas almacenadas en su Google Drive a algún otro formato como Microsoft Office u OpenDocument; y Estadísticas le brinda un gráfico que muestra cuánto espacio de su Google Drive se ha consumido.
Para obtener más información sobre el cliente, diríjase a este enlace en el sitio web oficial de Insync. Si ha instalado la herramienta y tiene algunas dudas / consultas relacionadas, diríjase a la página de soporte oficial.
VEA TAMBIÉN: Las 10 mejores aplicaciones de reproductor de música de Linux
Conclusión
Todos los clientes de Google Drive discutidos aquí tienen sus propias fortalezas y debilidades, por lo que sería injusto decir cuál es el mejor. Todo depende de sus requisitos; por ejemplo, si necesita o no un cliente basado en GUI, si está dispuesto a pagar por él, qué tipo de conjunto de funciones necesita, etc..
También tenga en cuenta que la lista que hemos discutido aquí no es exhaustiva; también están disponibles otras alternativas de terceros como Rclone. Por lo tanto, también puede echarles un vistazo si todo lo anterior no le impresiona.
 Gadgetshowto
Gadgetshowto