El modo seguro siempre ha sido el componente clave para solucionar muchos de los problemas de Windows. En el modo seguro, Windows se carga solo con los controladores y archivos necesarios, por lo que mantiene a raya los archivos y aplicaciones no necesarios que pueden estar causando el problema. Hay varias formas de acceder al Modo seguro en Windows, y conocer todas las formas es muy importante. Nunca se sabe cómo un problema de Windows puede limitar su uso de Windows, como si ni siquiera puede acceder a la pantalla de inicio de sesión. En tales situaciones, conocer diferentes formas de acceder al Modo seguro ayudará.
Los métodos para acceder al Modo seguro en Windows 10 son un poco diferentes a los de Windows 8, y especialmente a Windows 7. Es por eso que vamos a enumerar 6 métodos diferentes para acceder al Modo seguro en Windows 10. Estos métodos deberían ser suficientes para ayudarlo a acceder Modo seguro incluso en las peores condiciones.
Método n. ° 1: Inicie siempre Windows 10 en modo seguro
Puede configurar Windows 10 para que siempre se inicie en Modo seguro desde el cuadro de diálogo Configuración del sistema. Esto es útil si está solucionando un problema de Windows y necesita abrir Windows 10 siempre en Modo seguro para la sesión. Para hacerlo, presione Windows + R llaves para abrir "Correr"E ingrese"msconfig" en eso. Ahora haga clic en "OK" y Se abrirá el cuadro de diálogo "Configuración del sistema".

Aquí, muévete al "Bota”Y seleccione Windows 10 en la parte superior (si hay más de una opción). Ahora en "Opciones de arranque", Seleccione "Arranque seguro”Y el tipo de Modo seguro. Puedes mantenerlo en "Mínimo"Si desea acceder al modo seguro normal.
De lo contrario, los modos "Shell alternativo" y "Red" también están disponibles para iniciar el Modo seguro con símbolo del sistema o acceso a la red. Cuando haga clic en "OK”Para aplicar los cambios, se le pedirá que reinicie inmediatamente o más tarde. Elija la opción correcta que desee. Cuando se reinicie, Windows 10 se iniciará en modo seguro.
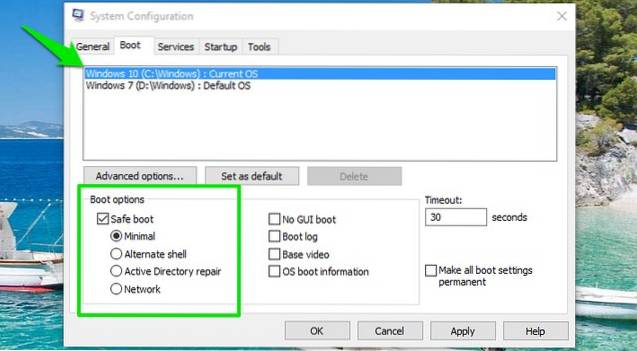
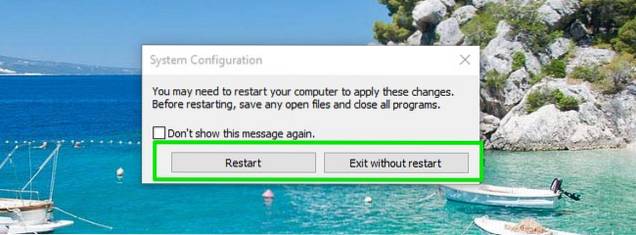
Sin embargo, este cambio es permanente y Windows 10 siempre se cargará en modo seguro. Por lo tanto, tendrá que ir al cuadro de diálogo Configuración del sistema nuevamente y desmarcar "Modo seguro"En Windows 10.
Método n. ° 2: presione F8 para iniciar en modo seguro de Windows 10
Presionar F8 mientras Windows se está cargando siempre ha sido la mejor manera de iniciar Windows en Modo seguro. Desafortunadamente, Windows 8 y Windows 10 arrancan demasiado rápido (con el hardware adecuado) que ni siquiera se reconoce la pulsación de la tecla F8. Sin embargo, la velocidad de arranque depende del BIOS de su PC y de si está usando SSD o no. Si todavía está utilizando una PC más antigua que se ejecuta en una BIOS más antigua y también tiene un disco duro en lugar de SSD, entonces el truco F8 también puede funcionar en su PC con Windows 10.
Si ese es el caso, presione rápidamente la tecla F8 mientras Windows 10 se está cargando y debería ver las opciones de inicio en las que la opción Modo seguro también estará disponible.

Nota: Si tiene un arranque dual, asegúrese de que Windows 10 esté configurado como sistema operativo predeterminado. Puede configurarlo como sistema operativo predeterminado desde las mismas opciones de "Arranque" en el cuadro de diálogo "Configuración del sistema" al que accedimos en el método # 1.
Método n. ° 3: mantenga presionada la tecla Mayús y reinicie
También puede mantener presionada la tecla Shift y reiniciar la PC para acceder a las opciones de inicio de resolución de problemas. Desde allí puede navegar y acceder al modo seguro. Abra el menú Inicio y haga clic en "Energía" botón. Ahora presione y mantenga presionada la tecla "Cambiar”Y haga clic en la tecla“Reanudar" botón. Esta combinación funcionará tanto desde el cuadro de diálogo de apagado de Windows (Alt + F4) como desde la pantalla de inicio de sesión.
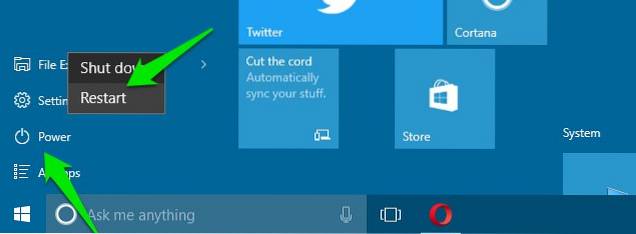
Esto reiniciará su PC y abrirá algunas opciones básicas de arranque, haga clic en "Solucionar problemas”De estas opciones. En la opción Solucionar problemas, verá una opción para Restablecer Windows 10 y una opción para acceder a "Opciones avanzadas", haga clic en "Opciones avanzadas".
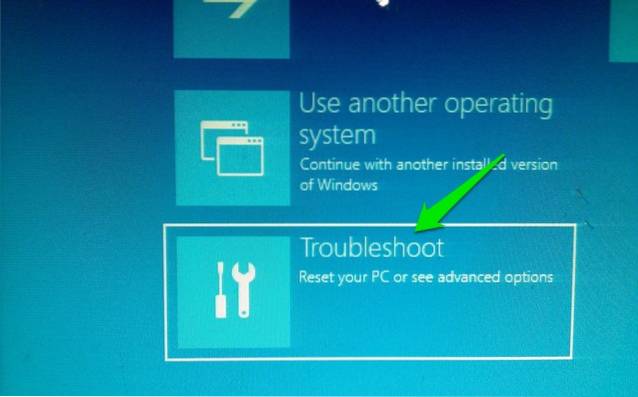
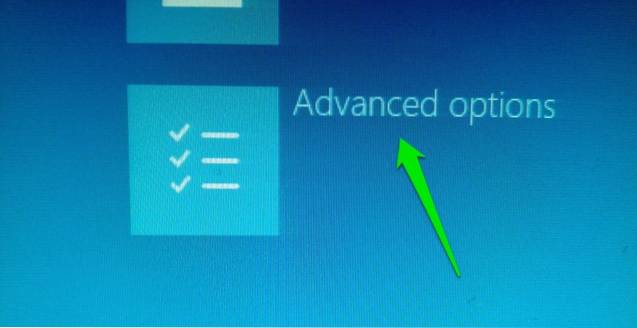
Aquí haga clic en "Configuración de inicio”Y luego haga clic en“Reanudar"Para acceder a las opciones de arranque avanzadas.
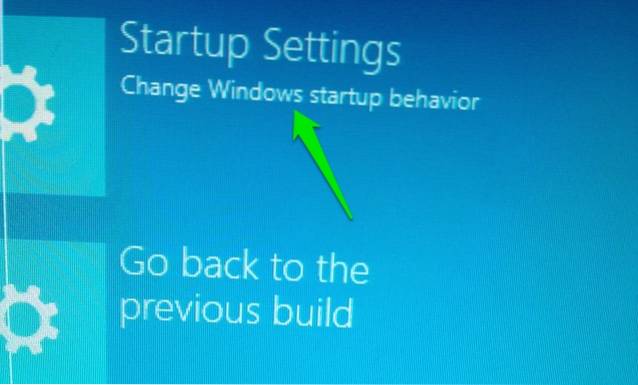
Su PC se reiniciará nuevamente y cargará opciones de arranque avanzadas. Habrá muchas opciones, incluidas las opciones del Modo seguro, y tendrá que usar teclas numéricas o teclas de función (F1, F2, F3) para seleccionar la opción correcta. El modo seguro mínimo es el cuarto en la lista y se puede acceder con la tecla numérica 4 (o F4). Puede acceder al modo seguro con red y al modo seguro con acceso al símbolo del sistema con las teclas numéricas 5 (F5) y 6 (F6) respectivamente.
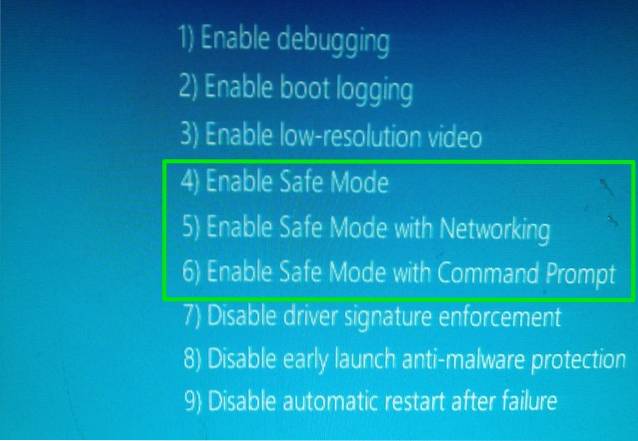
Método n. ° 4: agregar la opción de modo seguro en el menú de inicio
También puede agregar la opción Modo seguro en el menú de inicio junto con otro sistema operativo para acceder fácilmente cada vez que reinicie su PC. Esto es extremadamente útil si necesita acceder al Modo seguro con frecuencia o cuando no puede acceder a Windows 10 en absoluto. Sin embargo, esto requiere una pequeña configuración, pero no se preocupe, estamos aquí para guiarlo a través de todo el proceso. Para este propósito, primero tendremos que crear una entrada en el menú de inicio y luego asignarle la opción de Modo seguro requerida..
Para crear una entrada en el menú de inicio, haga clic con el botón derecho en el icono del menú de inicio (o presione Windows + X) y seleccione "Símbolo del sistema (administrador)" de eso. Esto abrirá una ventana de símbolo del sistema elevado, aquí ingrese el comando mencionado a continuación y presione el botón "Ingresar" clave.
bcdedit / copy current / d "Iniciar el modo seguro de Windows 10"
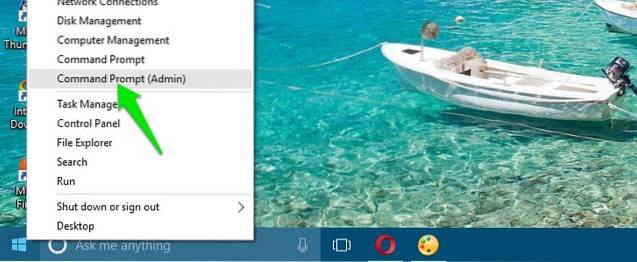
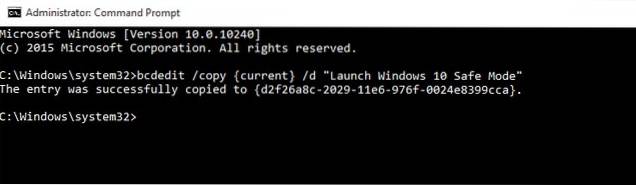
Esto creará una entrada en el menú de inicio con el nombre "Inicie el modo seguro de Windows 10”. Aquí "Iniciar el modo seguro de Windows 10" es el nombre de la entrada, por lo que puede editar esta sección como desee para poner el nombre que desee. También puede repetir el proceso y cambiar los nombres de las entradas para crear múltiples entradas, perfecto si planea crear entradas para el Modo seguro con funciones de red y Símbolo del sistema..
Ahora que se creó la entrada, asignemos la función Modo seguro. Vaya a Configuración del sistema nuevamente escribiendo "msconfig”En el cuadro de diálogo“ Ejecutar ”, tal como hicimos en el método # 1. Aquí vaya a la pestaña "Arranque" y seleccione la nueva entrada que acaba de crear. Ahora seleccione "Arranque seguro" de las "Opciones de arranque" y seleccione el tipo de Modo seguro debajo. También, asegúrese de que la opción "Hacer que todas las configuraciones de arranque sean permanentes" esté marcada. Cuando haga clic en "Aceptar", se le pedirá que reinicie inmediatamente o reinicie más tarde, simplemente elija la opción deseada y la entrada Modo seguro se agregará en el menú de inicio..
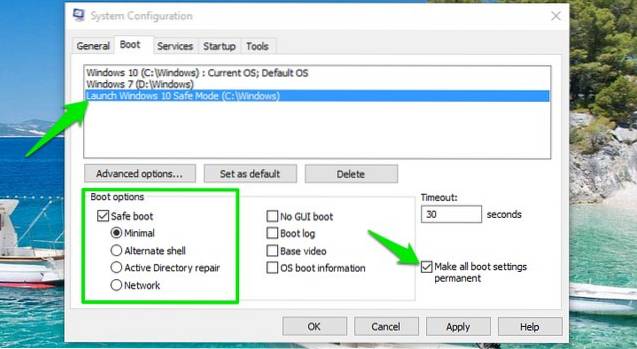
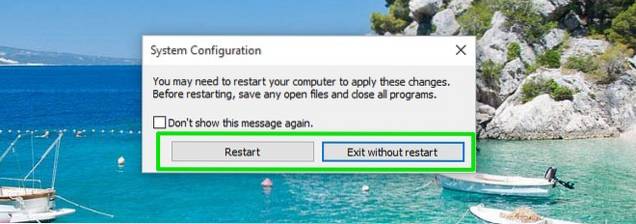
Más tarde, si cambia de opinión y desea eliminar esta entrada del menú de inicio, simplemente acceda a Configuración del sistema nuevamente y seleccione la entrada. Ahora simplemente haga clic en "Borrar"Y se eliminará de inmediato.
Método n. ° 5: use una unidad de recuperación de Windows 10
Si ya ha creado una unidad o disco USB de recuperación de Windows 10, puede usarlo para acceder al Modo seguro. Esto es útil si está atascado fuera de Windows y no lo configuró para cargarlo en Modo seguro. Conecte la unidad USB de recuperación a su PC e iníciela. Debería ver un "Elige una opcion"Pantalla con opción para cargar contenido desde la unidad USB junto con algunas otras opciones, incluyendo"Solucionar problemas”. Aquí seleccione "Solucionar problemas”Y el resto del proceso es el mismo que hicimos en el método # 3.
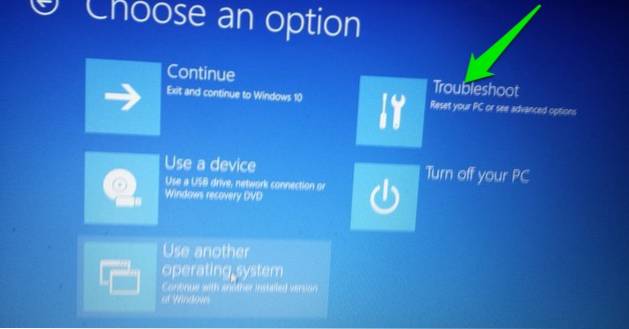
Método # 6: Forzar a Windows 10 a cargar las opciones de arranque
Esta es una opción un poco dura, pero podría salvarle la vida si no tiene acceso a su unidad de recuperación de Windows y otros métodos no funcionan por alguna razón. Si va a interrumpir la carga de Windows 10 2-3 veces, automáticamente le dará opciones de arranque básicas para seleccionar "Solucionar problemas”Y luego navegue hasta Modo seguro usando las instrucciones del método n. ° 3.
Inicie Windows 10 y cuando vea su logotipo con puntos en círculos debajo, presione y mantenga presionado el botón de encendido de la PC. Esto forzará el apagado de la PC después de un breve retraso. Repita este proceso 2-3 veces y debería ver Windows diciendo "Cargando opciones de reparación”Mientras carga Windows 10. Esta vez, no apague la PC y deje que complete el proceso. Las opciones de arranque básicas se cargarán, simplemente seleccione "Solucionar problemas" aquí y siga las instrucciones del método n. ° 3 para acceder al modo seguro..
VEA TAMBIÉN: Las 11 mejores herramientas gratuitas para descargar e instalar controladores en Windows
Conclusión
Anteriormente, hemos mencionado los 6 mejores métodos para iniciar Windows 10 en modo seguro que deberían ser suficientes para permitirle acceder al modo seguro cuando sea necesario. Le recomendaré que agregue una entrada de Modo seguro en el menú de inicio para asegurarse de que siempre tenga la opción de acceder al Modo seguro, incluso si Windows 10 no se está iniciando. Sin embargo, si no lo configuró antes de que ocurriera lo inesperado, entonces un disco de recuperación o el apagado forzado debería ayudarlo a acceder a Windows 10 en modo seguro.
¿Conoce otras formas de ingresar al modo seguro en Windows 10? Comparta con nosotros en los comentarios a continuación.
 Gadgetshowto
Gadgetshowto



