Apple ha estado lanzando versiones beta públicas (y de desarrollador) de iOS 10 desde hace un tiempo, y con cada nueva iteración, hay algunos cambios. Si bien la mayoría de estos cambios son correcciones de errores de versiones beta anteriores o cambios de diseño basados en (lo que creo que son) los comentarios de los usuarios, algunos de los cambios son excelentes características nuevas.
He estado buscando incansablemente en Internet todos los cambios que la gente descubrió, comparándolos con mis propios hallazgos y verificándolos todos en iOS 10 Public Beta 2, que, en el momento de escribir este artículo, es la última versión beta pública lanzada por Apple. Hay un lote de cambios. En este artículo, compartiré los 7 mejores trucos de iOS 10..
1. Bypass de emergencia en contactos
Todos conocemos esa sensación cuando sacamos nuestro teléfono después de mucho tiempo de estar en "No molestar", solo para encontrar alrededor de un millón de llamadas perdidas de nuestros padres, generalmente seguidas de un mini ataque cardíaco. Bueno, alguien en el departamento de software de Apple obviamente no quería que sus hijos usaran la excusa de "mi teléfono estaba configurado para no molestar", la próxima vez que no respondieran una llamada, y el resultado en iOS 10, es una opción. para habilitar la derivación de emergencia por contacto.
Si ha habilitado el desvío de emergencia para un contacto en particular, su iPhone sonará para las llamadas de ese número, incluso si su iPhone estaba configurado en No molestar. No más excusas, chicos.
Para habilitar el desvío de emergencia para un contacto en particular, siga los pasos a continuación:
1. Vaya a la Contactos aplicación, y seleccione el contacto que desea habilitar la derivación de emergencia para.
2. Toque en "Editar" en la parte superior derecha.
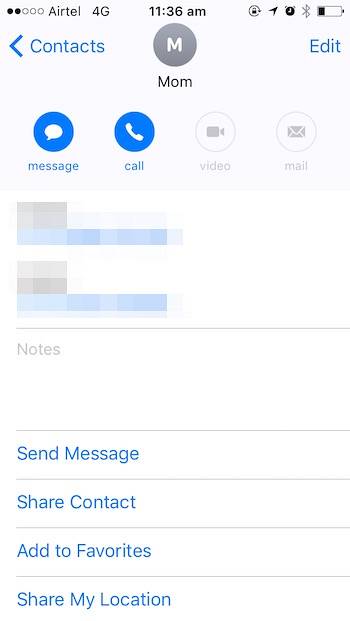
3. Vaya a "Tono de llamada" opciones.
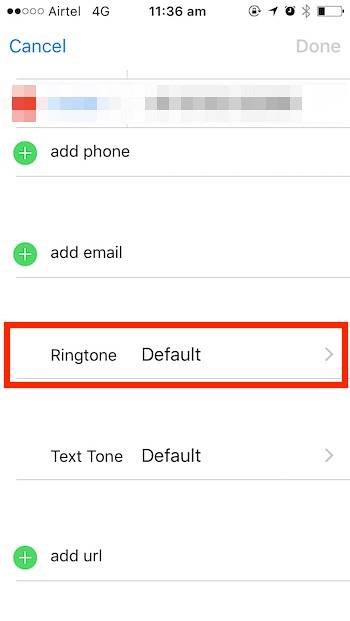
4. Habilitar "Bypass de emergencia".
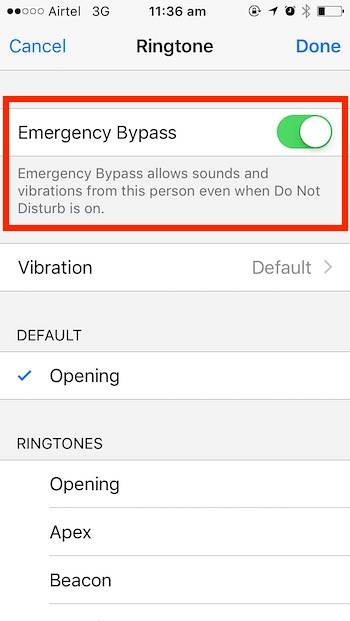
2. Anotar videos y fotos en iMessages
iMessage está obteniendo algunas características realmente interesantes en iOS 10, lo que lo convierte en un competidor contra aplicaciones más populares (y multiplataforma) como WhatsApp y Snapchat, cada una de las cuales tiene su propio conjunto de dulces trucos bajo la manga. Hemos cubierto los trucos de WhatsApp y Snapchat anteriormente..
Entre la gran cantidad de cambios que vienen a iMessage, uno que definitivamente se destaca es la capacidad de anotar videos y fotos. Una característica de la que Snapchat se ha jactado durante mucho tiempo. Los videos y fotos anotados facilitan llamar la atención sobre partes particulares de un video / foto y son divertidos, de cualquier manera.
Para anotar fotos en iMessage, siga los pasos a continuación:
1. Abrir "Mensajes" en tu iPhone.
2. Abre la conversación donde desea enviar un video / foto anotado.
3. Toque el flecha gris a la izquierda del cuadro de texto.
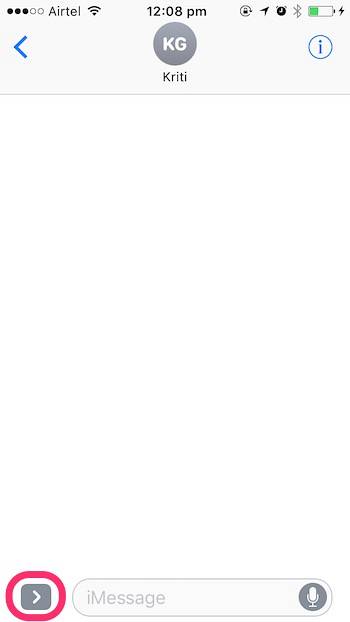
4. Seleccione el Mensaje táctil digital botón (tiene forma de corazón).
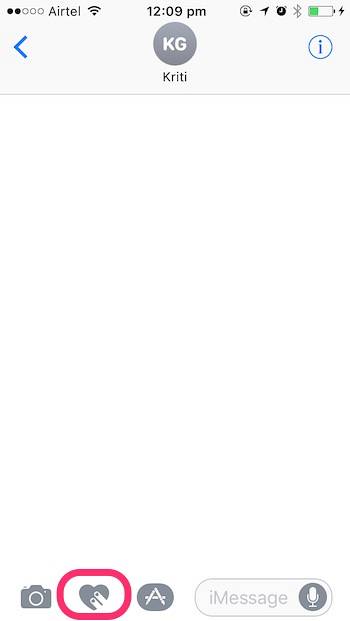
5. Esto abrirá una pequeña pantalla desde donde puede tocar y enviar mensajes táctiles digitales. Toque en el "divulgar" flecha en la parte inferior derecha.
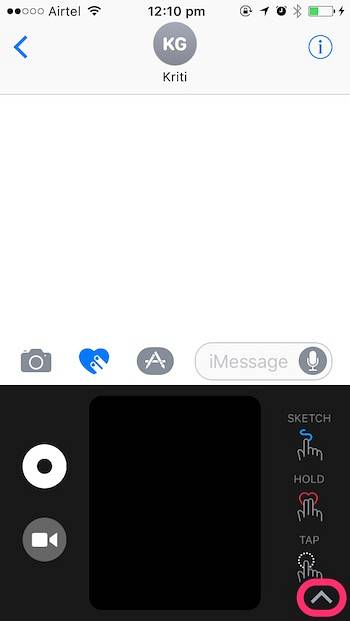
6. Toque en el icono de video en la parte inferior izquierda, para habilitar la cámara.
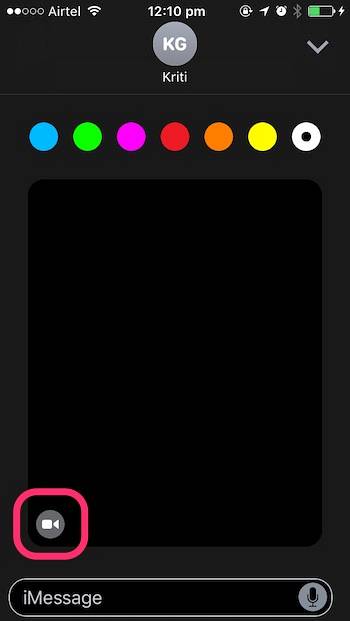
7. Haga clic en la imagen que quieres anotar.
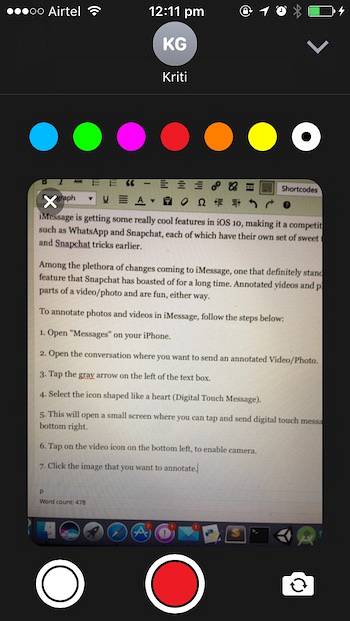
8. Ahora puedes anotar la imagen usando cualquiera de los colores disponibles en la paleta en la parte superior.
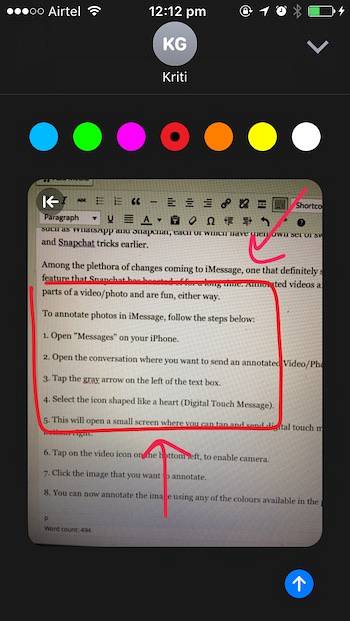
9. Simplemente toca la flecha azul en la parte inferior derecha para enviar la imagen anotada al destinatario.
Hecho interesante: La anotación en la imagen se anima cuando el receptor abre el mensaje..
Anotar videos en iMessages es muy similar, excepto que la anotación debe hacerse mientras está grabando el video. Lea los pasos a continuación para tener una idea de cómo funciona esto:
1. Abrir "Mensajes" en tu iPhone.
2. Abre la conversación donde desea enviar un video / foto anotado.
3. Toque el flecha gris a la izquierda del cuadro de texto.
4. Seleccione el Mensaje táctil digital botón (tiene forma de corazón).
5. Esto abrirá una pequeña pantalla desde donde puede tocar y enviar mensajes táctiles digitales. Toque en el "divulgar" flecha en la parte inferior derecha.
6. Toque en el icono de video en la parte inferior izquierda, para habilitar la cámara.
7. Toque el botón de grabación para comenzar a grabar un video.
8. Puedes anotar el video mientras se graba.
- No puedo adjuntar un videoclip aquí, e iMessages no guarda el video en Fotos, por lo que tampoco puedo convertirlo a GIF, pero aquí hay dos capturas de pantalla sucesivas que muestran cómo se reproduce el video mientras se anima la anotación en eso.
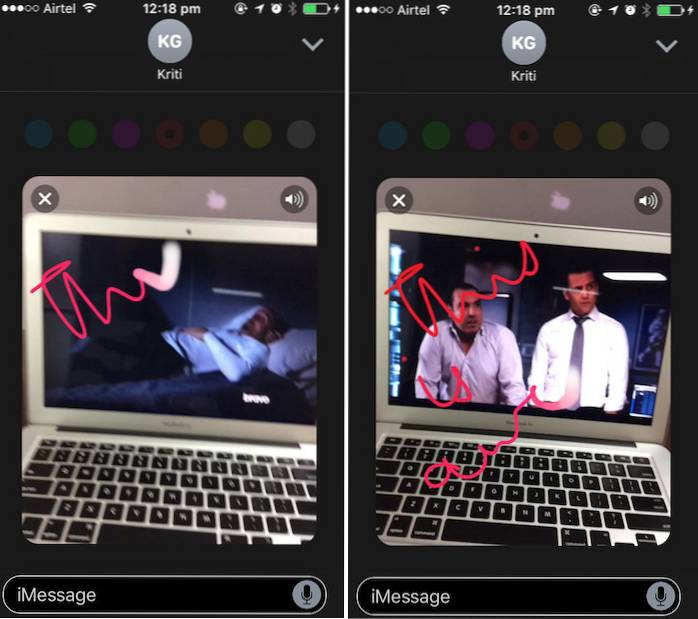
3. Agregue calcomanías a los mensajes enviados / recibidos anteriormente
Otro cambio realmente interesante en iMessage del que muchos quizás no sepan es que puede superponer pegatinas a los mensajes (texto, fotos, etc.) que ya se han enviado. También puede superponer pegatinas en los mensajes recibidos. Eso definitivamente es algo!
Si bien esto podría verse como una característica novedosa, seguro que podría ser divertido. Advertencia: en cantidades excesivas, esta función se vuelve lo suficientemente adictiva como para seguir haciendo esto en cada mensaje, lo que podría molestar al destinatario, al tiempo que arroja su productividad al trabajo por un precipicio..
Siga los pasos a continuación para probar esta función usted mismo:
1. Abierto la Conversación de iMessages en el que quieres hacer esto.
2. Toque el flecha gris a la izquierda del cuadro de texto.
3. Seleccione el "Tienda de aplicaciones" icono.
- Si aún no tiene un paquete de pegatinas descargado en su iPhone, toque las cuatro elipses en la parte inferior izquierda, toque el icono más etiquetado como "Tienda" y descargue uno de los paquetes de pegatinas..
4. Toque y mantenga presionada una calcomanía y simplemente arrastrar y soltar en el mensaje en el que desea superponerlo.

5. Eso es todo, el destinatario también verá el cambio en sus mensajes..
Prima: Puede agregar tantas pegatinas en un solo mensaje como desee, hasta que se agote el espacio en la burbuja del mensaje.
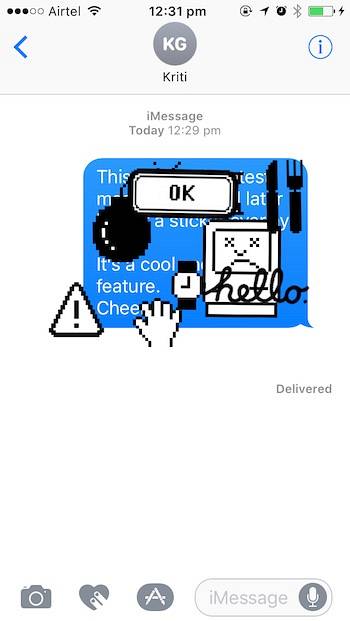
4. Edite los números antes de marcar
Una de las peculiaridades más molestas de la aplicación de teléfono en el iPhone era que al marcar un número, si cometía un error, tenía que eliminar todos los números que lo sucedieron para poder acceder a él y reemplazarlo. iOS 10 finalmente arregla esto. Ahora puede editar números en el marcador de la misma manera que puede editar texto en cualquier cuadro de texto..
Simplemente toque y mantenga presionado el número, y obtendrá la vista de lente familiar, ampliando el texto inmediatamente debajo de su dedo. Desliza tu dedo hacia la izquierda o hacia la derecha para ajustar el cursor y editar el número de teléfono, de la forma en que siempre debería haber podido. Finalmente, gracias Apple.
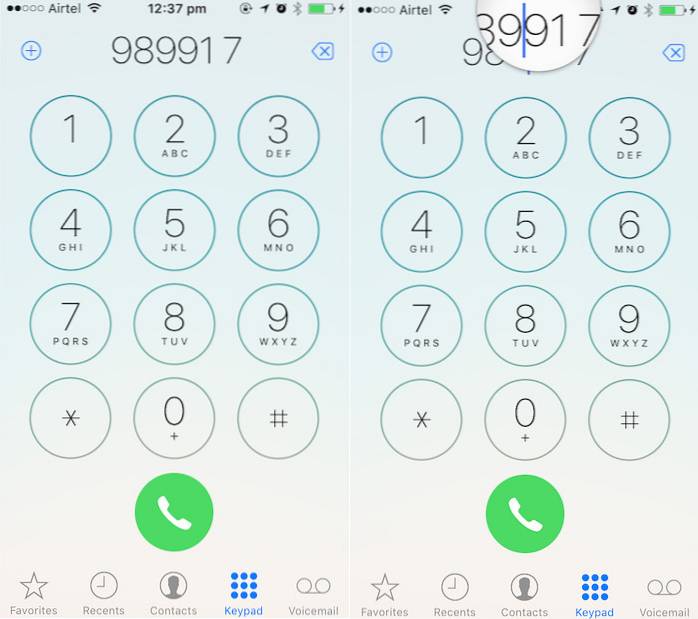
5. Filtros de color en accesibilidad
La pestaña de accesibilidad dentro de la configuración finalmente tiene configuraciones de Adaptación de pantalla que pueden facilitar que las personas daltónicas usen sus iPhones. Los filtros de color también tienen una configuración de escala de grises, que creo que podría ahorrar algo de batería en su iPhone, si puede vivir con la compensación de una pantalla absolutamente en blanco y negro en su iPhone..
Para ver los filtros de color, dirígete a Configuración -> General -> Accesibilidad -> Adaptaciones de pantalla -> Filtros de color
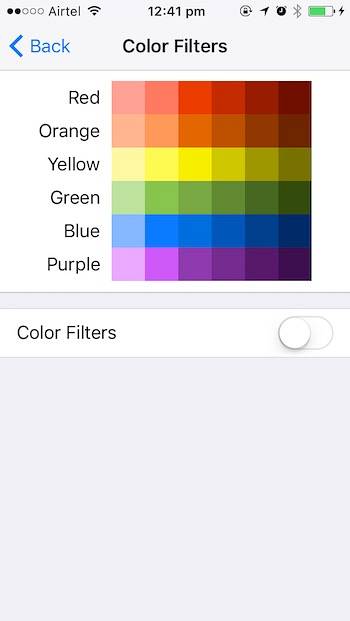
6. Cierre todas las pestañas en Safari.
Cerrar pestañas en Safari siempre ha sido una molestia. Especialmente si tiende a abrir una gran cantidad de pestañas. Deslizarlos todos puede volverse rápidamente tedioso y aburrido. Sin embargo, iOS 10 finalmente implementa un método para cerrar todas las pestañas de Safari en solo dos toques..
1. Dentro de Safari, mantenga pulsado el "Cambio de pestaña" botón.
2. El menú contextual que aparece ahora tiene una opción para "Cierra todas las pestañas".
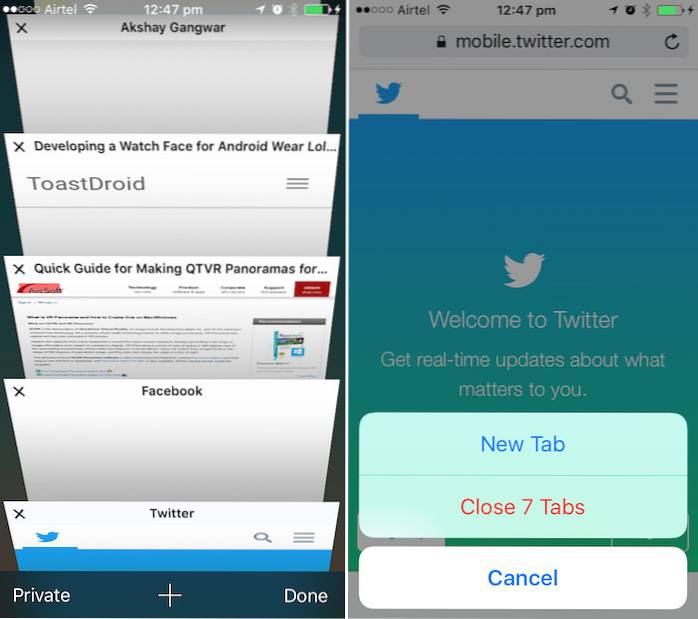
Nota: En realidad, la opción dice "Cerrar
7. Exportar páginas de Safari a PDF
Safari también tiene una nueva función que le permite exportar rápidamente páginas web abiertas en Safari a archivos PDF, que puede compartir utilizando cualquier método válido para compartir..
Para hacer esto, siga los pasos que se describen a continuación:
1. Abra la pagina web en Safari.
2. Toque el Cuota botón.
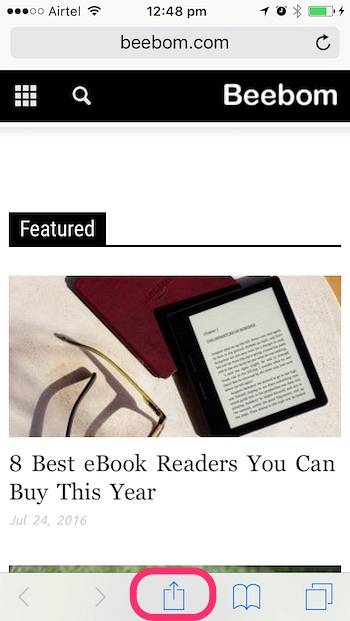
3. De las opciones, seleccione "Impresión".
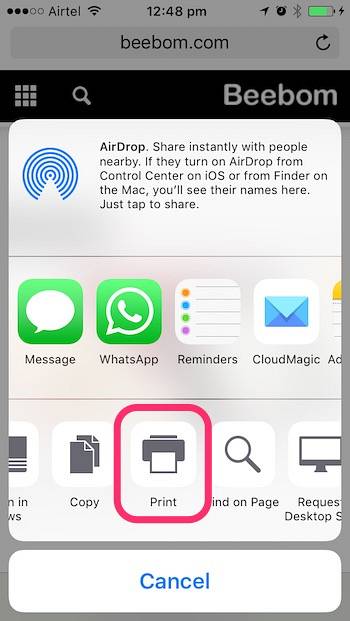
4. En la página Opciones de impresora, realizar el gesto de acercar con dos dedos en la vista previa de la página web.
5. Toque en el Icono de compartir en la parte inferior izquierda.
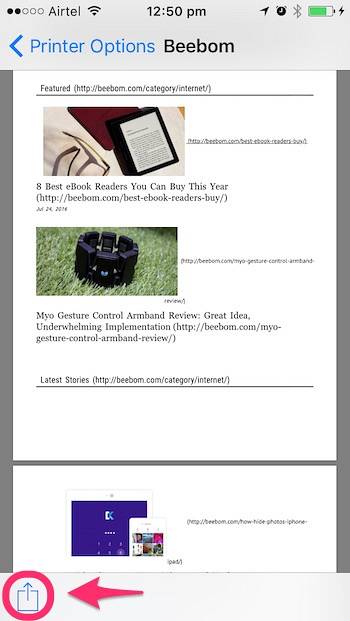
6. Ahora puedes compartir el PDF directamente usando cualquiera de las opciones disponibles, o puede guardar el PDF en iCloud Drive.
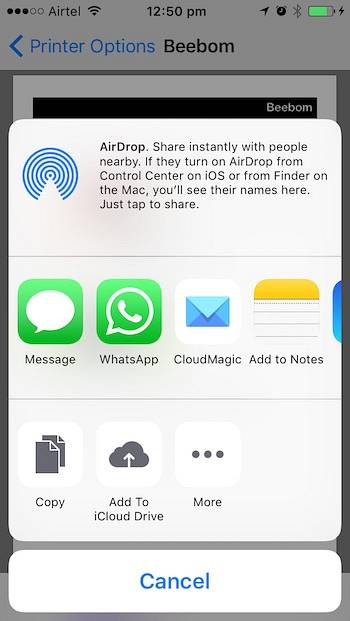
VEA TAMBIÉN: iOS 10 vs. iOS 9: lo que ha cambiado?
Aquí está nuestro video sobre 7 trucos geniales de iOS 10 y características ocultas:-
Muchos cambios de bienvenida en iOS 10
En general, encontré más de cien nuevas funciones y cambios en iOS 10. No hace falta decir que iOS 10 podría ser la actualización más grande (y posiblemente la mejor) de iOS en los últimos años, cuando salga, este otoño. Sí, hay algunos cambios de diseño que personalmente no me gustan, pero eso es cierto para cualquier actualización importante de básicamente cualquier sistema operativo importante..
¿Ya usaste la beta pública de iOS 10? Si no lo ha hecho, pero desea hacerlo, puede leer nuestro artículo sobre Cómo instalar la versión beta pública de iOS 10 en sus dispositivos iOS para aprender cómo puede experimentar iOS 10 antes de su lanzamiento final. Si ha utilizado iOS 10, nos encantaría escuchar sus opiniones sobre la nueva versión del sistema operativo. Además, siéntase libre de compartir cualquier nueva característica, cambio o truco que haya descubierto en la sección de comentarios a continuación.
 Gadgetshowto
Gadgetshowto


