ADB o Android Debug Bridge es una utilidad de línea de comandos que le permite controlar su dispositivo Android desde su computadora; lo que le permite transferir archivos de un lado a otro, instalar aplicaciones, grabar la pantalla de su dispositivo y mucho más. En algunos teléfonos, también puede usar ADB para rootear el dispositivo y todos conocemos los beneficios del rooteo.
Bueno, hemos seleccionado algunos de los ADB más asombrosos y útiles, pero antes de decirte eso, aquí te mostramos cómo conectar tu dispositivo Android a tu computadora usando ADB:
Cómo conectar su dispositivo Android usando ADB
Conectar un dispositivo Android mediante ADB es un proceso muy sencillo. Puede seguir los pasos que se describen a continuación para conectar su dispositivo Android a su computadora usando ADB:
1. Conecte su dispositivo Android a la computadora con un cable USB.
2. En su dispositivo, verá un mensaje para "Permitir la depuración USB", toque en "OK“. Su dispositivo ahora estará conectado a la computadora con la depuración USB habilitada.
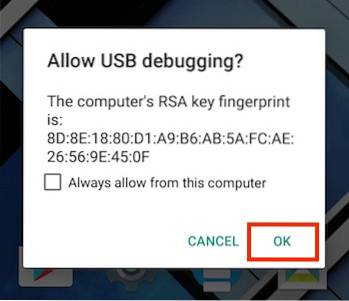
Nota: Primero deberá habilitar la depuración USB en Configuración-> Opciones de desarrollador.
3. Ahora, puede iniciar la terminal o el símbolo del sistema y escribirdispositivos adb

Esto mostrará su dispositivo en la pantalla, como una confirmación de que el dispositivo está conectado a la computadora y se puede utilizar ADB en el dispositivo. También hay una forma de usar ADB de forma inalámbrica desde su dispositivo Android y puede consultar nuestro artículo detallado sobre el mismo. Bueno, una vez que haya configurado ADB, estará listo para probar todas las cosas que ADB puede permitirle hacer en su dispositivo Android..
1. Instale APK desde la computadora
Instalar un APK desde su computadora es bastante fácil una vez que tiene ADB conectado.
La sintaxis del comando que necesita es:
instalación de adb
Con fines ilustrativos, utilizamos el APK de Apple Music que habíamos guardado en nuestra carpeta "Usuario". El comando utilizado se da a continuación:
instalación de adb ~ / applemusic.apk

En caso de que no lo sepas "~" Es una abreviatura del directorio de usuarios. La ruta completa también se puede utilizar de la siguiente manera:
instalación de adb /Users/akshaygangwar/applemusic.apk
2. Empujar y tirar archivos
Empujar y tirar son comandos útiles para transferir archivos de un lado a otro entre su computadora y el dispositivo Android que se ha conectado con ADB.
Push se utiliza para "enviar" un archivo desde la computadora al dispositivo Android.
Pull es exactamente lo contrario. Le permite "extraer" un archivo de su dispositivo a la computadora.
La sintaxis de ambos comandos se proporciona a continuación:
adb push tirón de adb
Sacamos el APK de Apple Music del dispositivo y enviamos una imagen PNG aleatoria al dispositivo.
Comando para empujar:
adb push ~ / path4172.png /sdcard/receivedimage.png

Comando para tirar:
adb pull /storage/79F6-1D04/backups/apps/AppleMusic_0.9.4.apk ~ / applemusic.apk

3. Monte el sistema con permisos de lectura / escritura (requiere root)
Si ha jugado con dispositivos Android en el pasado, probablemente haya oído hablar de build.prop y otros archivos de sistema similares que residen en carpetas como / system y similares. Estos directorios no pueden ser alterados por un usuario que no sea root. Sin embargo, si su dispositivo está rooteado, puede acceder fácilmente a estos directorios desde ADB.
Todo lo que necesitas hacer es ejecutar "raíz adb”En la Terminal / Símbolo del sistema, que inicia ADB como un servicio raíz y le permite acceder a las carpetas del sistema. Sin embargo, por defecto el / carpeta del sistema se monta como "solo lectura", por motivos de seguridad. Si necesitas para alterar el contenido de esta carpeta, es necesario montarlo con permisos de "lectura y escritura".
Resulta que ADB puede hacer esto fácilmente con solo dos comandos:
raíz adbadb remount / rw
La "Adb remount / rw" comando desmonta el directorio raíz (/) y lo vuelve a montar con permisos de lectura / escritura.
Nota: Recomendaría ejecutar adb unroot después de haber realizado las tareas que requieren que adb se ejecute como root. De lo contrario, los errores pueden ser potencialmente catastróficos. También,no ejecute el comando rm -rf, nunca.
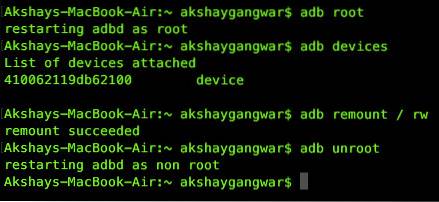
4. Acceda a una CLI en su teléfono
Cada sistema operativo tiene una interfaz de línea de comandos (CLI). Android, al estar basado en Linux, tiene un conjunto de comandos muy rico disponible para los usuarios. ADB le permite acceder a esta CLI directamente desde su computadora usando:
shell adb
La "Adb shell" El comando expone aún más comandos que se pueden usar para atravesar el sistema de archivos de su teléfono y hacer muchas cosas divertidas..
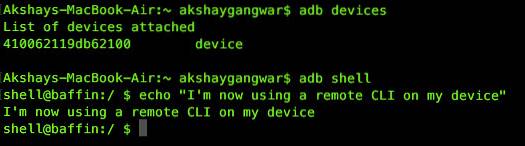
5. Pantalla de grabación
También puede grabar la pantalla de su dispositivo Android usando ADB. ¡Ya no se necesitan aplicaciones de terceros! Sin embargo, hay una salvedad. ADB solo puede grabar la pantalla durante período máximo de 3 minutos. Entonces… "tal vez" una necesidad de aplicaciones de terceros. De todos modos, así es como puedes grabar tu pantalla usando ADB:
adb shell screenrecord
De forma predeterminada, el registro de pantalla dejará de grabar automáticamente solo después de agotar el límite de tiempo de 3 minutos. Si necesita detener la grabación antes de eso, simplemente presione "Control + C". Grabamos nuestra pantalla durante unos 10 segundos, la detuvimos con Control + C y la guardamos con el nombre "screenrecording.mp4"..

6. Capturar capturas de pantalla
ADB también le permite capturar capturas de pantalla de su dispositivo con un comando simple e intuitivo llamado "tapa de la pantalla". La sintaxis es similar a screenrecord:
captura de pantalla de adb shell
A diferencia de tomar capturas de pantalla con las teclas de hardware del dispositivo, screencap no envía una notificación en la barra de estado de su dispositivo, pero el archivo simplemente se guarda en la ruta proporcionada en el comando. Tomamos una captura de pantalla y la guardamos en sdcard con el nombre 1.png, el comando se da a continuación:
adb shell screencap /sdcard/1.png

7. Cambie el DPI de su pantalla
La próxima actualización de Android N permitirá a los usuarios ajustar la configuración de DPI de un dispositivo de forma predeterminada. Sin embargo, si desea tener más control sobre DPI, puede usar ADB.
Los editores de build.prop te dirán que puedes editar una línea "Ro.sf.lcd_density = xx" y reemplace los valores xx con cualquier DPI que desee, reinicie el dispositivo y listo. Sin embargo, ADB una vez más proporciona una forma más fácil de editar este valor y hacer que surta efecto sin reiniciar el dispositivo. Guay, verdad?
El comando para lograr esto es:
adb shell wm densidad xx
Simplemente poner cualquier valor en lugar de xx y vea cómo su dispositivo cambia su valor de DPI sin reiniciar.
Diferentes tamaños de pantalla y resoluciones significan que ningún valor particular de DPI se ajustará a todos los dispositivos. Sin embargo, no se desanime, un poco de juego con los valores es todo lo que necesita para encontrar el mejor ajuste. También es una buena idea averiguar cuál es su ajuste actual de DPI es; y esto se puede lograr con el siguiente comando:
densidad de wm de shell adb 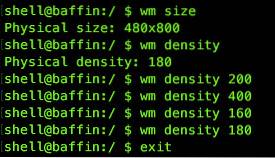
Este comando devolverá el densidad de pantalla actual (o DPI) de su dispositivo. En caso de que estropee los valores mientras juega, simplemente vuelva a este valor y su dispositivo estará bien como antes.. 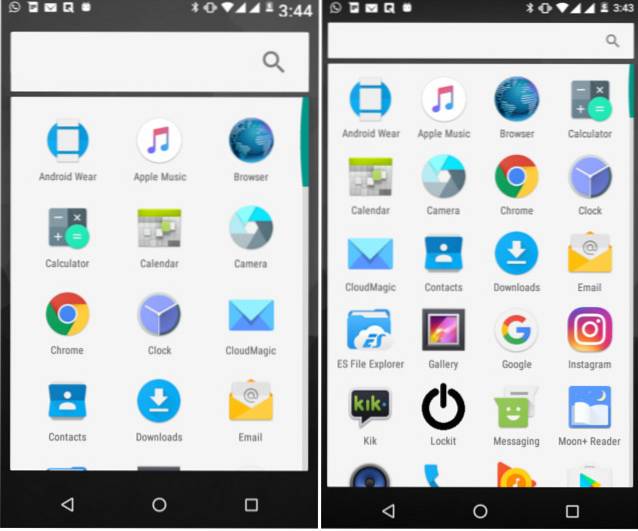
8. Reinicie el dispositivo en el cargador de arranque, recuperación o carga lateral
Nota: si no sabe lo que significan estas palabras, estos comandos no son para usted; no dude en seguir adelante o seguir leyendo de todos modos.
Si actualiza ROM personalizadas con tanta frecuencia como nosotros, es probable que esté cansado de apagar su dispositivo y luego presionar una gran variedad de teclas de hardware simplemente para poder arrancar en el cargador de arranque, recuperación o carga lateral en su dispositivo. ADB puede permitirle hacer cualquiera de estos con comandos simples. Asombroso, verdad?
Los comandos que te permitirán hacer esto son:
cargador de arranque de reinicio adbrecuperación de reinicio de adbcarga lateral de reinicio de adb
9. Accede al Logcat
El logcat es una herramienta que te permite ver mensajes del sistema y rastrea cuando el dispositivo encuentra un error. Los logcats son útiles especialmente al desarrollar o probar una aplicación, o cuando encuentra un error y necesita proporcionar información del sistema a los desarrolladores..
El comando para acceder al logcat es:
adb logcat
Esto imprimirá continuamente mucha información en su pantalla que podría no tener ningún sentido para usted, si no sabe lo que está mirando. prensa "Control + C" en cualquier momento para salir del logcat.
VEA TAMBIÉN: Cómo forzar el 'Modo Doze' en Android 6.0 Marshmallow
Todo listo para explorar comandos ADB geniales?
Ahora que lo hemos armado con suficiente conocimiento de ADB para comenzar, continúe y explore todo lo que ADB puede permitirle hacer. Si necesita encontrar más comandos y las diversas banderas que se pueden usar para personalizarlos, simplemente abra Terminal / Símbolo del sistema y escriba "adb" y se obtendrá una lista de comandos, completa con breves explicaciones sobre lo que hace cada uno de ellos..
¿Conoce algún comando ADB más interesante que todos deberían conocer? Háganos saber en la sección de comentarios.
 Gadgetshowto
Gadgetshowto


![Realización de la estatua de bronce de Steve Jobs por Hungarian Software Co. Graphisoft [PICS]](https://gadgetshowto.com/storage/img/images/making-of-steve-jobs-bronze-statue-by-hungarian-software-co-graphisoft-[pics]_8.jpg)
