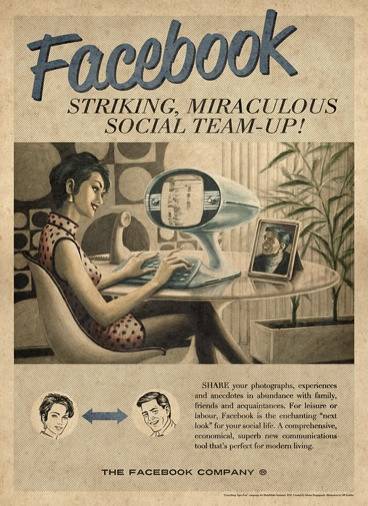Si alguna vez ha intentado transferir archivos entre una computadora que ejecuta Windows y una que ejecuta Mac OS X, es probable que haya enfrentado los problemas que surgen debido a los formatos NTFS y FAT. Windows, de forma predeterminada, prefiere usar formatos NTFS en sus unidades, y si ha formateado discos duros externos y pendrives en Windows, lo más probable es que haya usado NTFS para formatearlos..
Eso está muy bien en el universo de Windows, pero cambie a una Mac y notará cómo OS X puede leer esos discos formateados NTFS pero no escribir nada en ellos. Ese es uno de los mayores problemas en la compatibilidad multiplataforma para el almacenamiento de datos externos entre Windows y OS X.
Lo que podemos hacer
La solución más común que escuchará para esto es formatear unidades en FAT. Si bien esto funciona, le daremos dos razones por las que es posible que no desee hacer esto:
- Es posible que su disco ya contenga datos valiosos que se perderán si lo formatea en FAT.
- Es posible que deba transferir archivos de más de 4 GB en su disco, y FAT no permite esto.
Entonces, ¿cómo cerrar esta brecha evidente entre Windows y OS X??
Hoy exploramos las posibles soluciones a este problema. Sin embargo, antes de que pueda comprender qué hacer, debe comprender qué es lo que está tratando de solucionar. Un poco de historia está en orden:
NTFS y FAT son dos de los sistemas de archivos más utilizados para formatear unidades. Estas son abreviaturas de Sistema de archivos de nueva tecnología y Tabla de asignación de archivos, respectivamente. Estos formatos gobiernan cómo los discos organizan los datos.
El uso de FAT en realidad puede solucionar la mayoría de sus problemas con el uso del mismo almacenamiento externo entre Windows y Mac, sin embargo, existe la advertencia de que los archivos de más de 4 GB no se pueden almacenar dentro de discos formateados con FAT.
Cómo habilitar las capacidades de escritura NTFS en OS X
OS X admite de forma nativa capacidades de lectura para discos en formato NTFS. Esto significa que puede usar sus discos formateados NTFS con OS X para leer archivos. Sin embargo, no puede transferir archivos desde su Mac al disco en cuestión..
Entonces, ¿estás desconcertado? No te preocupes, tenemos la solución y te la vamos a explicar. Resulta que hay dos posibles soluciones a este problema..
1. Aplicaciones de terceros
Obviamente, no fue el primero en encontrar estas limitaciones, por lo que los solucionadores de problemas han presentado soluciones en forma de aplicaciones de terceros. Estos vienen en variaciones pagas y gratuitas, pero antes de pasar a la sección gratuita, tenga en cuenta que la gratuita requiere mucho más trabajo y generalmente no es tan confiable como las pagas..
Aplicaciones pagas
La increíble gente de Paragon Software Group y Tuxera ha creado utilidades que acortan la brecha NTFS entre Windows y OS X.
Todo lo que necesita hacer con estas aplicaciones es descargarlas (e instalarlas, obviamente) y listo. Bueno, casi. Necesita reiniciar su computadora para que los cambios surtan efecto, y luego puede leer / escribir libremente en unidades NTFS sin ningún problema.
"Paragon NTFS para Mac" tiene un precio de $ 19.95 y tiene una prueba de 10 días si desea estar seguro de que funciona para usted.
"Tuxera NTFS para Mac" tiene un precio de $ 31 y tiene una prueba de 15 días.
Ambas aplicaciones vienen con la funcionalidad adicional que le permite formatear una unidad usando NTFS o crear particiones. Hemos probado la oferta de Paragon y vale la pena el precio..
Además, tenga en cuenta que si está utilizando una unidad Seagate, Seagate ofrece una licencia gratuita para "Paragon NTFS para Mac", con la limitación de que solo funciona con unidades Seagate o con unidades fabricadas por Seagate. Podría usarlo con un HD externo Samsung fabricado por Seagate.
Verificar Dechado y Esmoquin para una experiencia NTFS fácil y sin complicaciones en su Mac.
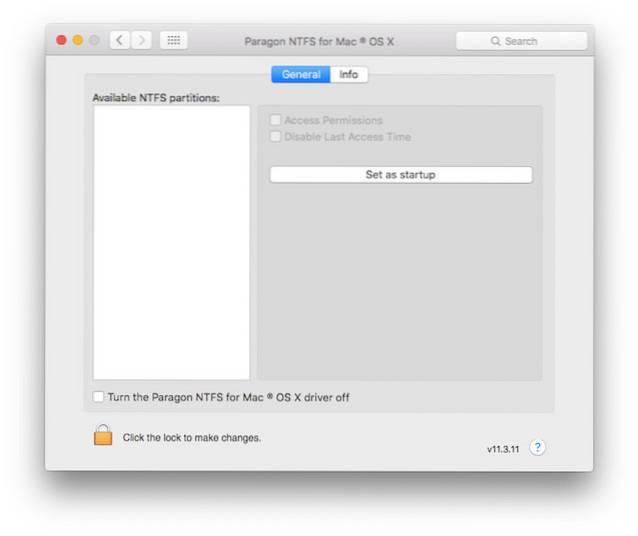
Aplicaciones gratuitas
“Osxfuse” es una aplicación de código abierto alojada en GitHub que también permite a los usuarios escribir en unidades NTFS en Mac. El proceso es tediosamente largo y no se recomienda si no se siente cómodo usando la Terminal o reiniciando su Mac en modo de recuperación..
Sin embargo, hemos descrito los pasos aquí..
1. Descarga osxfuse e instalarlo.
2. Descarga Homebrew (un administrador de paquetes de línea de comandos para Mac), si aún no lo tienes.
3. Abra Terminal y escriba el siguiente comando:
brew instalar homebrew / fusible / ntfs-3g
4. Ahora, tendrás que deshabilitar la protección de integridad del sistema (SIP o "desarraigado"). Para hacer esto, debe reiniciar en modo de recuperación.
- Apaga tu Mac y presiona Comando + R mientras lo pone en marcha de nuevo. Esto iniciará su Mac en un entorno de recuperación.
5. Inicie Terminal y escriba el siguiente comando:
csrutil deshabilitar
- Esto desactivará la protección de integridad del sistema en su Mac.
- Reinicia tu Mac normalmente.
6. Abra Terminal y escriba los siguientes comandos:
sudo mv / sbin / mount_ntfs /sbin/mount_ntfs.original
sudo ln -s / usr / local / sbin / mount_ntfs / sbin / mount_ntfs
7. A continuación, debe volver a habilitar la protección de integridad del sistema.
- Reinicie su Mac en recuperación.
8. Inicie Terminal y escriba el siguiente comando:habilitar csrutil
- Esto habilitará la protección de integridad del sistema en su Mac.
9. Reinicia tu Mac.
10. NTFS ahora debería estar funcionando en su Mac.
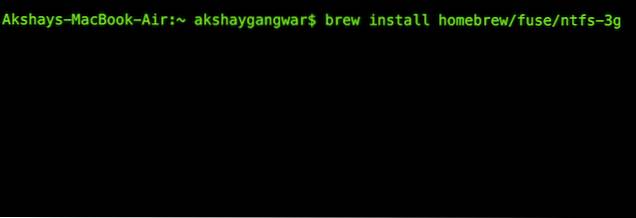
Ok, eso fue mucho trabajo por hacer. Especialmente, considerando que hay métodos disponibles mucho más simples y fáciles. También, deshabilitar la protección de integridad del sistema no es algo que deba hacerse a la ligera ya que permite que los programas raíz accedan a archivos protegidos en su Mac y podría convertir su Mac en un objetivo fácil para el malware o provocar daños en su disco de inicio.
2. Función experimental de Apple
Resulta que los propios Apple tienen una función experimental que puede habilitarse para permitir la capacidad de escritura NTFS en Mac. Este método también requiere el uso de la línea de comandos, pero no requiere que desactive la Protección de integridad del sistema..
Nota: Al ser una función experimental, es posible que esto no funcione bien, podría dañar sus datos, su disco o provocar la pérdida de datos. Proceda con precaución y bajo su propio riesgo..
Los pasos que debe seguir para habilitar esta función se indican a continuación:
1. Inicie Terminal en su Mac.
2. Escriba el siguiente comando:
sudo nano / etc / fstab
- Debe agregar la siguiente línea al archivo:
LABEL = DRIVE_NAME ninguno ntfs rw, auto, nobrowse
- Reemplaza DRIVE_NAME con el nombre de tu disco.
- Asegúrese de que DRIVE_NAME que está utilizando no contenga ningún espacio, ya que esto podría causar problemas..
3. Esto habilitará el soporte de escritura para su disco..
Si su disco tiene un nombre complejo con espacios y similares, puede usar el dispositivo UUID para habilitar el soporte de escritura para esa unidad también. Para encontrar el UUID de su disco, debe ejecutar el siguiente comando en la Terminal:diskutil info / Volumes / DRIVENAME | UUID de grep
Reemplace la "DRIVENAME" con el nombre de tu disco.
Una vez que tenga el UUID para su disco, debe seguir estos pasos:
1. Abra Terminal en su Mac
- Escriba el siguiente comando:
sudo nano / etc / fstab
- Agregue la siguiente línea al archivo:
UUID = DEVICEUUID ninguno ntfs rw, auto, nobrowse
- Reemplazar "DEVICEUUID" con el UUID para tu disco.
La limitación de este método experimental es exactamente esa; es experimental. No hay garantía de que funcione correctamente. Podría dañar sus datos o incluso dañar todo su disco. Además, este método requiere que agregue una línea "por disco" para que funcione. Entonces, si tiene más de un disco en el que desea escribir con este método, será innecesariamente tedioso.
Posibilidades futuras
El hecho de que Apple tenga una función experimental para habilitar capacidades de escritura para discos NTFS sugiere un poco posible soporte nativo para escritura NTFS. Esas son buenas noticias, pero tampoco están confirmadas. Por lo que sabemos, Apple podría eliminar completamente el soporte de escritura NTFS del sistema operativo, dejando a los usuarios sin otra opción que usar aplicaciones de terceros..
Si tiene la opción, le sugerimos que formatee sus discos usando exFAT. exFAT es un formato que es compatible con Windows y OS X y no tiene la restricción de tamaño de archivo de 4GB que tiene FAT.
Sin embargo, como casi todo en tecnología, exFAT también tiene la advertencia de que es posible que no sea compatible con versiones anteriores de OS X y con máquinas Windows que ejecuten Windows XP y versiones anteriores. Esto significa que si se encuentra constantemente sentado frente a una computadora con Windows XP o anterior, entonces exFAT no es la mejor opción para usted, ya que es posible que los sistemas operativos más antiguos ni siquiera lo detecten..
VEA TAMBIÉN: Cómo formatear la unidad USB en Mac
Comience a usar NTFS en su Mac
Ha estado armado con el conocimiento esencial que necesita para hacer realidad la escritura en archivos NTFS en su Mac. Pruebe los métodos que hemos descrito en este artículo y háganos saber sobre su experiencia con las herramientas que utiliza para lograr estos resultados en sus computadoras..
Asegúrese de crear copias de seguridad de los datos importantes antes de probar cosas de las que no está completamente seguro. Más vale prevenir que lamentar.
Háganos saber su experiencia con NTFS en Mac en los comentarios a continuación.
 Gadgetshowto
Gadgetshowto