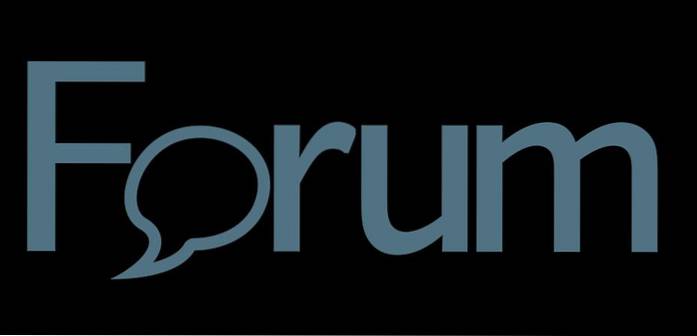Después de que Microsoft anunciara la aplicación Office para dispositivos móviles en noviembre de 2019, estaba disponible como versión beta. Para los usuarios de Android, estaba disponible para aquellos que se registraron antes y para iOS, 10,000 probadores consiguieron la aplicación que se registraron a través del programa TestFlight de Apple. Sin embargo, después de una larga espera, la aplicación de Office todo en uno finalmente disponible públicamente para usuarios de Android e iOS. La aplicación de Office es una fusión de Microsoft Word, PowerPoint y Excel. Aporta una serie de funciones útiles para los usuarios de dispositivos móviles y no puedo esperar para contarles todo. Así que vamos a sumergirnos, ¿de acuerdo??
Esto es lo que puede hacer con Microsoft Office Mobile
Importar archivos desde la nube
Cuando abra la aplicación, encontrará la página "Inicio". Aquí puede encontrar todos los archivos recientes a los que ha accedido, editado o creado recientemente. Además, puede tocar el icono de la "carpeta" en la esquina superior derecha para agregar archivos de varias plataformas basadas en la nube como OneDrive, Archivos y Google Drive. Usted puede vincular otras plataformas en la nube como Box o Dropbox para acceder a los archivos que se guardan allí.
Para hacer esto:
- Toca el ícono de "carpeta" en la esquina superior derecha.
- Selecciona "Agregar un lugar" en la parte inferior..
- Seleccione la plataforma deseada de la lista.
- Iniciar sesión en el servicio.

Ahora, puede agregar los archivos de sus unidades en la nube al hogar de Office para acceder y editarlos directamente en la aplicación..
Toma nota
La aplicación de Microsoft Office incluye una aplicación de "Notas" integrada. Tú puede tomar notas breves y lo guardará automáticamente. Las notas que toma se muestran directamente en la pantalla de inicio con una vista ampliada para un vistazo rápido. También puede agregar una imagen junto con sus notas desde su galería o simplemente haciendo clic en una.
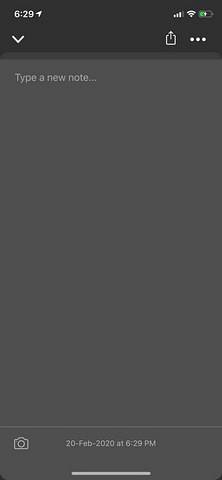
Para tomar notas:
- Toque el botón "+" en la parte inferior de la pantalla de inicio.
- En el pequeño menú emergente, seleccione "Notas".
- Escribe tu nota en el campo de texto.
- Toque el botón "cámara" en la esquina inferior izquierda para agregar una imagen a sus notas.
Esto es una característica bastante ingeniosa ya que le da un vistazo rápido a sus notas breves directamente en la pantalla de inicio. Ni siquiera tienes que abrir el archivo de notas.
Convertir texto en imágenes
Microsoft Office viene equipado con una función que puede reconocer texto de imagen archivos. Esto significa que puede hacer clic en una imagen de un documento y convertirlo en un documento de Word o una hoja de cálculo de Excel. Después de convertir el texto, incluso puede realizar modificaciones en ese texto. Hay dos formas de convertir texto a partir de imágenes..
Primera forma:
- En los menús de la parte inferior de la pantalla de inicio, toca el botón "Acciones"..
- Esto abrirá una lista de acciones que puede ejecutar..
- Aquí puede encontrar la categoría "convertir texto en imágenes". Debajo de esto, encontrará dos opciones: a) Imagen a texto, b) Imagen a tabla.
- Para crear un archivo de Word a partir de una imagen, seleccione la opción "Imagen a texto". Para crear una hoja de cálculo de Excel a partir de una imagen, seleccione la opción "Imagen a tabla".
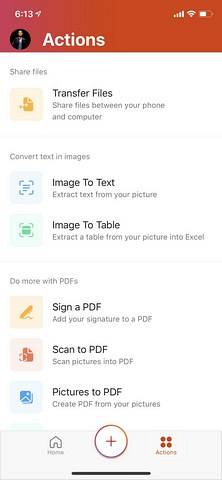
Segunda forma:
- En la parte inferior de la pantalla de inicio, toque el botón "+".
- En el menú emergente, seleccione "Lente".
- Ahora, haz clic en una imagen del documento..
- Una vez que la aplicación termine de procesar la imagen, busque el botón "Tipo de archivo" en la parte inferior de la pantalla..
- Al tocar este botón se alternará entre tres opciones de tipo de archivo: Imagen, Word o PDF.
- Si configura el tipo de archivo como "Word", la aplicación extraerá el texto de la imagen y creará un documento de Word de inmediato..
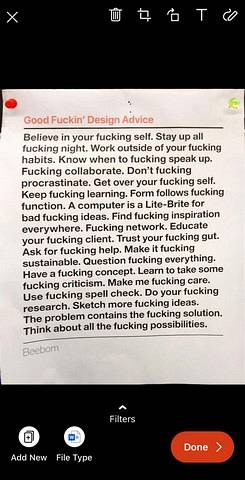
Transferir archivos desde el móvil a la PC o Mac
Al usar la aplicación de Microsoft Office, puede Transfiera fácilmente archivos e imágenes desde su dispositivo móvil a su computadora de escritorio o portátil. Esta característica funciona usando la conexión de datos como Snapdrop. A diferencia de Snapdrop, los dispositivos no necesitan estar conectados a la misma red..
Para transferir archivos:
- Toca el botón "Acciones" en la pantalla de inicio..
- La primera opción que verá es "Transferir archivos".
- Al tocar esta opción, se abrirá una pantalla que le preguntará si desea enviar o recibir archivos..
- Elegir cualquier opción abrirá la cámara con un escáner de código QR.
- Ahora, en su computadora de escritorio o portátil, abra transfer.office.com en un navegador.
- Apunta tu móvil hacia la pantalla para escanear el código QR. Luego, empareja tu PC con el móvil tocando el botón "Emparejar" en ambos dispositivos..
- Ahora, puede transferir archivos e imágenes desde su teléfono a la PC o viceversa.
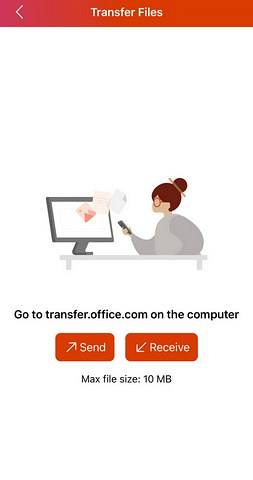
Aparte de estas funciones, hay muchas otras funciones interesantes como firma de archivos PDF, convertir imágenes y documentos a PDF y creando documentos utilizando varias plantillas. La aplicación está disponible de forma gratuita en App Store y PlayStore. Sin embargo, hay algunas características que requieren la suscripción a Office 365. En mi opinión, incluso si no tiene una suscripción, no importaría ya que la mayoría de las funciones están disponibles de forma gratuita.
 Gadgetshowto
Gadgetshowto