Microsoft Teams es una plataforma unificada y única en la que puede acceder a cualquier cosa y a todo sin tener que salir de la aplicación. Ofrece la mayoría de las aplicaciones internas como Office, Skype, OneNote y más. Además de eso, Microsoft Teams tiene una biblioteca de cientos de aplicaciones de terceros que es simplemente increíble. Desde Trello hasta Zoom, puede agregar cualquier aplicación de terceros a Microsoft Teams y la integración es bastante profunda. Entonces, en este artículo, le mostramos cómo puede agregar aplicaciones de terceros en Microsoft Teams y llevar su productividad al siguiente nivel. Con eso en mente, veamos ahora los pasos.
Agregar aplicaciones de terceros en Microsoft Teams
Existen tres lugares donde puede agregar aplicaciones de terceros en Microsoft Teams: barra lateral donde las aplicaciones solo estarán disponibles para usted; Pestañas donde las aplicaciones se compartirán con todo el equipo; Ventana de chat donde las aplicaciones estarán disponibles para todos los miembros de su equipo y le ofrecerán un servicio instantáneo de terceros dentro de la conversación grupal..
Las tres formas tienen su propia utilidad y aprenderá el caso de uso a medida que profundice. De todos modos, aquí voy a comenzar con cómo agregar aplicaciones de terceros en la barra lateral de Microsoft Teams.
1. En la barra lateral izquierda, haga clic en el menú de 3 puntos y abra "Más aplicaciones".
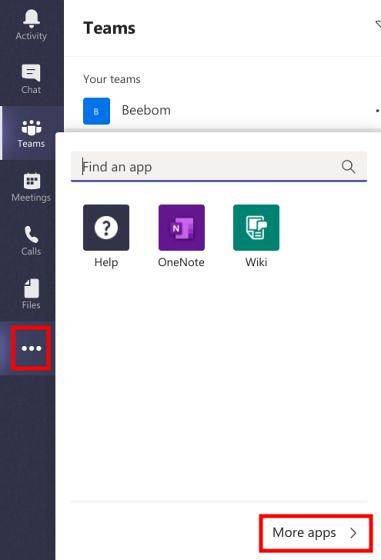
2. En la página siguiente, se le dirigirá a cientos de aplicaciones de terceros. Ahora, simplemente abra su aplicación favorita y haga clic en "Agregar" botón.
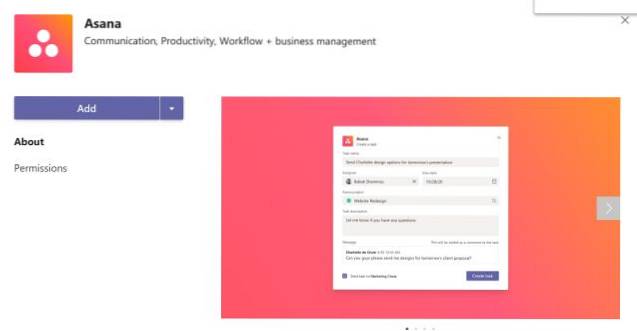
3. En unos segundos, la aplicación estará disponible en la barra lateral. Tendras que inicia sesión con tu cuenta y luego puede usarlo en Microsoft Teams. Como dije antes, todas las aplicaciones de la barra lateral permanecerán contigo y no se compartirán con todo el equipo..
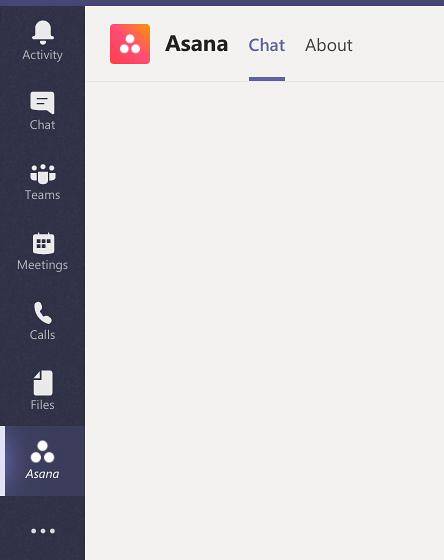
4. En las pestañas, vaya a "Ventana "Equipos" y haga clic en el botón "+". Aquí encontrará muchos servicios propios, incluidos Word, Excel y más. Si se desplaza hacia abajo, encontrará varias aplicaciones de terceros.
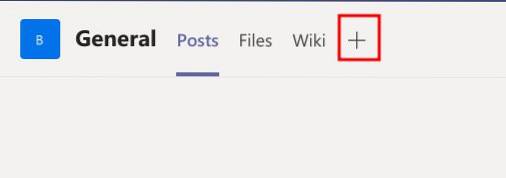
5. Haga clic en la aplicación de su elección para agregarla a Microsoft Teams. Las aplicaciones en pestañas serán compartido con todo el equipo. Sin embargo, para los servicios de terceros, deberán iniciar sesión con su cuenta separada..
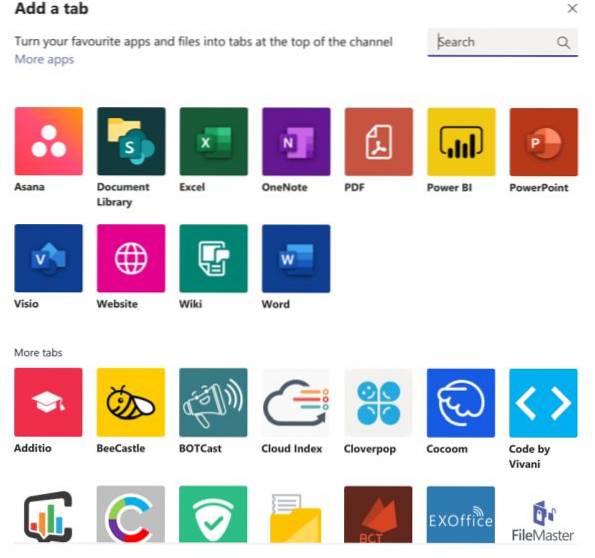
6. Una característica interesante de Aplicaciones en pestañas es que si un servicio no está disponible, puede agregarlo como un sitio web. Simplemente haga clic en "Sitio web" e ingrese la URL. Ahora, el sitio web estará disponible en Microsoft Teams todo el tiempo. Eso es genial, cierto?
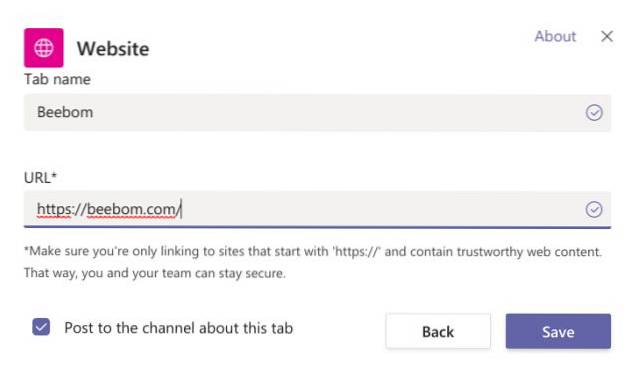
7. Finalmente, llegando a Aplicaciones de chat, abra la ventana "Chat" y haga clic en el menú de 3 puntos en la barra inferior. Aquí, haga clic en "Más aplicaciones".
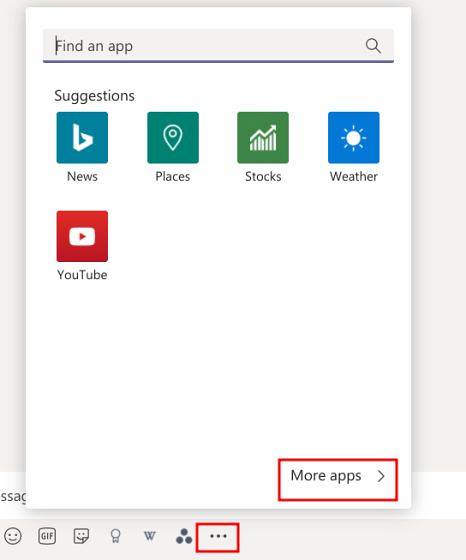
8. Ahora, puede agregar cualquier aplicación de terceros a los chats en Microsoft Teams. Por ejemplo, puede agregar la aplicación "Imágenes" a buscar imágenes rápidamente mientras charlas con tus compañeros de equipo. Esto te ahorrara mucho tiempo.
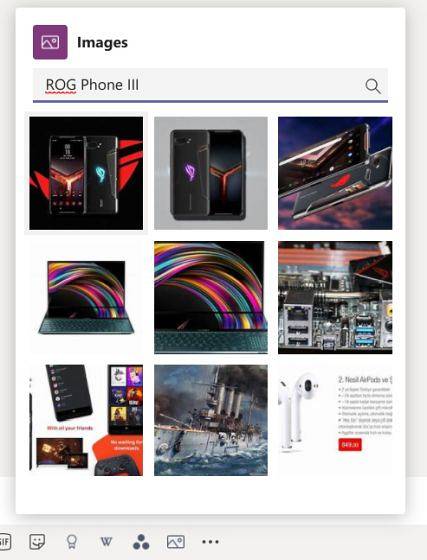
Disfrute de una gran cantidad de aplicaciones de terceros en Microsoft Teams
Así es como puede agregar aplicaciones de terceros en Microsoft Teams. A medida que revisamos el artículo, podemos ver que hay tres formas diferentes de llevar servicios de terceros a Teams. Sin embargo, el objetivo es común: acceder a todo lo que necesita en Teams sin abrir otra pestaña o ventana. Yo diría que, después de probar las aplicaciones, la integración es bastante buena y seguramente disfrutará de acceso instantáneo a tantos servicios de terceros..
Microsoft ha estado presionando fuertemente a los equipos hacia sus clientes y ha lanzado nuevas funciones constantemente. Teams también tiene una función de videollamada incorporada y comparamos equipos con Google Meet y Zoom para ver cómo funciona. Haga clic en el enlace para leer nuestra comparación detallada. Bueno, eso es todo de nosotros. Háganos saber cómo se siente acerca de Teams en los comentarios a continuación.
 Gadgetshowto
Gadgetshowto



