Una computadora personal no se puede calificar realmente como personal si alguien más tiene acceso a ella sin su permiso. Suponga que está trabajando en su computadora portátil en su oficina y, de repente, surge una situación en la que tiene que ir AFK (lejos del teclado), lo más probable es que esté preocupado por su privacidad, especialmente si olvidó apagar o bloquear su ordenador. Así es, literalmente, cualquiera podría acceder a él sin sudar. Microsoft parece haber abordado este problema al lanzar una nueva característica ingeniosa llamada Dynamic Lock, que le permite bloquear automáticamente su PC mientras está fuera con la ayuda de un dispositivo Bluetooth, lo que garantiza una privacidad completa (más o menos).
Antes de poder habilitar el bloqueo dinámico en Windows 10, debe vincular un dispositivo Bluetooth a su PC.
Emparejamiento de dispositivo Bluetooth para usar bloqueo dinámico
Aunque puede utilizar cualquier dispositivo compatible con Bluetooth para la función de bloqueo dinámico, se recomienda encarecidamente que utilice un teléfono inteligente, especialmente por la forma en que funciona esta función. Por lo general, llevamos nuestros teléfonos inteligentes en nuestro bolsillo, por lo que cuando nos alejamos de la computadora, Dynamic Lock bloqueará automáticamente su PC. No se puede decir lo mismo de otros dispositivos Bluetooth, ya que es posible que no los llevemos a todas partes. Simplemente siga los pasos a continuación para emparejar su dispositivo Bluetooth con su computadora:
- Ir Menu de inicio y haga clic en el icono de rueda dentada para acceder a "Ajustes".
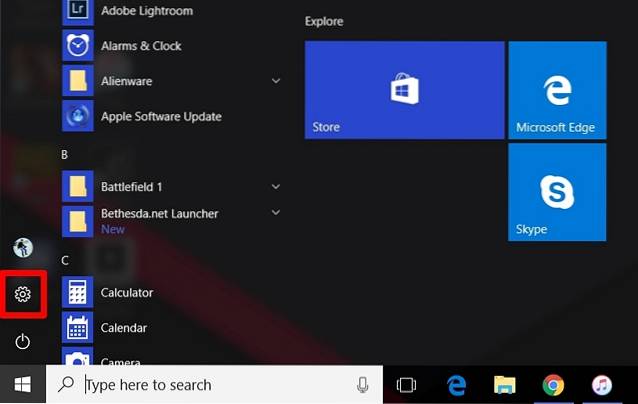
- Ahora, haga clic en el "Dispositivos" sección en la página Configuración.
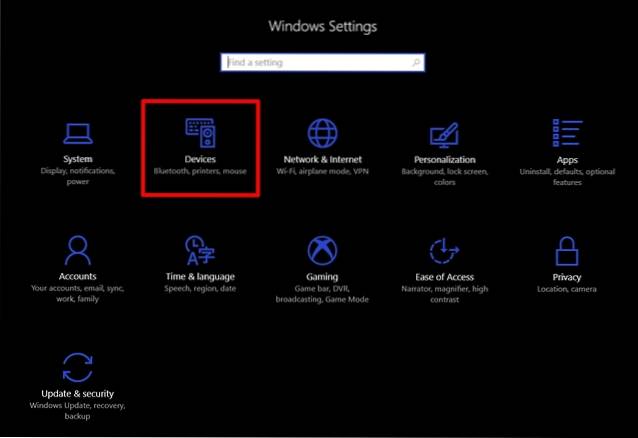
- Una vez hecho esto, lo llevarán directamente al "Bluetooth y otros dispositivos" sección. Haga clic en "Agregar Bluetooth u otro dispositivo " para emparejar un nuevo dispositivo Bluetooth a su computadora. Ahora, en su teléfono inteligente o en cualquier otro dispositivo, encienda Bluetooth y asegúrese de que sea detectable. Una vez que el dispositivo aparezca en su computadora, haga clic en "Par" para conectar.
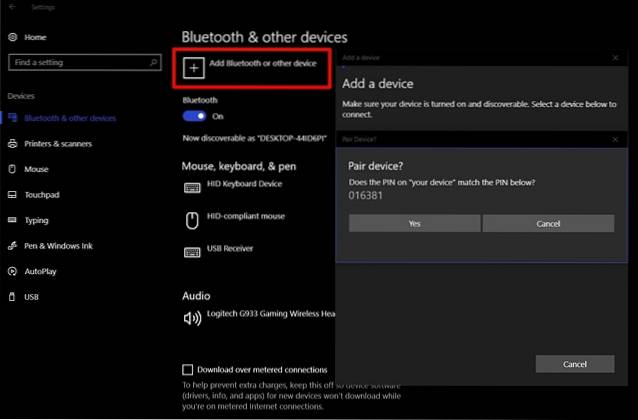
Nota: Si su computadora no tiene Bluetooth, no tiene suerte. Sin embargo, puede hacer uso de un dongle Bluetooth, si realmente desea utilizar la función.
Ahora que ha emparejado con éxito su dispositivo Bluetooth con su computadora, sigamos adelante y habilitemos Dynamic Lock en Windows 10.
Habilitar bloqueo dinámico en Windows 10
Nota: Dynamic Lock es una función que se introdujo en la Actualización de creadores de Windows 10, por lo que debe tenerla instalada. Estoy usando Dynamic Lock en Windows 10 Build 1703 Insider Preview.
Habilitar el bloqueo dinámico apenas lleva unos segundos. Entonces, simplemente siga los pasos a continuación para evitar confusiones:
- Vaya al menú Inicio y haga clic en el ícono de ajustes, para que pueda ir a "Ajustes" una vez más.
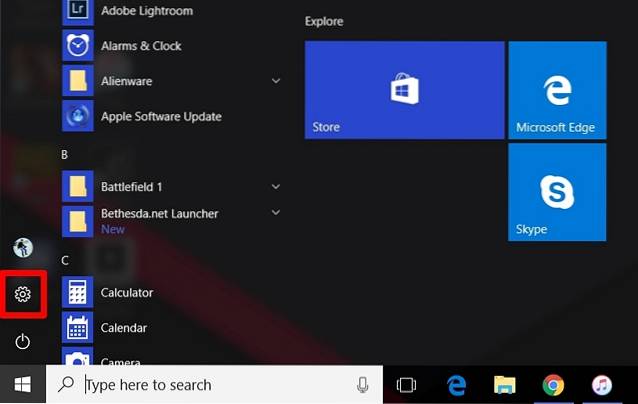
- Ahora, vaya al "Cuentas ” sección de la página Configuración.

- Una vez hecho esto, haga clic en "Opciones de inicio de sesión " y desplácese hacia abajo hasta que vea Dynamic Lock. Ahora, marque la casilla junto a "Permita que Windows detecte cuándo está ausente y bloquee automáticamente el dispositivo".
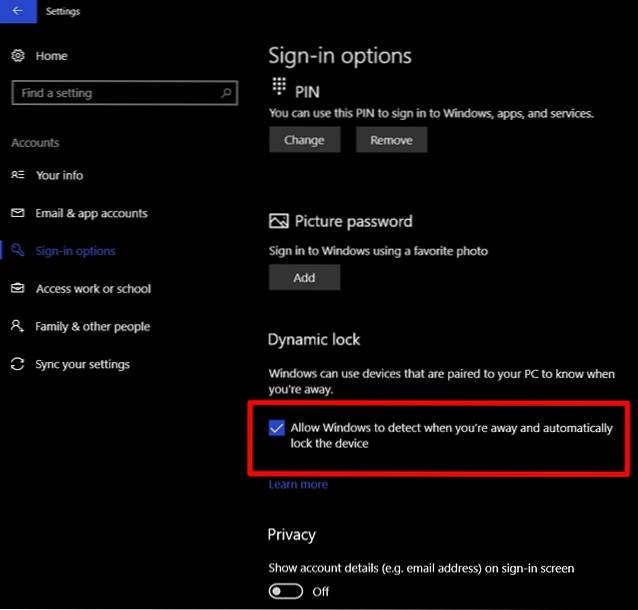
Bueno, eso es todo y has terminado con todo el proceso. Dynamic Lock funciona haciendo uso de la conexión Bluetooth entre su dispositivo y la computadora. Mientras esté dentro del alcance de Bluetooth de su computadora, no notará nada, ya que la computadora permanecerá desbloqueada y completamente funcional. Sin embargo, una vez que se mueva fuera del alcance de la conexión Bluetooth, Windows esperará 30 segundos para un intento de reconexión y luego bloquear automáticamente su sistema.
Lamentablemente, no hay una función de desbloqueo en Dynamic Lock, por lo que tendrá que hacer uso de Windows Hello o escribir su PIN / contraseña si desea iniciar sesión en su computadora nuevamente.
VEA TAMBIÉN: Actualización de Windows 10 Fall Creators: todas las nuevas funciones y cambios
Use Dynamic Lock para bloquear automáticamente su PC con Windows 10
Sin duda, Dynamic Lock es una gran adición a Windows y es algo que definitivamente apreciará. Un aspecto decepcionante es que no hay Desbloqueo dinámico, por lo que su computadora se desbloquea automáticamente cuando su dispositivo Bluetooth está nuevamente dentro del rango y conectado a su PC. Dicho esto, realmente esperamos que Microsoft haga realidad la función de desbloqueo automático en sus futuras actualizaciones..
Entonces, ¿qué piensan ustedes acerca de esta nueva característica ingeniosa en Windows 10 Creators Update? ¿Lo usará para bloquear su PC automáticamente? Háganos saber disparando sus opiniones en la sección de comentarios a continuación.
 Gadgetshowto
Gadgetshowto



