Hacer una copia de seguridad de los datos es muy importante. Y cuando se trata de un dispositivo tan importante como su iPhone, es de sentido común. Afortunadamente, Apple ofrece muchas formas sencillas de hacer una copia de seguridad de un iPhone usando iTunes, e incluso sin él. Por lo tanto, si acaba de comprar un nuevo iPhone 7 o 7 Plus, o incluso si tiene un iPhone más antiguo del que no ha realizado una copia de seguridad, ahora es un buen momento para hacerlo.. Aquí están todas las formas en que puede hacer una copia de seguridad de su iPhone:
Copia de seguridad de iPhone usando iTunes
La forma más común de hacer una copia de seguridad de su iPhone es usar iTunes para hacerlo. iTunes ofrece una serie de opciones que puede utilizar para hacer una copia de seguridad de su iPhone. Puede realizar copias de seguridad locales, almacenar copias de seguridad en iCloud e incluso cifrar sus copias de seguridad en iTunes. Si desea hacer una copia de seguridad de su iPhone usando iTunes, así es como puede hacerlo:
1. Inicie iTunes y conecte su iPhone a su Mac o PC con Windows.
2. Haga clic en el pequeño icono de "teléfono" que aparece en iTunes. Esto lo llevará al resumen de su iPhone. Puede administrar muchas cosas sobre su iPhone desde esta pantalla. Una de esas cosas es hacer una copia de seguridad de tu iPhone..
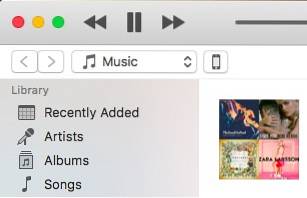
3. En el "Resumen" sección, desplácese hacia abajo para localizar el "Copias de seguridad" sección.
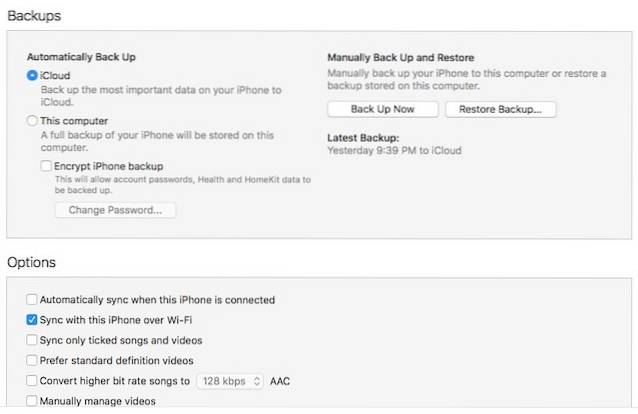
Aquí verá una serie de opciones diferentes que puede usar para hacer una copia de seguridad de su iPhone. Te cuento cada uno de ellos con cierto detalle..
1. Copias de seguridad automáticas de iPhone: iCloud
Esta es la primera opción que está disponible en la sección "Copias de seguridad" de iTunes. Si selecciona esta opción, su iPhone hará una copia de seguridad de todos sus datos más importantes a iCloud automáticamente.
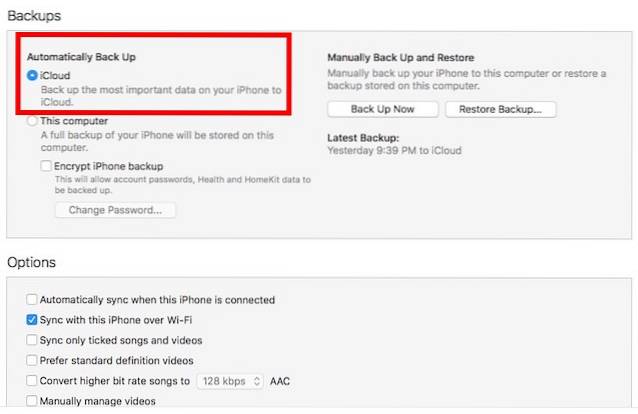
Esta opción es probablemente la más fácil, y sus datos serán respaldados en iCloud, por lo que puede restaurarlos si alguna vez lo necesita. Sin embargo, tenga en cuenta que este método no respalda sus contraseñas, etc. a iCloud. Además, debe tener suficiente almacenamiento de iCloud para almacenar la copia de seguridad.
2. Copias de seguridad automáticas de iPhone: local
Las copias de seguridad locales se realizan en su máquina Mac o Windows. Estas copias de seguridad contener todos los datos de tu iPhone, y son mucho más extensos que las copias de seguridad de iCloud. Si desea crear copias de seguridad locales de su iPhone, deberá mantener su iPhone conectado a su Mac o PC con Windows. iTunes hará una copia de seguridad automática de tu iPhone. Incluso en copias de seguridad locales, iTunes no hace una copia de seguridad de sus contraseñas y datos personales como el de HealthKit. Si también desea que se haga una copia de seguridad de sus contraseñas, también hay una opción para eso.

Es posible que haya notado otra opción, que dice "Cifrar copia de seguridad de iPhone“. Esta opción cifrará las copias de seguridad de su iPhone que realice en su computadora portátil. Se le pedirá que cree una contraseña para cifrar y descifrar la copia de seguridad del iPhone. Cifrar una copia de seguridad significa que, a menos que alguien ingrese la contraseña para descifrarla, la copia de seguridad no proporcionará ninguna información a un pirata informático. Por eso, las copias de seguridad cifradas son las únicas en las que iTunes guarda sus contraseñas y datos personales.
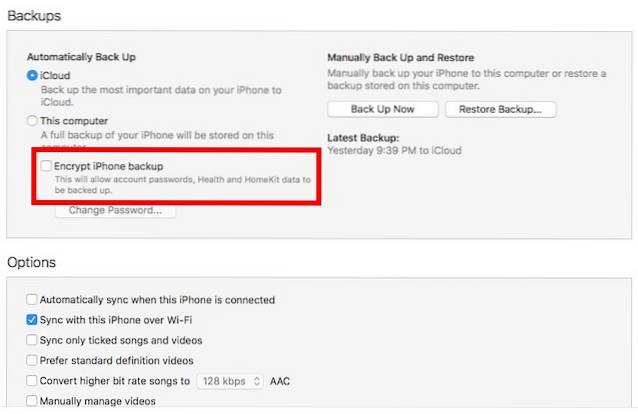
Por lo tanto, si realmente desea hacer una copia de seguridad de sus contraseñas, etc., debe optar por las copias de seguridad encriptadas..
Nota: Si realiza copias de seguridad cifradas, asegúrese de mantener su contraseña de cifrado de forma segura. Sin esta contraseña, no podrá utilizar la copia de seguridad, ya sea.
3. Copia de seguridad manual de iPhone
La tercera opción para hacer una copia de seguridad de su iPhone es una copia de seguridad manual. Puede elegir esta opción si no desea que iTunes o su iPhone decidan cuándo debe hacer una copia de seguridad de sus datos. Copia de seguridad manual siempre hace copias de seguridad localmente, es decir, en su Mac o PC con Windows. Si desea una copia de seguridad manual, deberá mantener su iPhone conectado a iTunes mientras realiza la copia de seguridad..
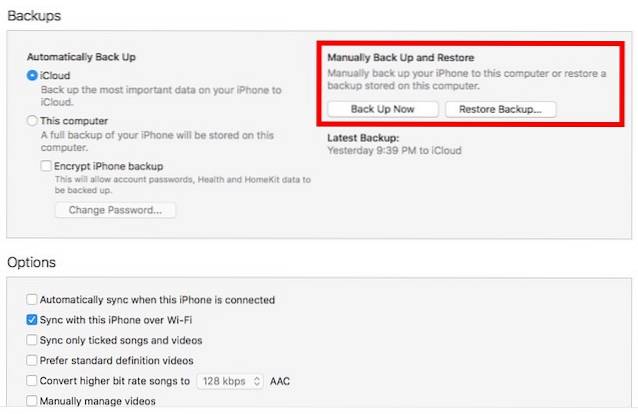
Hay dos opciones en la sección de copia de seguridad manual. Puede utilizar el "Copia ahora"Para hacer una copia de seguridad de sus datos, y la opción"Restaurar copia de seguridad”Opción para restaurar su iPhone usando una copia de seguridad anterior que tiene en su computadora portátil.
Configurar copia de seguridad de iCloud sin iTunes
Si no le gusta iTunes y no quiere usarlo siempre que sea posible evitarlo, existe otra forma de configurar copias de seguridad para su iPhone. Sin embargo, si usa este método, sus copias de seguridad solo se guardarán en iCloud. Si desea configurar copias de seguridad de iCloud en su iPhone, así es como puede hacerlo:
1 en Ajustes, ir iCloud. Aquí, desplácese hacia abajo y toque "Respaldo".
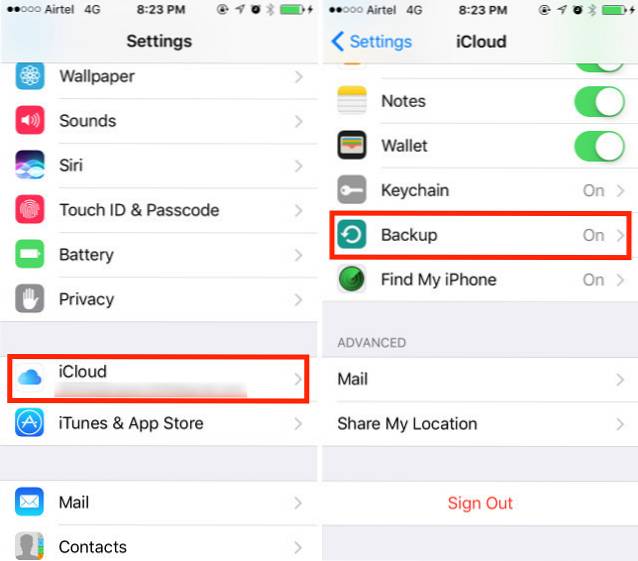
2. Simplemente cambie el "Copia de seguridad de iCloud" botón, para encenderlo.
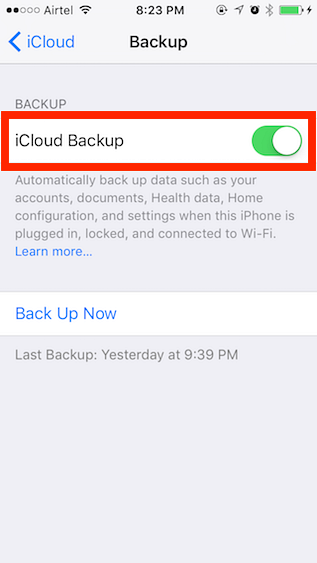
Eso es básicamente todo, su iPhone ahora hará una copia de seguridad automática en iCloud, siempre que esté bloqueado, enchufado y conectado a una red WiFi. Para mí, esto suele suceder mientras duermo, así que nunca tengo que preocuparme por hacer una copia de seguridad de mi iPhone, porque simplemente sucede. Si lo desea, puede obligar a su iPhone a realizar una copia de seguridad en iCloud, tocando el botón "Copia ahora" botón.
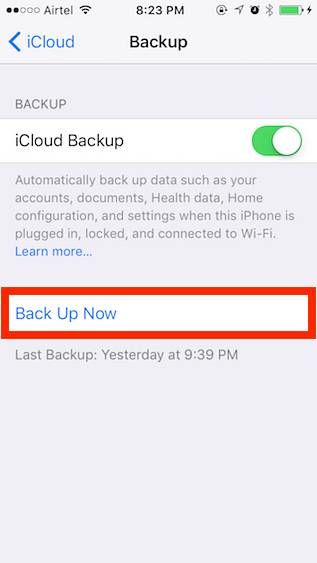
VEA TAMBIÉN: 10 consejos útiles para usuarios de iPhone por primera vez
Utilice estos métodos para hacer una copia de seguridad de iPhone
Puede utilizar cualquiera de los métodos mencionados anteriormente para hacer una copia de seguridad de los datos del iPhone. No puedo enfatizar esto lo suficiente: haz copias de seguridad. Todo el tiempo. Nunca se sabe cuándo podría eliminar algo accidentalmente o terminar perdiendo su iPhone. Tener una copia de seguridad es una protección importante contra estos escenarios, y es precisamente por eso que Apple ha facilitado tanto la copia de seguridad de los iPhones. Así que adelante, haga una copia de seguridad de sus datos. Además, si tiene alguna historia interesante sobre la pérdida de sus datos y cómo una copia de seguridad lo ayudó en tales escenarios, no dude en compartirla en la sección de comentarios a continuación.
 Gadgetshowto
Gadgetshowto



