YouTube es el sitio web para compartir videos más popular del mundo. Si bien esto significa que indudablemente encontrarás casi todo en YouTube, también significa que inevitablemente encontrarás cosas que no quieres ver. Dado que YouTube recomienda automáticamente videos según su historial de búsqueda y los videos que ha visto antes, puede comenzar a mostrar anuncios y obtener ingresos por sí mismo, lo cual está bien. Sin embargo, prefiero no ver recomendaciones sobre los canales que mayo estar interesado. Por lo tanto, si desea bloquear los canales de YouTube para que no aparezcan en su página de inicio de YouTube, aquí cómo bloquear un canal de YouTube:
Cómo bloquear un canal de YouTube para que no comente sus videos
Si te molesta constantemente que un canal de YouTube publique comentarios en tus videos, puedes bloquearlos fácilmente. YouTube incluye una función para bloquear a un usuario o un canal para que no comente sus videos, y es realmente bastante sencillo..
Nota: Esto solo bloquea un canal de YouTube (o un usuario) para que no comente sus videos. Sus videos pueden seguir apareciendo en su página de inicio..
1. Cómo bloquear un canal de YouTube en Chrome
Para bloquear un canal de YouTube (o un usuario) para que no comente sus videos, simplemente siga los pasos a continuación:
- En YouTube, buscar el canal (o usuario) que le gustaría bloquear para que no comente sus videos. Abra su canal, haga clic en "Acerca de", y entonces haga clic en el botón "bandera".

- Aquí, haga clic en "Bloquear usuario".
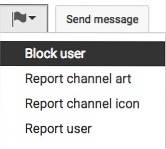
- En el cuadro emergente que aparece, haga clic en "Enviar".
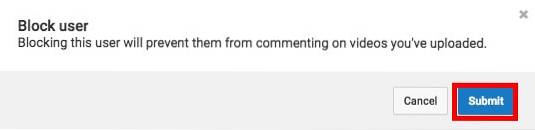
El canal de YouTube (o usuario) que acaba de bloquear, ya no podrá comentar sus videos. Sin embargo, es posible que aún veas sus videos en tus recomendaciones. Veamos cómo bloquear un canal de YouTube por completo, en la siguiente sección.
2. Cómo bloquear un canal de YouTube en dispositivos Android e iOS
La aplicación móvil de YouTube también tiene la opción de bloquear un canal de YouTube, o un usuario, de modo que no puedan comentar en ninguno de sus videos. He aquí cómo hacerlo:
- Inicie la aplicación móvil de YouTube y buscar el canal de YouTube (o usuario) que desea bloquear. Toca su canal para ábrelo en la aplicación móvil de YouTube.
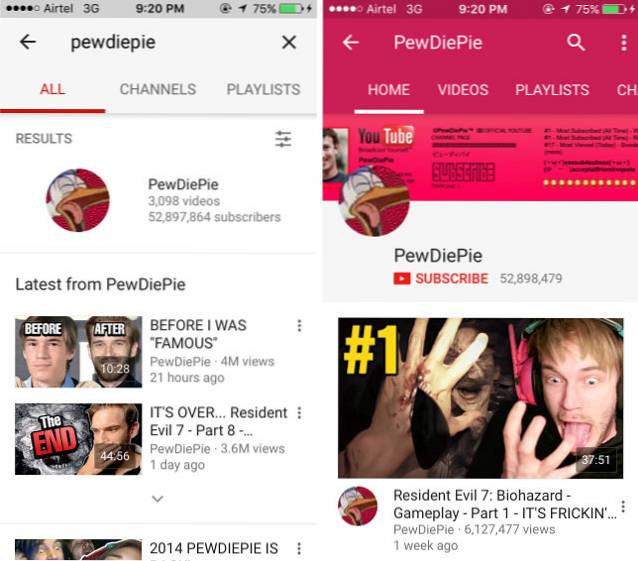
- Aquí, toca los tres puntos en la esquina superior derecha y luego toque "Bloquear usuario“. En el cuadro de diálogo de alerta que aparece, toque "Cuadra".
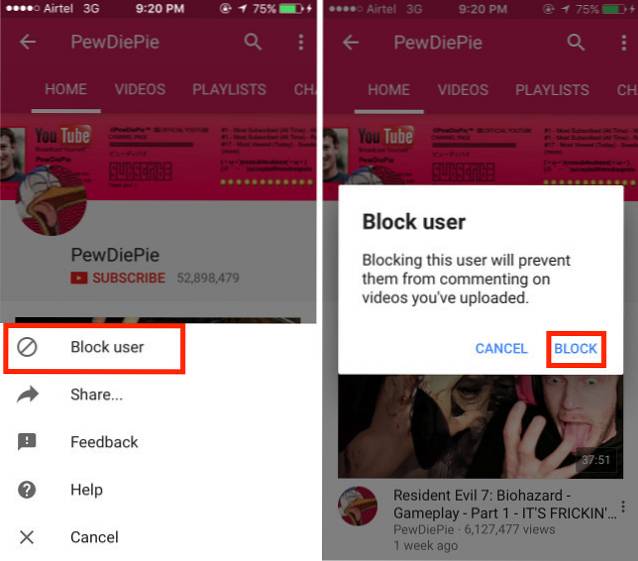
El canal de YouTube ahora estará bloqueado en su aplicación móvil y no podrá comentar ninguno de sus videos ni contactarlo a través de un mensaje privado..
Cómo bloquear un canal de YouTube
Si desea bloquear un canal de YouTube por completo, de modo que sus videos no se le recomienden (o incluso aparezcan en los resultados de búsqueda), puede usar una práctica extensión de Chrome llamada "Video Blocker". Una vez que haya instalado la extensión, simplemente siga los pasos a continuación para bloquear un canal de YouTube por completo:
- Vaya a YouTube y busca el canal que quieres bloquear.
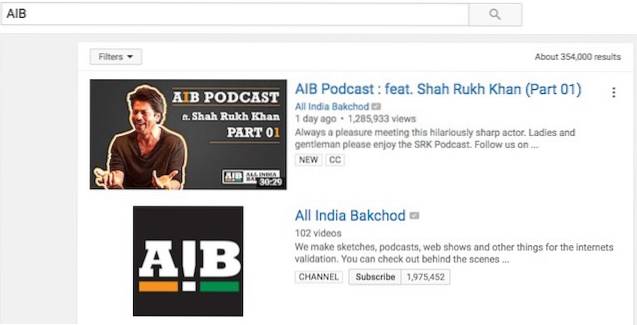
- Haz clic derecho en cualquiera de los videos. del canal y seleccione "Bloquear videos de este canal", En el menú contextual que aparece.
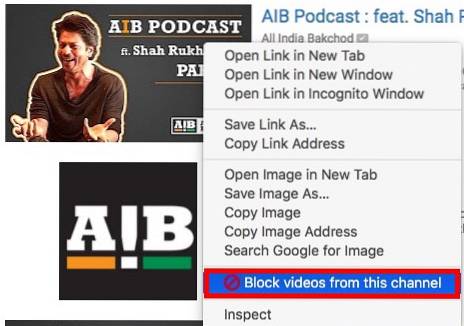
- Todos los videos de ese canal serán bloqueados inmediatamente..
Cómo bloquear varios canales de YouTube
Si hay varios canales de YouTube que desea bloquear y no desea pasar por el proceso para cada uno de ellos, puede crear un archivo JSON e importarlo a Video Blocker. Por ejemplo, si quisiera bloquear canales con el nombre "Canal uno", "Canal dos" y "Canal tres", estos son los pasos que seguiría:
- Abre tu editor de texto favorito. En una Mac, prefiero usar Sublime Text. Cree un nuevo archivo y agregue todos los canales de YouTube que desea bloquear en el siguiente formato:
["Clave": "nombre del canal", "tipo": "canal", "clave": "nombre del canal", "tipo": "canal", "clave": "nombre del canal", "tipo": canal"] Entonces, en mi caso, el archivo JSON leerá:
["Clave": "Canal uno", "tipo": "canal", "clave": "Canal dos", "tipo": "canal", "clave": "Canal tres", " tipo ”:” canal ”]

- Guarde el archivo con la extensión ".Json".
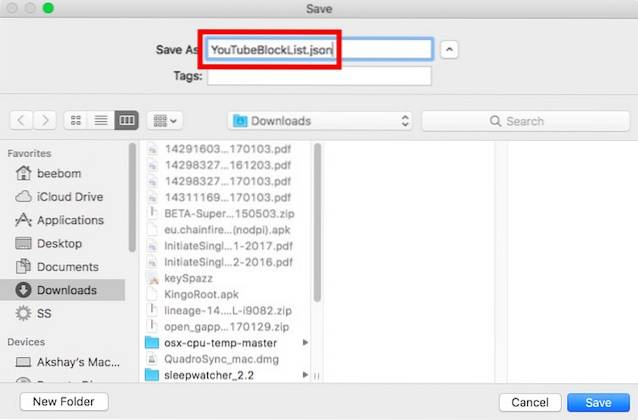
- Luego, haga clic en el icono de Video Blocker en Chrome y cambie a la "Importar" pestaña.
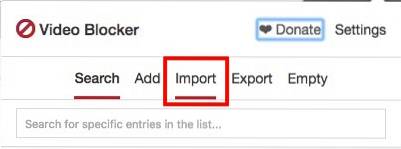
- Aquí, ubique el archivo JSON que creó, selecciónelo y haga clic en "Abierto".
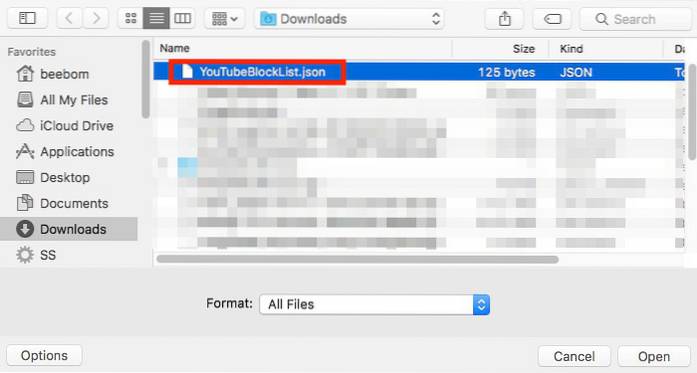
- Los canales se agregarán automáticamente a Video Blocker.
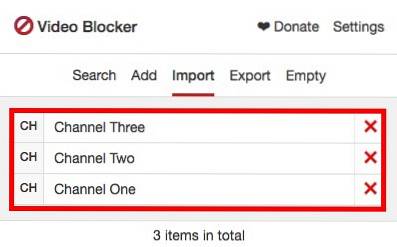
Cómo desbloquear un canal de YouTube
Si bloqueó un canal de YouTube con la extensión de Chrome "Video Blocker" y desea desbloquearlo, simplemente siga los pasos que se indican a continuación:
- Haga clic en el "Bloqueador de videos" icono en Chrome. Podrás ver todos los canales que has bloqueado.
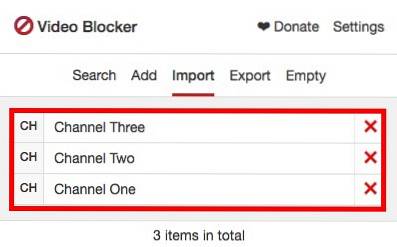
- Haga clic en la cruz roja siguiente a los canales que quieres desbloquear.
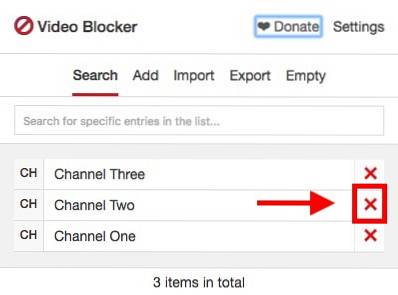
- El canal se desbloqueará y podrás volver a ver sus videos. Sin embargo, tendrás que recargar el sitio web de YouTube, para que aparezcan los cambios.
Los canales que eliminó de "Video Blocker" ahora se desbloquearán en YouTube y sus videos estarán disponibles nuevamente para usted..
VEA TAMBIÉN: Cómo forzar a YouTube a almacenar completamente un video en Chrome y Firefox
Bloquea fácilmente los canales de YouTube que no te gustan
La extensión Video Blocker Chrome ha tenido un gran historial de mantenerse al día con los cambios realizados en YouTube, para garantizar que sus canales bloqueados permanezcan bloqueados. Agregue eso a la facilidad con la que puede usar esta extensión (en realidad se integra en los clics con el botón derecho que se realizan en YouTube), y tiene una clara opción ganadora para bloquear los canales de YouTube. La extensión incluso le permite exportar un archivo JSON de los canales bloqueados, para que pueda restaurar fácilmente la lista, en caso de que alguna vez tenga que volver a instalar la extensión..
Entonces, ¿alguna vez te ha molestado tanto el feed "Recomendado" en YouTube que quisiste bloquear algunos de los canales inútiles que hay allí? ¿Cómo lo hiciste? Además, si conoce alguna otra forma de bloquear canales de YouTube, háganoslo saber en la sección de comentarios a continuación..
 Gadgetshowto
Gadgetshowto



