Todos sabemos que Internet es un arma de doble filo. Por un lado, le proporciona todos los recursos del mundo que pueda imaginar, por otro, también es una gran pérdida de tiempo. Usted toma una decisión y abre su computadora portátil para trabajar y 12 horas de videos de gatos después, está en el mismo punto donde comenzó. Además, Internet brinda acceso a todo tipo de sitios web, incluido contenido que no es adecuado para todas las edades. Entonces, ya sea que usted sea un padre que busca salvar a su hijo de arruinar su infancia o alguien que solo quiere trabajar sin perder horas dentro del agujero negro de la web, bloquear ciertos sitios web será de gran ayuda para lograr su objetivo. Si usa Chrome, hay formas de administrar los sitios web que visita, y así es como puede hacerlo.
Bloquear ciertos sitios web para que no aparezcan en los resultados de búsqueda
Como hay una canción para cada momento, también lo es una extensión de Chrome para satisfacer todas sus necesidades. Ya sean sitios web con spam o sitios web con contenido indecente, que no desea ver en los resultados de su búsqueda, puede usar una extensión creada por el propio Google para evitar que aparezca en sus búsquedas sin ser invitado. Puede instalar el Extensión de lista de bloqueo personal (de Google) de Chrome Web Store.

Siempre que esté en un sitio web que desee bloquear, simplemente haga clic en el icono de la extensión y bloquee el sitio web. La próxima vez, cada vez que realice una búsqueda en la web, no verá ningún contenido de ese sitio web en el resultado de la búsqueda..
Nota: Recuerde, esto solo bloquea los sitios web para que no aparezcan en su resultado de búsqueda, aún puede visitar el sitio web ingresando directamente su URL.
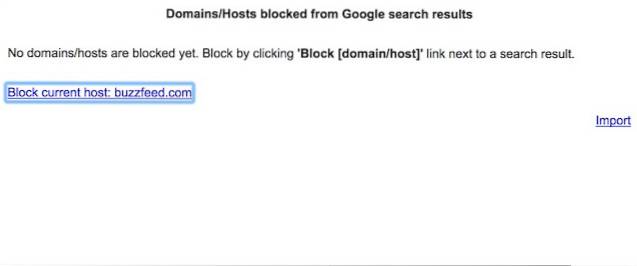
Bloquear sitios web por un período de tiempo limitado
Todos conocemos ese sentimiento cuando hemos reunido toda nuestra fuerza de voluntad para completar nuestro trabajo, pero ese video más de YouTube y una publicación más de Facebook lo arruinan todo. Nosotros, los humanos, amamos la gratificación instantánea, lo que hace que sea más difícil mantenerse alejado de esos videos de YouTube y comentarios de Facebook. La fuerza de voluntad por sí sola no es suficiente, necesitamos una herramienta que controle nuestros deseos instantáneos y nos permita concentrarnos en nuestro trabajo. Si está buscando una herramienta de este tipo, el Manténgase enfocado la extensión (instalar) es la indicada.

Hay muchas cosas que puedes hacer aquí. Usted puede asignar límites de tiempo para ciertos sitios web específicos. Esto significa que después de que termine ese límite, recibirá un mensaje simple que dice "¿No debería estar trabajando?". Sin embargo, puede ir a la configuración y cambiar el límite de tiempo nuevamente para acceder al sitio web. Si eres esa persona que va a hacer eso, hay una opción extra hardcore para ti llamada el "Modo nuclear". Una vez que se convierte en Nuclear, no puede cambiar el límite de tiempo y no podrá acceder a los sitios web. Si te sientes muy positivo, incluso puedes bloquear toda la web. Ahora, esa es una herramienta que estaba buscando..
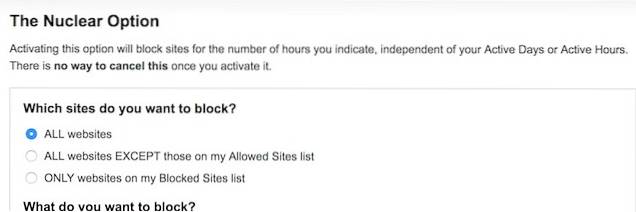
Bloquear sitios web para que no se carguen para siempre
Si eres alguien que quiere bloquear sitios web para siempre, también hay una extensión para eso. Simplemente instale el Extensión de sitio de bloque desde elTienda virtual de Chrome. Una vez que haya instalado la extensión, haga clic en su icono y seleccione el menú Opciones. Se abrirá una página donde puede escribir las URL del sitio web que desea bloquear. Usted puede importar un archivo CVF que contiene las URL de todos los sitios web que desea bloquear. La extensión también funciona en modo incógnito. También le brinda la opción de redirigir a un usuario a un sitio web específico cada vez que intente abrir los sitios web bloqueados..
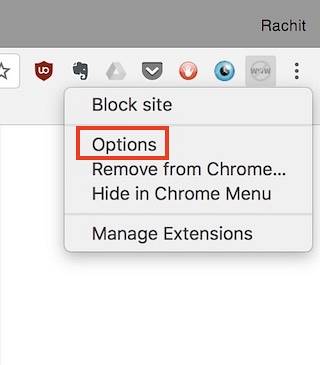
Si lo desea, puede asignar días activos y horas en las que los sitios web permanecerán bloqueados. Puede personalizar todas estas configuraciones por URL o de forma masiva. Si opta por la prima ($ 4,99), también puede establecer una contraseña que no permita que otros desbloqueen o desinstalen la extensión. Si está buscando un bloqueador de sitios web permanente, este es el mejor que existe..
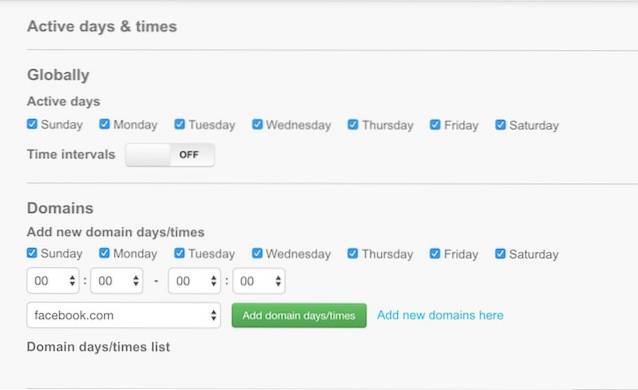
Usar controles parentales en Chrome
Si es padre, sabe lo difícil que es evitar que su hijo acceda a sitios web que no son adecuados para él. Estos sitios web van desde sitios que contienen contenido para adultos hasta aquellos que contienen malware y spyware. Incluso si utiliza cualquiera de los programas anteriores, es imposible ingresar manualmente las URL de cada uno de esos sitios web. Ahí es donde WebFilter Pro (instalar) entra. Es bloquea automáticamente sitios web en función de su contenido y estado de seguridad. todavía tiene la opción de bloquear un sitio web específico agregando la URL del sitio a la lista de bloqueo.
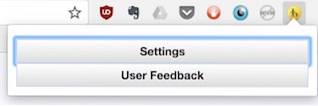
Para acceder al menú de configuración, simplemente haga clic en el icono de la extensión y seleccione la configuración. Aquí puedes encontrar todas las opciones que ofrece la extensión. Seleccione los que se adapten a sus necesidades. También puede agregar una contraseña para que sus hijos no puedan desactivar la extensión sin su permiso. También hay una opción para recibir una notificación en su correo electrónico o número de teléfono si de alguna manera alguien logra deshabilitar la extensión. Es una gran arma para un padre que vive en esta era digital..
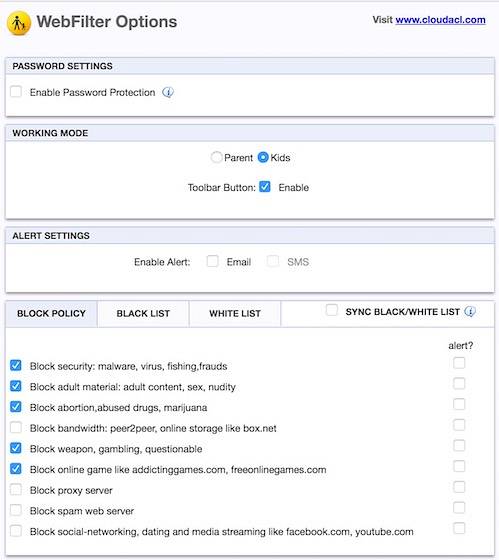
VEA TAMBIÉN: 7 banderas geniales de Chrome para Android que debe verificar
Bloquear sitios web en Chrome en PC o Mac
Chrome es un navegador muy ingenioso. Puede abrir las puertas a Internet y también cerrar algunas ventanas selectivas si así lo solicita. Utilice las extensiones anteriores y seleccione su experiencia de navegación según sus necesidades. Estas extensiones serán muy útiles si eres un procrastinador o un padre. Háganos saber sobre sus extensiones de Chrome favoritas que usa a diario en la sección de comentarios a continuación.
 Gadgetshowto
Gadgetshowto



![Una parodia de las redes sociales [video]](https://gadgetshowto.com/storage/img/images/a-parody-of-social-media-[video].jpg)