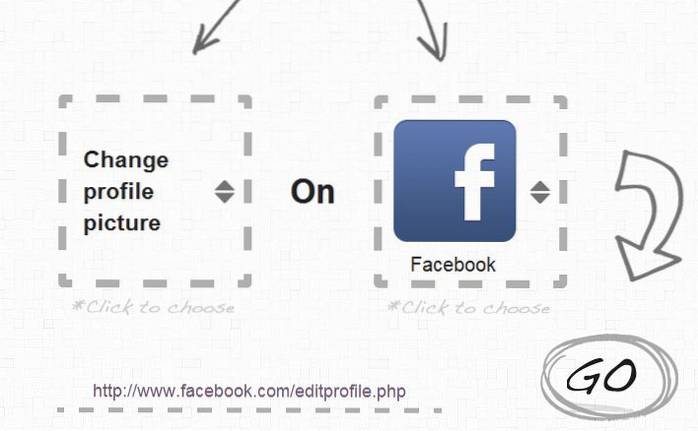De las numerosas ventajas que tiene Linux gratuito y de código abierto, una muy útil es la disponibilidad de numerosas distribuciones de Linux excelentes que puede elegir y usar. Además, casi todas las distribuciones de Linux tienen la capacidad de iniciar y ejecutar el sistema operativo desde medios de instalación, como unidades flash USB. Pero, ¿qué pasaría si pudiera usar su teléfono Android en lugar de una unidad flash USB para ejecutar (y, por supuesto, instalar) casi cualquier distribución de Linux en su computadora??
De hecho, puede hacerlo gracias a una increíble aplicación de Android llamada DriveDroid. Pero incluso antes de discutir cómo arrancar Linux en una PC usando un teléfono Android, veamos por qué querría hacer eso y el (hardware y software) necesario para ello..
¿Por qué usar un teléfono Android para iniciar Linux en una PC??
- No hay necesidad (y molestia) de llevar una unidad flash USB de arranque separada. Usa el teléfono (Android) que llevas contigo en todo momento.
- Todas las ventajas de una unidad flash USB de arranque de Linux, como un entorno de trabajo personalizado (con todas sus aplicaciones de Linux favoritas).
Requisitos básicos antes de proceder:
- A arraigado Teléfono Android, con Aplicación DriveDroid instalado.
- Un cable USB para conectar el teléfono con la PC.
- Rufus, una herramienta gratuita de creación de dispositivos de arranque.
- Archivo ISO de la distribución de Linux que desea iniciar en la PC.
Configure DriveDroid para arrancar Linux en una PC usando un teléfono Android
Paso 1: Inicie DriveDroid y vaya a la aplicación Configuración> Configuración de USB> Asistente de configuración de USB. Ahora, complete los pasos sencillos y autoexplicativos del asistente, como se describe a continuación:
Continuar> Adquirir root> Conecté el cable USB> Continuar> Kernel estándar de Android> Veo una unidad USB, continuar> DriveDroid arrancó correctamente, continuar> Cerrar asistente
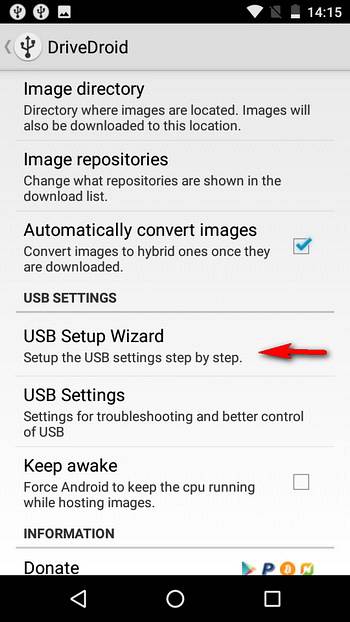
Paso 2: Toque en el "+”En la barra de opciones de DriveDroid y seleccione Crear imagen en blanco.
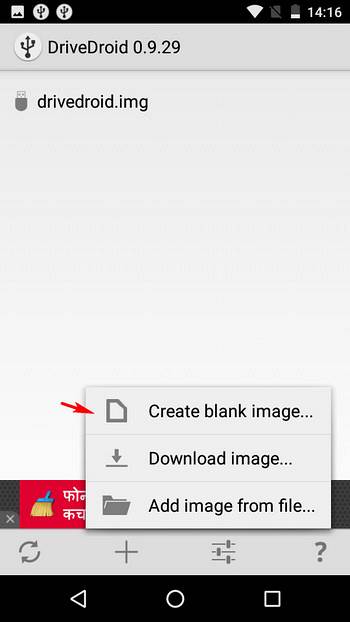
Paso 3: Especifique un nombre descriptivo (por ejemplo, Ubuntu) para la imagen en blanco, así como el tamaño de la imagen. Generalmente, el tamaño de la imagen debe ser un poco mayor que el tamaño del archivo ISO de la distribución de Linux que desea utilizar. Además, desmarque la Tabla de particiones (MBR) opción, y continúe con el siguiente paso.
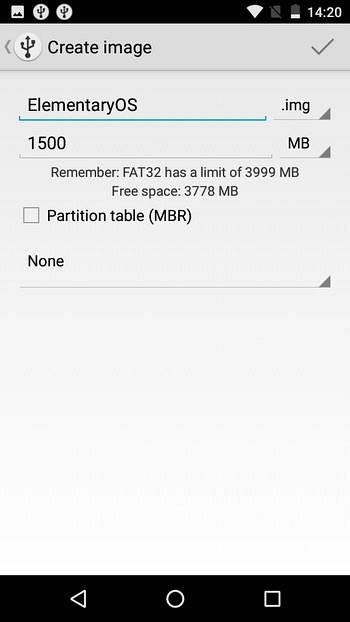
Paso 4: Espere hasta que se cree la imagen del disco. Una vez que haya terminado, tóquelo y cuando aparezca "Imagen de host”Aparece el cuadro de diálogo emergente, seleccione el USB grabable opción.
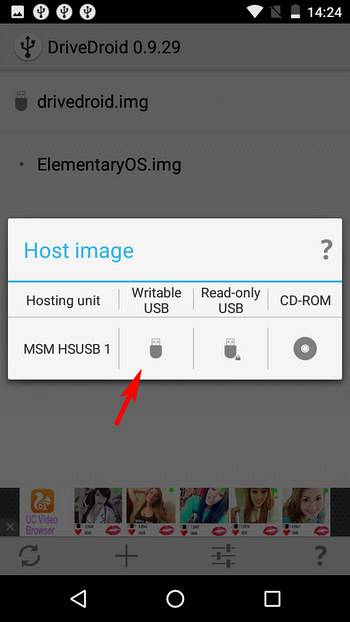
Paso 5: Conecte su teléfono Android a la PC a través del cable USB y ejecute Rufus. Mostrará el almacenamiento interno del teléfono, generalmente con SIN ETIQUETA nombre. En contra de Cree una imagen de disco de arranque usando opción, seleccione Imagen ISO, y use el botón junto a él para especificar el ISO de la distribución de Linux que ha guardado en su PC. Finalmente, haga clic en Comienzo para comenzar a grabar el archivo ISO en el teléfono.
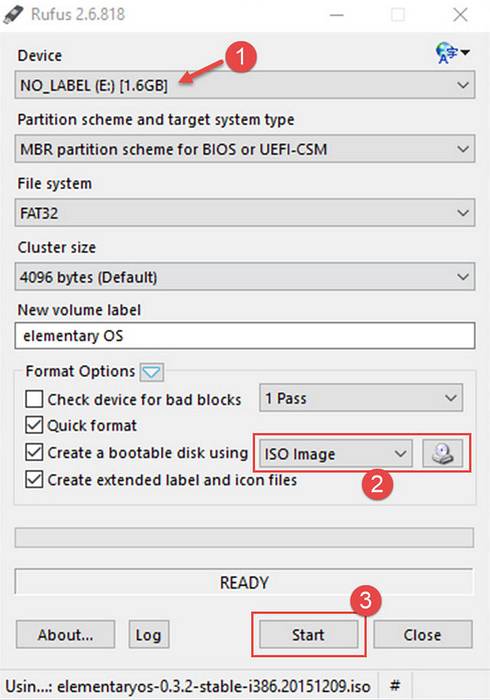
Paso 6: Eso es prácticamente todo. Reinicie la PC y la distribución de Linux se iniciará a través del teléfono Android conectado, usando el teléfono como "primer arranque" Dispositivo USB. Cuan genial es eso?
Aquí está Elementary OS (una distribución de Linux) iniciado en nuestra PC a través de un teléfono Android rooteado, usando la magia de DriveDroid:
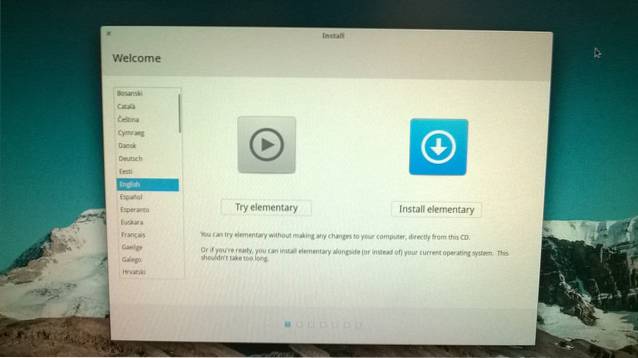
Otras características de DriveDroid:
- Descargue directamente imágenes ISO de más de 35 distribuciones de Linux diferentes en su teléfono. Esto puede ser útil cuando aún no tiene el archivo ISO. Haga clic aquí para ver la lista de todas las distribuciones descargables a través de DriveDroid.
- Pruebe / instale varias distribuciones de Linux en la PC, directamente desde su teléfono Android.
- Inicie Windows 10, 8 y 7 en la PC, a través de un teléfono Android (sin embargo, no pudimos hacerlo funcionar durante nuestras pruebas).
Notas importantes / Posibles problemas:
- Aunque la mayora de los arraigado Los teléfonos Android funcionan perfectamente con DriveDroid, es posible que algunos dispositivos no funcionen. Esto se debe a que DriveDroid usa algunas funciones del kernel de Android que pueden no estar disponibles en ciertos teléfonos Android..
- Asegúrese de no usar DriveDroid mientras se usa la tarjeta SD del teléfono en la PC, ya que esto puede causar la pérdida de datos..
VEA TAMBIÉN: Cómo crear un USB de arranque para Windows 7, 8 o 10
Lleve su distribución Linux favorita con su teléfono
DriveDroid hace posible tener su entorno de trabajo Linux personalizado en casi todas las PC, sin la necesidad de llevar unidades flash USB de arranque. Todo lo que necesita es su teléfono Android (rooteado). Es bastante simple y funciona exactamente como se supone que debe hacerlo. Dale una oportunidad a DriveDroid y cuéntanos lo que piensas en los comentarios a continuación.
 Gadgetshowto
Gadgetshowto