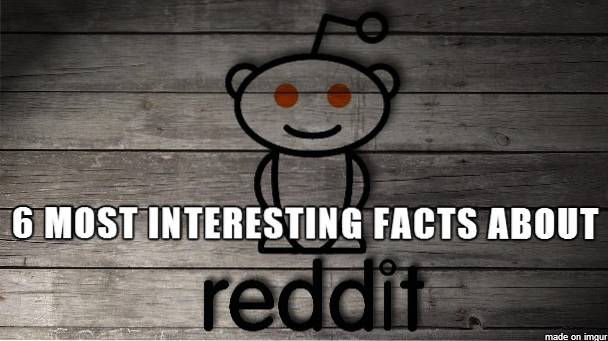El nombre predeterminado para cualquier carpeta recién creada en Windows 10 es 'Nueva carpeta'. Sin embargo, es personalizable, lo que significa que puede cambiar el nombre predeterminado por el que desee. Si bien puede cambiar fácilmente el nombre de cualquier carpeta en Windows desde el menú contextual del botón derecho, cambiar el nombre predeterminado de las carpetas nuevas necesita un poco más de esfuerzo. Entonces, hoy, le diremos cómo cambiar el nombre predeterminado de las carpetas nuevas en Windows 10 de la 'Nueva carpeta' genérica a algo un poco más personalizado..
Cambiar el nombre de la nueva carpeta predeterminada en Windows 10
En este artículo, detallaremos dos formas de personalizar el nombre predeterminado de las carpetas nuevas en Windows 10. Ambos métodos requerirán que realice cambios en el editor de registro de Windows. En primer lugar, le mostraremos cómo puede cambiar el nombre predeterminado de las carpetas de 'Nueva carpeta' a prácticamente cualquier cosa que elija. En segundo lugar, aprenderá a utilizar la fecha actual como nombre predeterminado para las carpetas nuevas en Windows 10. Así que, sin más preámbulos, comencemos. Tabla de contenido + -
Personalizar el nombre de carpeta nuevo predeterminado con el Editor del registro de Windows (Regedit)
1. Para abrir el Editor del registro de Windows, busque "regedit" en la barra de búsqueda de Windows y haga clic en el primer resultado..
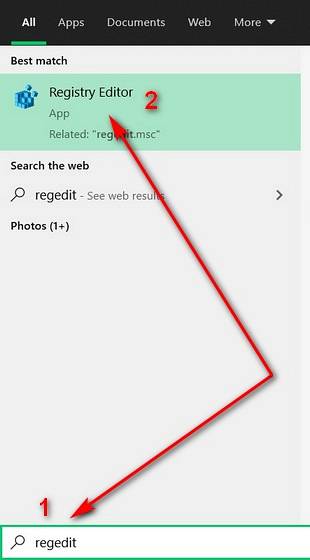
2. Navega a Computadora> HKEY_CURRENT_USER \ SOFTWARE \ Microsoft \ Windows \ CurrentVersion \ Explorer usando el panel izquierdo en la ventana de Regedit. Ahora crea un directorio llamado Plantillas de nombres. Para hacer eso, haga clic derecho en el directorio 'Explorador' y seleccione Nuevo> Clave como se ve en la captura de pantalla a continuación.
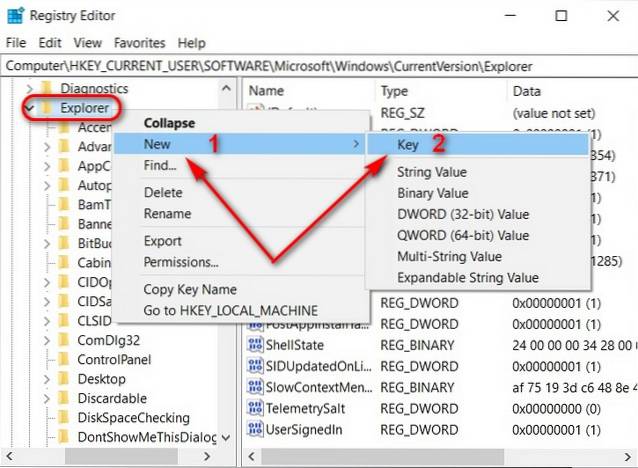
3. Nombra el nuevo directorio Plantillas de nombres y cree una nueva entrada dentro de él. Para hacer eso, seleccione el nuevo directorio, haga clic derecho en el área en blanco en el panel derecho y seleccione Nuevo> Valor de cadena.
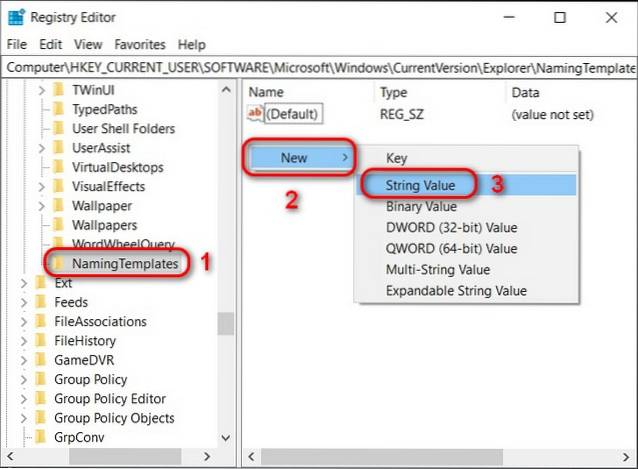
4. Nombra la nueva entrada RenameNameTemplate [1]. Ahora haga clic derecho sobre él y seleccione Modificar [2] en el menú emergente de opciones.
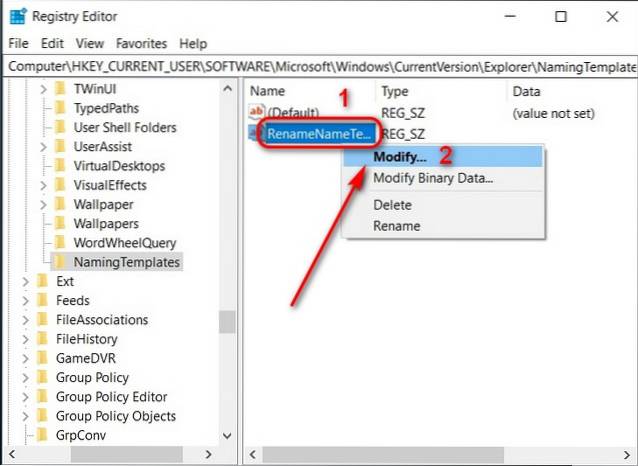
5. En el campo 'Información del valor' dentro del cuadro emergente, seleccione el nombre predeterminado elegido para las nuevas carpetas en su computadora. Para propósitos de demostración, estoy eligiendo 'Beebom Files' [1]. Finalmente, haga clic en OK [2] para guardar su configuración.
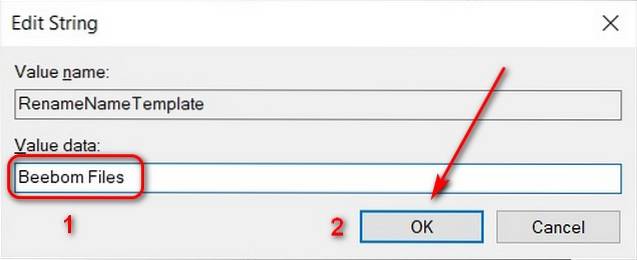
A partir de ahora, cada nueva carpeta en esta instalación de Windows tendrá el nombre predeterminado Beebom Files. Tenga en cuenta que el cambio también se aplicará a todos los archivos, documentos, archivos, imágenes, etc., creados con la opción 'Nuevo' en el menú contextual del botón derecho del Explorador de Windows..
6. Para evitar el comportamiento mencionado anteriormente y conservar el nombre predeterminado original como parte del nuevo predeterminado, agregue "%s”(Sin comillas) junto con el nombre elegido. Agregar el comodín conservará el nombre predeterminado original mientras agrega la cadena elegida en el nombre del archivo, carpeta, archivo, etc..
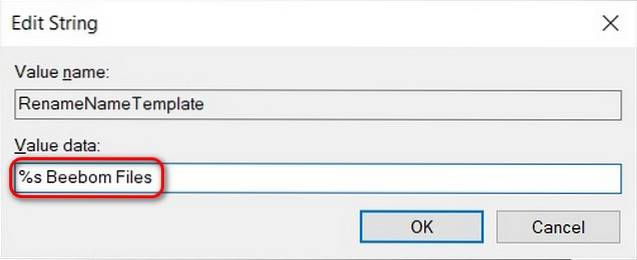
7. Agregar el %s El comodín antes del nombre elegido (como en la captura de pantalla anterior) agregará el valor predeterminado original al comienzo del nombre del archivo / carpeta, mientras que al colocar el comodín al final, se agregará el valor predeterminado original al final. La captura de pantalla a continuación muestra cómo se nombrará un archivo o carpeta si agrega el comodín al principio.

Nota: Esto se aplicará no solo a todas las carpetas nuevas, sino también a todos los archivos, documentos, archivos, imágenes, etc., creados con la opción 'Nuevo' en el menú contextual del botón derecho..
Usar fecha actual como nombre predeterminado para carpetas nuevas
Muchas personas también prefieren usar la fecha actual como nombre predeterminado para las carpetas nuevas para organizar su contenido digital en orden cronológico. Así es como lo haces:
- Abierto Regedit siguiendo las instrucciones del primer paso descrito anteriormente. Ahora navega a
HKEY_CLASSES_ROOT \ Directory \ shell. Haga clic derecho en el cáscara directorio y seleccione Nuevo> Clave. Nombra la nueva entrada 'Carpeta'.
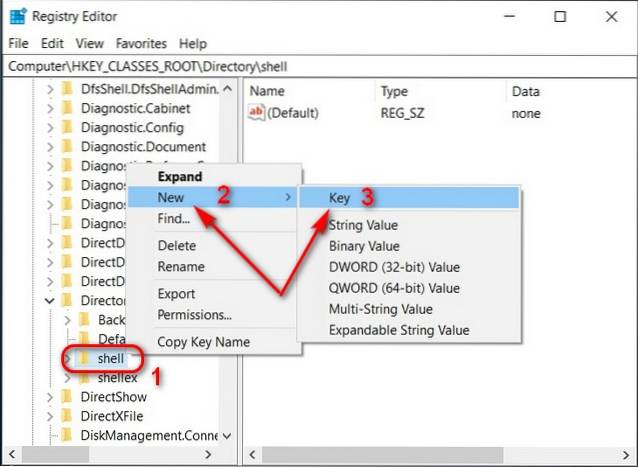
2. Ahora cree una subclave dentro de Carpeta exactamente de la misma manera y asígnele el nombre mando. Ahora seleccione la nueva entrada, muévase al panel derecho y haga clic derecho en el existente (Defecto) entrada> Modificar.
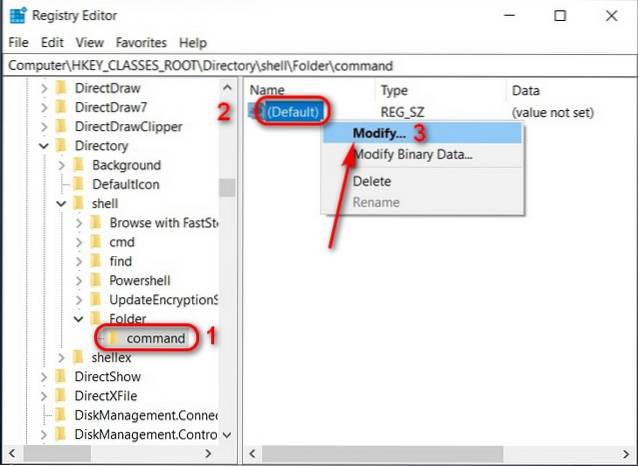
- En el campo 'Información del valor' dentro del cuadro emergente, ingrese la siguiente cadena:
cmd.exe / c md "% 1 / %% DATE %%". Finalmente, golpea OK.
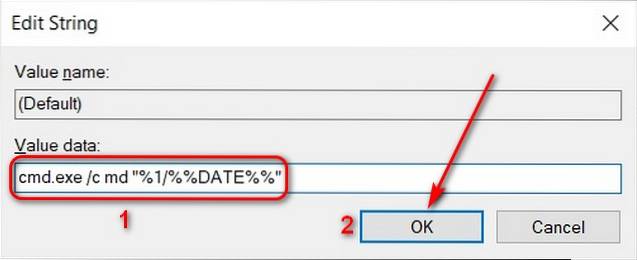
Reinicie su PC para que el cambio surta efecto. Sus nuevos nombres de carpeta predeterminados ahora reflejarán la fecha en la que fueron creados. Para recuperar el nombre predeterminado original de las carpetas en Windows 10, simplemente elimine las claves de registro recién creadas. Sin embargo, tenga cuidado de eliminar las entradas correctas, porque estropear el registro podría significar reinstalar Windows para que su computadora vuelva a funcionar..
Personalice el nuevo nombre de carpeta predeterminado en Windows 10
Windows 10 es una plataforma altamente personalizable si sabe cómo hacerlo. Ya hemos cubierto un montón de otros artículos de personalización para el sistema operativo, incluidos los mejores fondos de pantalla en vivo para Windows 10, cómo personalizar el color y la fuente del símbolo del sistema y cómo habilitar o deshabilitar el sonido de inicio en Windows 10. Mientras lo hace, también consulte cómo puede controlar de forma remota su PC con Windows desde un dispositivo Android o iPhone. Así que revise los tutoriales vinculados anteriormente y háganos saber qué opciones de personalización le gustaron más y por qué.
 Gadgetshowto
Gadgetshowto