Apple ha hecho que sea increíblemente fácil tomar capturas de pantalla en una Mac. Sin embargo, la ubicación predeterminada para guardar capturas de pantalla en una Mac está configurada en Escritorio. Obviamente, esto se hizo para que sea lo más fácil posible encontrar las capturas de pantalla que toma un usuario. Después de todo, el escritorio es la ubicación más fácilmente accesible en cualquier computadora. Tan fácil e intuitivo como es el proceso, crea un problema para los usuarios que necesitan tomar muchas capturas de pantalla en sus Mac. Incluso una cantidad relativamente pequeña de capturas de pantalla puede saturar fácilmente el escritorio. Obviamente, uno podría simplemente mover las capturas de pantalla a una ubicación diferente, pero hacer esto con regularidad puede volverse rápidamente molesto..
Resulta que existe una manera fácil de hacer que una Mac cambie la ubicación predeterminada para guardar capturas de pantalla. ¿No es genial? ¡No se requiere más limpieza manual en su escritorio! Si está tan feliz con esta posibilidad como yo, cuando me enteré por primera vez, siga leyendo para descubrir exactamente cómo puede hacer esto en su Mac..
Edición de los valores predeterminados de Apple: la terminal
La Terminal es una de mis aplicaciones favoritas en Mac. Es increíblemente versátil y poderoso, y también es la forma en que puede editar los valores predeterminados de Apple. Si la Terminal le parece aterradora, no se preocupe, porque lo tomaré de una manera completamente casual y amigable para el usuario. Puede seguir fácilmente lo que estoy haciendo, solo asegúrese de leer todos los pasos correctamente.
1. Encuentra el camino de la carpeta que desea utilizar para guardar capturas de pantalla.
- Si desea crear una nueva ubicación para guardar sus capturas de pantalla, simplemente cree una nueva carpeta donde desee guardar las capturas de pantalla.
- Quiero guardar mis nuevas capturas de pantalla en un "Capturas de pantalla" carpeta dentro de mi directorio de trabajo "Beebom".
- Si no sabe cómo encontrar la ruta de un archivo / carpeta en Mac, no dude en consultar el punto n. ° 15 de este artículo..
2. Inicie la Terminal aplicación en tu Mac.
- Puede usar Spotlight para buscar Terminal, o encontrarlo en Launchpad, en la carpeta Otro.
3. Escriba el siguiente comando dentro de la Terminal:los valores predeterminados escriben com.apple.screencapture location path_to_folder
- Reemplazar "Ruta_a_carpeta" con la ruta de la carpeta que desea usar para guardar capturas de pantalla en su Mac.
- En mi caso, el "Ruta_a_carpeta" es "~ / Beebom / Capturas de pantalla /"

4. Presione la tecla Enter / Return.
5. A continuación, escriba el siguiente comando:killall SystemUIServer

6. Golpear Entrar / Regresar.
7. Intente tomar una captura de pantalla en su Mac, y debería aparecer en la nueva ubicación, en lugar del escritorio..
Bono: hay una aplicación para eso!
El usuario de GitHub, Cory Knapp, ha creado una aplicación que hace todo el comando vudú de la Terminal por sí sola, lo que le ahorra la molestia de tener que usar la Terminal usted mismo. Puedes encontrar su aplicación en GitHub. Tenga en cuenta que, en el momento de escribir este artículo, ha marcado la aplicación como "Prelanzamiento", lo que significa que no es un lanzamiento de producción. Aunque funcionó bien en macOS Sierra Public Beta 2, por lo que realmente no hay ninguna razón por la que no debería funcionar para usted.
Personalmente, preferiría usar la Terminal yo mismo, que subcontratar la tarea a una aplicación de terceros, pero esa es solo mi opinión. No dudes en descargar la aplicación de Cory desde GitHub.
Instalar la aplicación es simple y puede seguir los pasos a continuación para comenzar:
1. Descargar el archivo zip de GitHub.
2. Abrir la cremallera en tu Mac. Esta voluntad extraer la aplicación.
3. Mueva la aplicación a su Carpeta de aplicaciones. Está en el panel izquierdo del Finder..
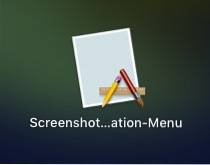
4. Puede iniciar la aplicación desde Plataforma de lanzamiento, o mirando hacia arriba "Captura de pantalla-Destino-Menú" en Destacar.
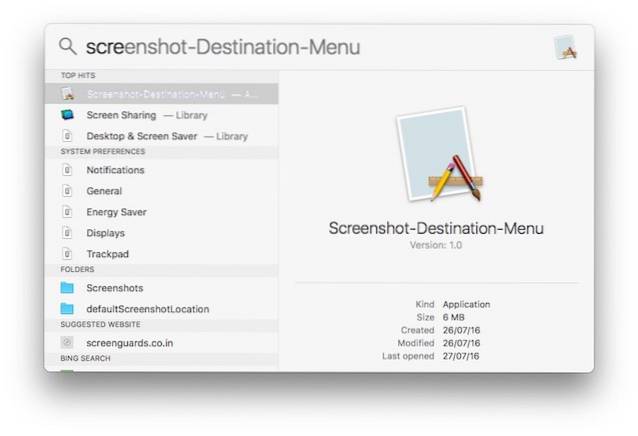
Nota: También puede iniciar la aplicación directamente desde la carpeta de Descargas, o donde la haya descomprimido, pero es mejor moverla a Aplicaciones, para mantener su carpeta de Descargas ordenada..
5. La aplicación simplemente se abre como icono de la barra de menú. Haga clic en el icono y la aplicación ofrece tres carpetas como opciones para configurar el directorio predeterminado para guardar capturas de pantalla.
- Puede agregar o eliminar las carpetas dadas en las opciones muy fácilmente, y mantener una lista de carpetas entre las que puede cambiar rápidamente, de acuerdo con sus necesidades..
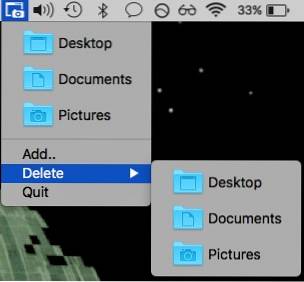
6. Eso es todo, puedes hacer capturas de pantalla y se guardarán en la nueva ubicación..
VEA TAMBIÉN: Cómo tomar capturas de pantalla en Windows 10
Ordena tu escritorio
El escritorio es lo primero que vemos al iniciar sesión en nuestras Mac, y es mejor mantenerlo ordenado. Después de todo, ¿a quién le gustaría ver un escritorio completamente lleno tan pronto como inicien su Mac? Utilice los métodos mencionados en este artículo para mantener su escritorio libre del desorden de capturas de pantalla y elimine la carga de la limpieza habitual del escritorio de sus hombros..
Como siempre, se le anima a expresar sus pensamientos. Nos gustaría saber cómo administra sus capturas de pantalla y, si encuentra útiles estos métodos, denos una palmadita en la espalda en la sección de comentarios a continuación.
 Gadgetshowto
Gadgetshowto


![¿Cuánto tiempo llevaría leer toda la Wikipedia en inglés? [Infografía]](https://gadgetshowto.com/storage/img/images/how-long-would-it-take-to-read-entire-english-wikipedia-[infographic].jpg)
