Puede cambiar el servidor DNS para su conexión a Internet en todos los sistemas operativos modernos de PC y teléfonos inteligentes, incluidos Windows, macOS, Linux, Android e iOS. Hoy, aprenderemos cómo puede cambiar la configuración de DNS en Windows 10 en unos sencillos pasos. Además de eso, también hablaremos sobre qué es DNS, cómo alimenta su conexión a Internet y por qué es recomendable cambiar el DNS del predeterminado proporcionado por su ISP (Proveedor de servicios de Internet) a algo como Open DNS o Google DNS que son más rápidos. más eficiente y más privado.
Cambiar DNS en computadoras con Windows 10
Cambiar el servidor DNS para su conexión a Internet tiene muchos beneficios, que incluyen mayor privacidad, mayor velocidad, menor latencia y más. En este artículo, analizaremos cómo podemos cambiar la configuración de DNS fácilmente en Windows 10, pero antes de eso, aprenderemos más sobre el DNS como tecnología y cómo es un paso crítico para conectarnos a nuestros sitios web y servicios favoritos en todo el mundo. World Wide Web.
Si no desea leer el material adicional, puede usar la tabla de contenido a continuación para ir directamente al tutorial. Tabla de contenido + -
Que es DNS?
DNS, o Domain Name System, es un sistema de nombres descentralizado para computadoras u otros dispositivos conectados a Internet. A menudo descrita como la guía telefónica de Internet, ayuda a los navegadores web y otros programas de software a interactuar a través de direcciones de Protocolo de Internet (IP). En resumen, un solucionador de DNS convierte nombres de dominio como 'google.com' o 'beebom.com' que los humanos pueden entender a direcciones IP como 216.58.217.36 (dirección IPV4 para Google.com) o 104.17.8.12 (dirección IPV4 para Beebom. com) que las computadoras puedan entender. Los servidores DNS garantizan que no sea necesario recordar direcciones IP numéricas complejas (IPV4) o alfanuméricas (IPV6).
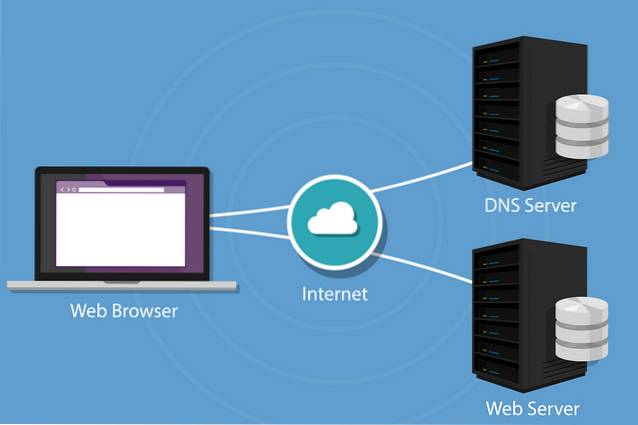
¿Qué DNS estoy usando??
Si está haciendo esta pregunta, probablemente significa que su computadora o teléfono inteligente está utilizando el sistema de resolución de DNS predeterminado de su proveedor de servicios de Internet. Su computadora podría estar usando varios servidores DNS diferentes, según las conexiones activas y su configuración. Por lo general, el Protocolo de configuración dinámica de host (DHCP) estará habilitado de manera predeterminada en su PC, configurando automáticamente el sistema para usar las direcciones IP de los servidores de nombres de dominio de su ISP. Sin embargo, puede cambiar la configuración de DNS en su sistema operativo o dispositivo para usar las direcciones IP de DNS de su elección..
Cómo comprobar mi servidor DNS?
En todas las versiones modernas de Windows, incluido Windows 10, puede verificar el servidor DNS para su conexión desde el símbolo del sistema.
- En su PC con Windows, abra el símbolo del sistema (o Windows PowerShell). Ahora escriba "ipconfig / all" (sin comillas) y presione Enter.
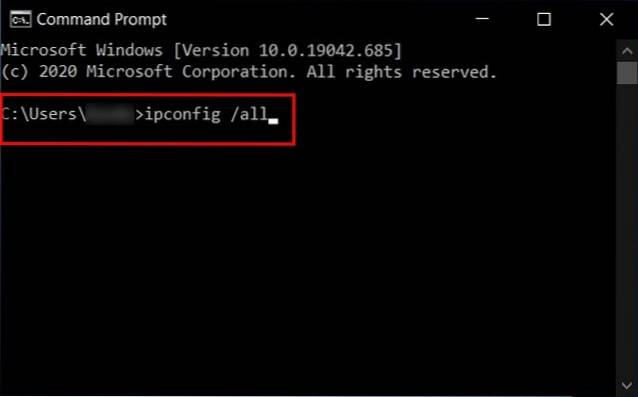
- Busque la lista de 'Servidores DNS' a la izquierda para saber qué resolución de DNS está utilizando. En mi caso, estas son direcciones DNS abiertas.
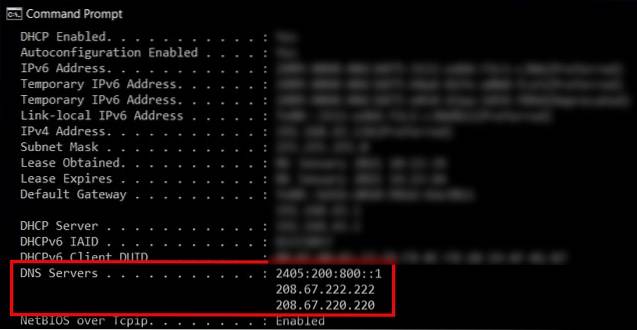
Beneficios de usar DNS de terceros
El uso de un servidor DNS de terceros puede ofrecerle mejores velocidades y menor latencia. También se asegurará de que su ISP no pueda registrar su historial de navegación en Internet. El uso de servidores DNS de terceros también puede ayudarlo a desbloquear contenido bloqueado por regiones y evitar la censura, dado que muchos de los sitios web censurados están bloqueados a través de DNS. Por último, pero definitivamente no menos importante, algunos servidores DNS de terceros también lo protegerán contra sitios maliciosos y otras formas de amenazas cibernéticas. OpenDNS también ofrece control parental y opciones de filtrado personalizadas.
Cómo cambiar el DNS en Windows 10?
Puede configurar manualmente los ajustes de DNS en Windows 10 en unos sencillos pasos. Le mostraré cómo puede configurar su PC para usar Open DNS, pero puede elegir el solucionador de DNS de su elección consultando nuestra lista de los mejores servidores DNS de terceros..
- En primer lugar, abra el Panel de control. Ahora cambie a 'Iconos pequeños' en el menú desplegable en la parte superior derecha y haga clic en 'Centro de redes y recursos compartidos'
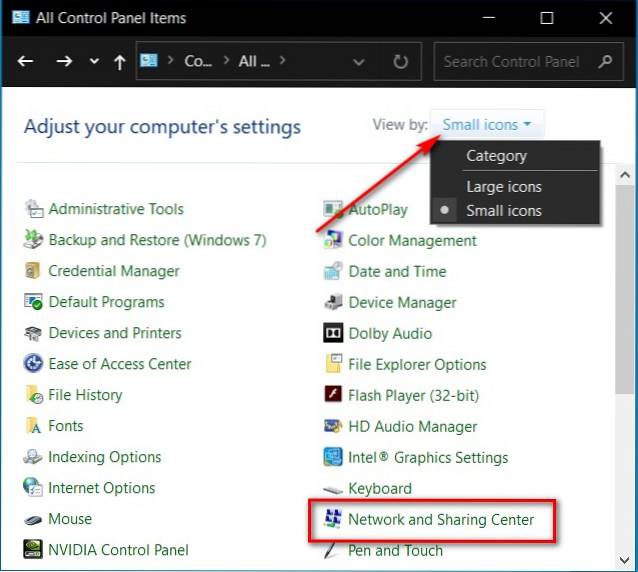
- En el panel izquierdo de la siguiente ventana, haga clic en 'Cambiar la configuración del adaptador'
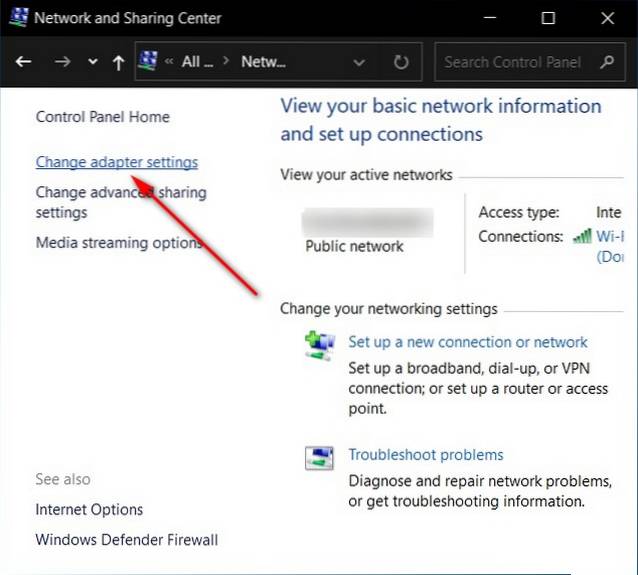
- Haga clic con el botón derecho en la interfaz de red conectada a Internet, luego haga clic en 'Propiedades'
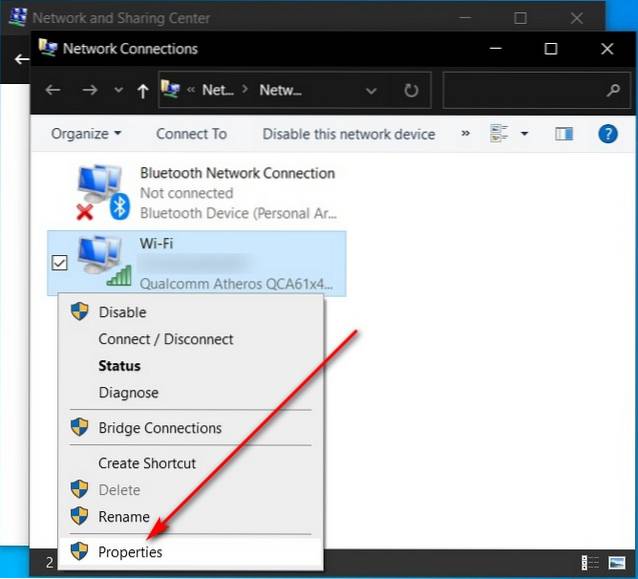
- Ahora elija Protocolo de Internet versión 4 (TCP / IPv4)> Propiedades
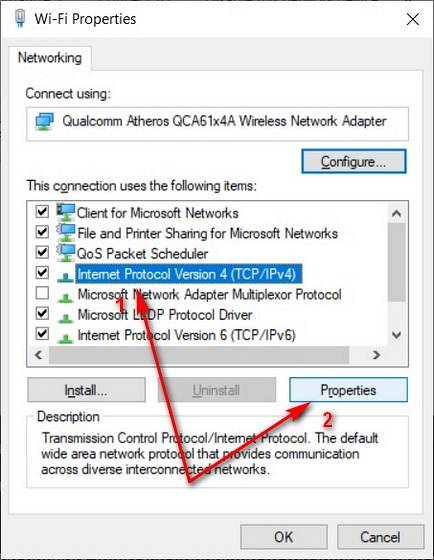
- Haga clic en 'Usar las siguientes direcciones de servidor DNS' e ingrese las ID de DNS de su resolución de DNS elegida. Haga clic en 'Aceptar' una vez que haya terminado.
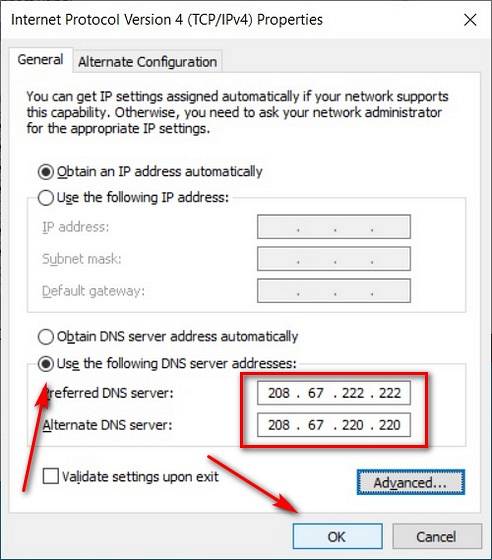
Restablecer la conexión a Internet mediante la descarga de DNS
Si tiene problemas de conexión después de cambiar el solucionador de DNS de su red, reinicie su adaptador de red haciendo clic en la opción 'Desactivar' en el paso 3 anterior. Vuelva a habilitarlo solo después de uno o dos minutos.
Si eso no lo resuelve, abra el Símbolo del sistema en modo Administrador y ejecute los siguientes comandos en secuencia:
- Escriba "ipconfig / flushdns". Presione Entrar
- Escriba "ipconfig / registerdns". Presione Entrar
- Escriba "ipconfig / release". Presione Entrar
- Escriba "ipconfig / renew". Presione Entrar
- Escriba "netsh winsock reset". Presione Entrar
Ahora reinicia la computadora.
Nota: Aprenda cómo vaciar DNS en computadoras Linux haciendo clic en el enlace.
¿Cuáles son los mejores servidores DNS que puedo usar??
Para evitar que los ISP espíen sus actividades, puede configurar su enrutador o PC para usar Open DNS (208.67.222.222 / 208.67.220.220 para IPV4) o Google DNS (8.8.8.8 / 8.8.4.4 para IPv4), ambos son normalmente más rápido que el sistema de resolución de DNS predeterminado proporcionado por los ISP. CloudFlare también agregó al consumidor un servicio de DNS con el lanzamiento del solucionador 1.1.1.1 en 2018.
Además de los mencionados anteriormente, hay docenas de otros servicios de DNS de terceros para los consumidores, y puede elegir a través de nuestra guía detallada (vinculada arriba) sobre este tema. Personalmente, he estado usando Open DNS gratis durante más de una década en todos mis dispositivos, y lo recomiendo por razones de privacidad, velocidad y eficiencia..
Cambiar la configuración de DNS predeterminada para mejorar la privacidad en línea
Entonces, ahora que sabe cómo cambiar el servicio DNS predeterminado a algo que sea rápido, seguro y eficiente, adelante, pruébelo. Una vez que lo haga, háganos saber qué servicio de DNS eligió en su computadora y por qué. Además, ahora que su Internet es rápido, consulte los consejos y trucos de Windows que acelerarán sus dispositivos con Windows.
 Gadgetshowto
Gadgetshowto



