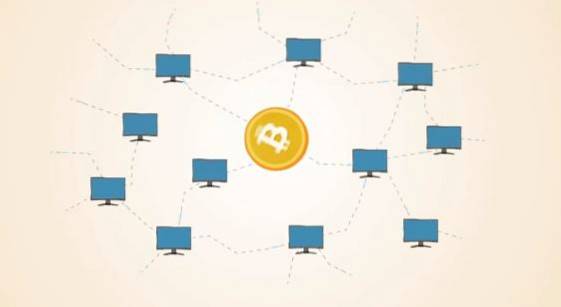La dirección MAC, o la dirección de control de acceso a medios, es un identificador único asignado a la tarjeta de red en su PC con Windows 10. La dirección MAC para cada dispositivo de hardware es única, porque si hubiera dos dispositivos en una red con la misma dirección MAC, no habría forma de diferenciarlos entre sí. Si bien la dirección IP de cada sistema en una red generalmente se asigna dinámicamente, la dirección MAC es fija y permanece igual. De hecho, no hay forma de cambiar la dirección MAC de su tarjeta de red. Sin embargo, puede engañar a su sistema operativo para que transmita una dirección MAC diferente a la red, cambiándola de manera efectiva. Entonces, aquí se explica cómo cambiar la dirección MAC en dispositivos con Windows 10:
Encuentre su dirección MAC en Windows 10
Antes de cambiar su dirección MAC de Windows 10, primero debe averiguar cuál es su dirección MAC real. Esto es útil, en caso de que cometa un error y tenga que restaurar su dirección MAC al valor predeterminado. Simplemente siga los pasos a continuación para averiguar la dirección MAC de su PC con Windows 10:
- Lanzamiento "Símbolo del sistema“. Puede hacer esto presionando "Windows + R", mecanografía "Cmd" y presionando Enter.
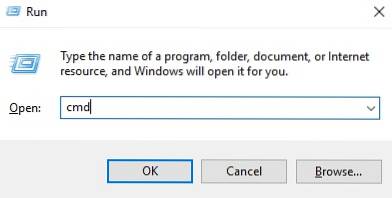
- En la ventana del símbolo del sistema, escriba "ipconfig / all".
- Verá mucha información sobre varias interfaces de red instaladas en su PC con Windows. Desplácese hacia abajo hasta que vea el que no dice "Medios desconectados“. En mi caso, eso es "Adaptador de LAN inalámbrica WiFi“. El valor junto a "Dirección física”Es su dirección MAC. Anótelo.
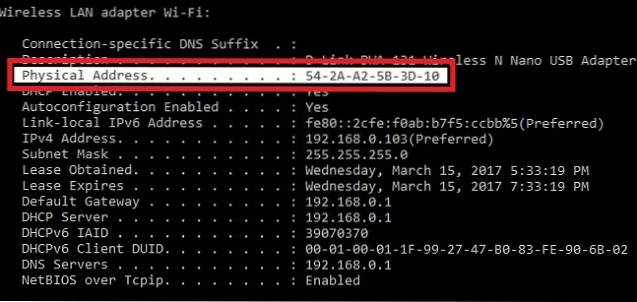
Cambiar la dirección MAC en Windows 10
Cambiar la dirección MAC en Windows 10 es relativamente fácil. Simplemente siga los pasos a continuación para cambiar la dirección MAC de su PC con Windows 10:
- Ir "Centro de control -> Centro de redes y recursos compartidos".
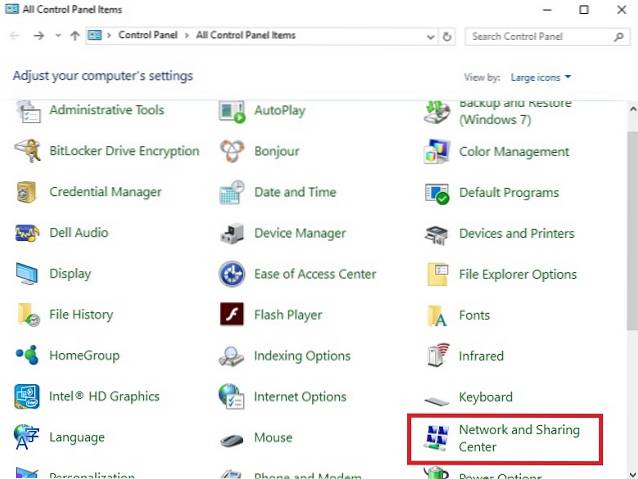
- Aquí, haga clic en "Configuración del adaptador".
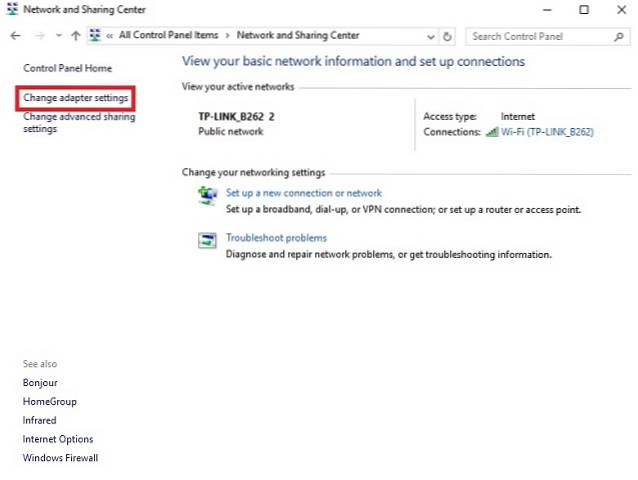
- Haga clic con el botón derecho en el adaptador para el que necesita cambiar la dirección MAC y vaya a "Propiedades".
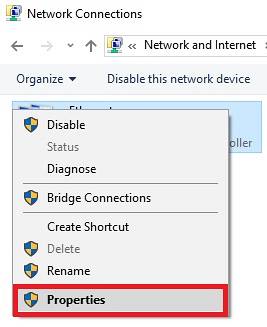
- En el cuadro de diálogo Propiedades que se abre, haga clic en "Configurar".
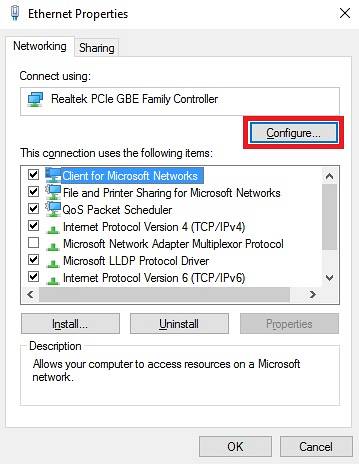
- Cambie al "Avanzado" pestaña, y haga clic en "Dirección de red". Seleccione el botón de radio junto a "Valor", e ingrese la nueva dirección MAC en el campo de texto. Una vez hecho esto, haga clic en "OK".
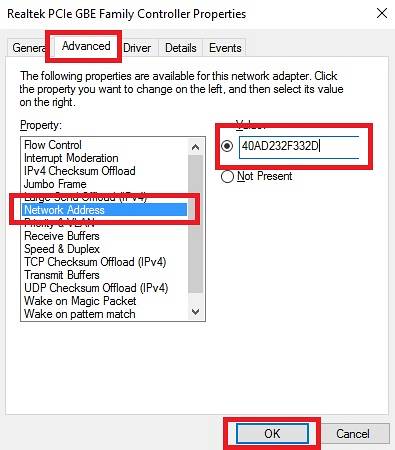
VEA TAMBIÉN: Cómo vaciar o borrar la caché de DNS en Windows 10
Cambie fácilmente la dirección MAC en dispositivos con Windows 10
Puede utilizar este método para cambiar fácilmente la dirección MAC en dispositivos con Windows 10. Cambiar la dirección MAC de un dispositivo puede ser útil si está tratando de evitar el bloqueo basado en la dirección MAC en un enrutador de red. Sin embargo, si el enrutador está usando una lista blanca de direcciones MAC para permitir el acceso a la red, entonces deberá asegurarse de usar una dirección MAC que esté en la lista blanca para el enrutador. Por otro lado, si el enrutador está usando una lista negra de direcciones MAC, solo necesita usar una dirección MAC que no esté en esa lista negra, lo cual es relativamente más fácil de hacer..
Entonces, ¿alguna vez ha tenido que cambiar la dirección MAC en su PC con Windows 10? ¿Cómo lo hiciste? Háganos saber en la sección de comentarios a continuación, junto con cualquier otro método que pueda conocer para cambiar la dirección MAC en Windows 10.
 Gadgetshowto
Gadgetshowto

![El ganador de la Facebook Hacker Cup 2012 es Roman Andreev de Rusia [Fotos]](https://gadgetshowto.com/storage/img/images/facebook-hacker-cup-2012-winner-is-roman-andreev-from-russia-[pics]_6.jpg)