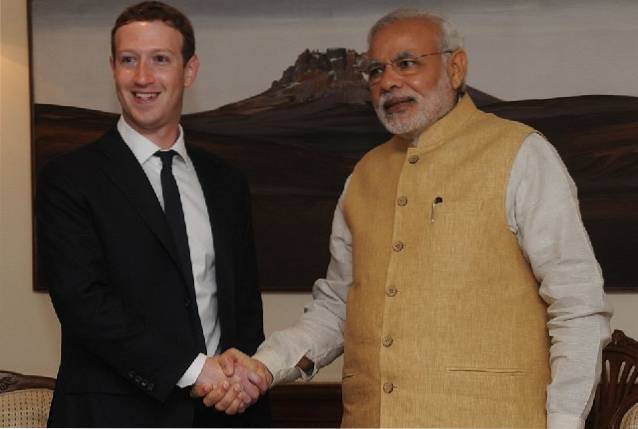Hay un sinnúmero de cosas que puede hacer en una computadora con Windows. De hecho, si está dispuesto a profundizar en la configuración de Windows, puede personalizar su computadora al alcance de su imaginación. Una de las cosas más básicas que puede hacer es cambiar la fuente predeterminada. Incluso si nunca lo ha pensado, piénselo ahora. ¿Le gustaría personalizar su computadora con una fuente que elija? Bueno, si está dispuesto a hacerlo, entonces aquí se explica cómo cambiar la fuente predeterminada en Windows 10:
Cambiar la fuente predeterminada de Windows 10 usando el Editor del registro
La fuente predeterminada que obtienes en Windows 10 es "Segoe UI". Dado que esta ha sido la fuente predeterminada desde muchas versiones anteriores de Windows, no me sorprenderá que ya esté aburrido de ella. Si está buscando cambiarlo, hacerlo a través del Editor del Registro es el camino a seguir. Lea los pasos que se mencionan a continuación para descubrir cómo:
- Abre el Menu de inicio y buscar "Fuente". Verás un Carpeta "Panel de control" denominada "Fuentes" como sugerencia. Haga clic en él para abrirlo..
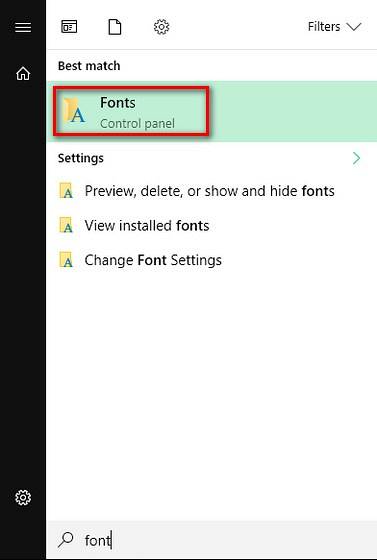
- Esto abre la carpeta Fuentes. Aquí, busque la fuente que desea usar y nota cuidadosamente cómo se escribe ya que esto es muy importante.
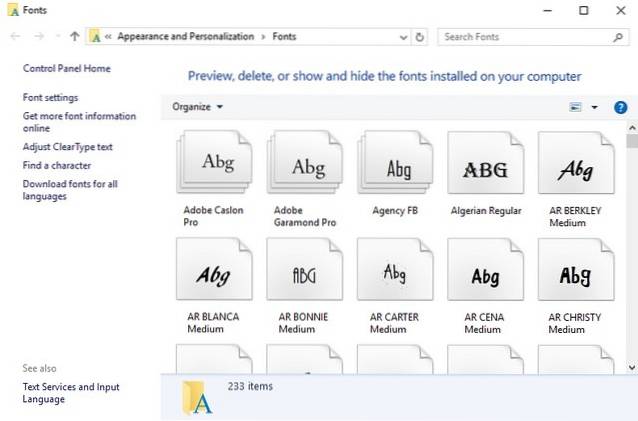
- Ahora abre un archivo de Bloc de notas en blanco y pega las siguientes líneas en eso:
Editor del registro de Windows, versión 5.00
[HKEY_LOCAL_MACHINE \ SOFTWARE \ Microsoft \ Windows NT \ CurrentVersion \ Fonts]
"Segoe UI (TrueType)" = ""
"Segoe UI (TrueType)" = ""
"Segoe UI Black (TrueType)" = ""
"Segoe UI Black Italic (TrueType)" = ""
"Segoe UI Bold (TrueType)" = ""
"Segoe UI Bold Italic (TrueType)" = ""
"Histórico de la interfaz de usuario de Segoe (TrueType)" = ""
"Segoe UI Italic (TrueType)" = ""
"Segoe UI Light (TrueType)" = ""
"Segoe UI Light Italic (TrueType)" = ""
"Segoe UI Semibold (TrueType)" = ""
"Segoe UI Semibold Italic (TrueType)" = ""
"Segoe UI Semilight (TrueType)" = ""
"Segoe UI Semilight Italic (TrueType)" = ""
[HKEY_LOCAL_MACHINE \ SOFTWARE \ Microsoft \ Windows NT \ CurrentVersion \ FontSubstitutes]
"Segoe UI" = "Arial"
Nota: Quería cambiar la fuente predeterminada en mi computadora a "Arial". Si desea alguna otra fuente, simplemente cambie la fuente en la última línea en consecuencia. Por ejemplo, si eligiera "Times New Roman", la última sería "Segoe UI" = "Times New Roman".
- Ahora guardar el archivo del Bloc de notas presionando Ctrl + S en su teclado. En la ventana Guardar como, cambiar "Guardar como tipo" a "Todos los archivos".
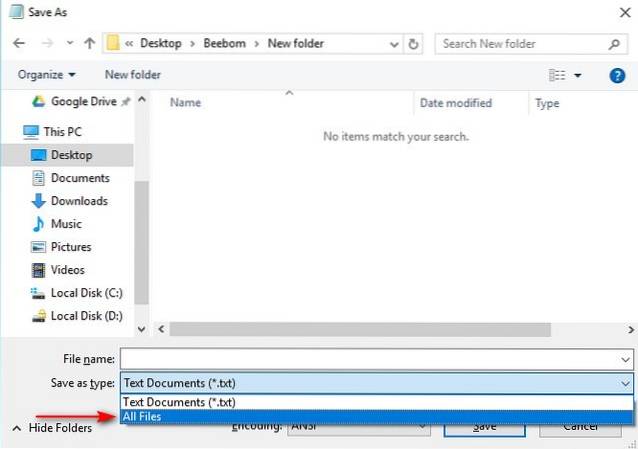
- próximo, nombrar el archivo a cualquier cosa tu quieres y entonces guárdalo. Lo importante a recordar aquí es guárdelo con la extensión ".reg". Le di el nombre "ChangeFont.reg".
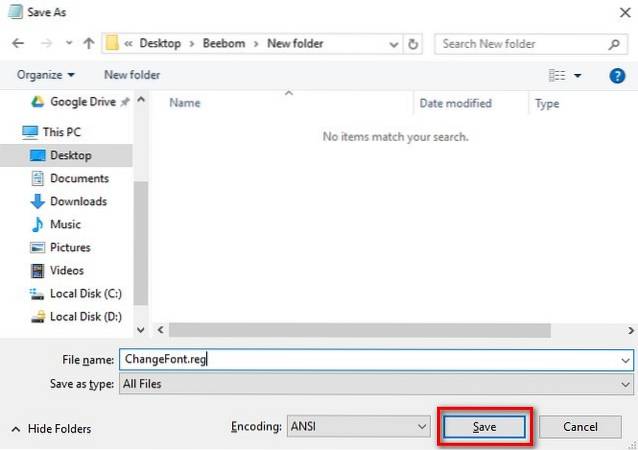
- Ahora haga doble clic en este archivo guardado y haga clic en "Sí" cuando se le pide confirmación.
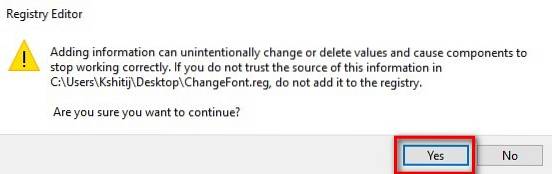
- Ahora debería ver un mensaje que le indica que la entrada del registro se ha agregado correctamente. Haga clic en "Aceptar" para terminar.
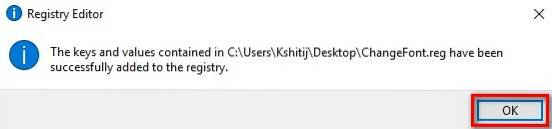
Ahora, para que los cambios surtan efecto, deberá reiniciar su computadora. En caso de que alguna vez desee volver a la fuente predeterminada de Windows, simplemente abra el archivo en el Bloc de notas nuevamente y cambie la última línea a lo siguiente:
"Segoe UI" =-
Ahora repita los mismos pasos para guardar el archivo y agregarlo al registro, y luego reinicie su computadora para restablecer la fuente predeterminada.
VEA TAMBIÉN: Cómo forzar la eliminación de archivos indelebles en Windows 10
Adelante y cambie la fuente en Windows 10
Ahora que sabe cómo cambiar la fuente predeterminada en Windows 10, puede continuar y comenzar a experimentar con diferentes fuentes. Esto hará que su computadora sea verdaderamente suya, ya que se destacará de la mayoría de las otras computadoras con Windows. Entonces, ¿por qué fuente cambiaste la predeterminada? Me encantaría escucharlo en la sección de comentarios a continuación.
 Gadgetshowto
Gadgetshowto