El primer Windows PowerShell se lanzó hace más de una década para Windows XP, Windows Server 2003 y Windows Vista. Ha sido una parte constante de todas las ediciones de Windows desde entonces, comenzando con Windows 7 en 2009. Si bien se han realizado muchos cambios en el software en sí, lo único que se ha mantenido sin cambios a lo largo de los años es la combinación de colores: un fondo azul con texto blanco / amarillo en general y texto rojo sobre fondo negro para mensajes de error. Si bien la mayoría de las personas se han acostumbrado a estos colores, es posible que algunos de ustedes quieran algo más distintivo, ya sea por una mejor visibilidad o por razones estéticas. Siendo ese el caso, hablemos de cómo puede cambiar el esquema de color de Windows PowerShell en Windows 10:
Nota: Antes de continuar, es importante comprender que este tutorial en particular se ocupará de la consola de PowerShell, y no de PowerShell ISE, que es una de las dos aplicaciones de host para el motor y el lenguaje de Windows PowerShell. Tiene su propia configuración de personalización que debe abordarse por separado y está más allá del alcance de este tutorial..
Cambiar los colores de fondo y primer plano en la consola de Windows 10 PowerShell
- Como se mencionó anteriormente, la consola de Windows PowerShell muestra blanco sobre azul de forma predeterminada y rojo sobre negro para los mensajes de error, para cambiar los colores, haga clic con el botón derecho en la barra superior de la ventana de PowerShell y seleccione 'Propiedades'.
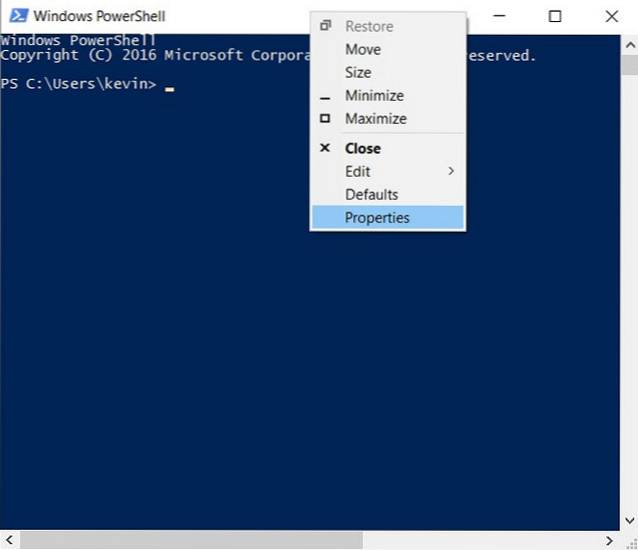
- Una vez que aparece el cuadro 'Propiedades' de Windows PowerShell, haga clic en la pestaña 'Colores', y obtendrá una gran cantidad de opciones para configurar los colores de fondo y primer plano como se ve en la captura de pantalla a continuación.
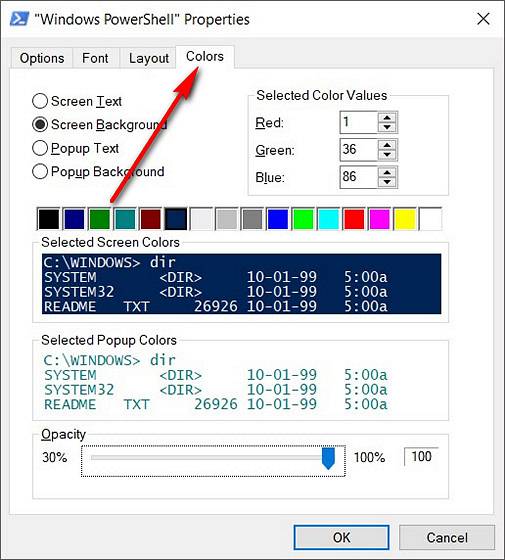
Desde aqui puedes cambiar los colores del texto, los colores del texto emergente, los colores de fondo e incluso establecer los niveles de opacidad.
Cambiar los colores de los mensajes de error en la consola de Windows 10 PowerShell
- Si bien esta fue una forma realmente fácil de cambiar algunas de las configuraciones, ¿qué sucede si desea realizar cambios más extensos en su consola PowerShell? Por ejemplo, ¿y si tu desea cambiar el texto y los colores de fondo de los mensajes de error de rojo sobre negro a algo un poco menos drástico? Para eso, tendrá que ponerse sucio y usar la consola en lugar de confiar en la GUI. En primer lugar, para conocer los colores predeterminados, siga adelante y copie / pegue este código en la consola de PowerShell y presione 'Enter':
$ host.privatedata
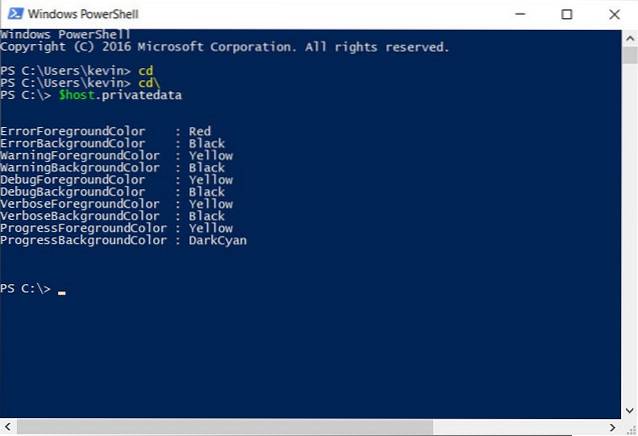
- Para cambiar los colores de primer plano y de fondo de los mensajes de error, todo lo que necesita hacer es asignar nuevos valores. Como me gustaría cambiar el color de fondo a 'Magenta' y el color de primer plano a 'Verde', ingresaré los dos comandos a continuación. Solo recuerda ingréselos por separado y presione 'Enter' en cada caso.
$ host.PrivateData.ErrorBackgroundColor = "Magenta"
$ host.PrivateData.ErrorForegroundColor = "Verde"
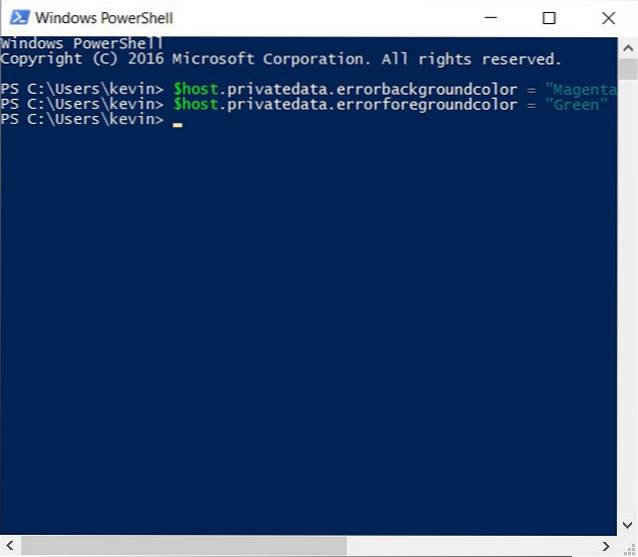
- Ahora ha configurado los ajustes de su consola, pero necesitarás guárdelos en la configuración de su perfil para que la pantalla se abra exactamente como lo desea, en todo momento. Para eso, primero ejecute el comando
$ perfil. Esto le mostrará el nombre (y la ubicación) del archivo predeterminado para su perfil..
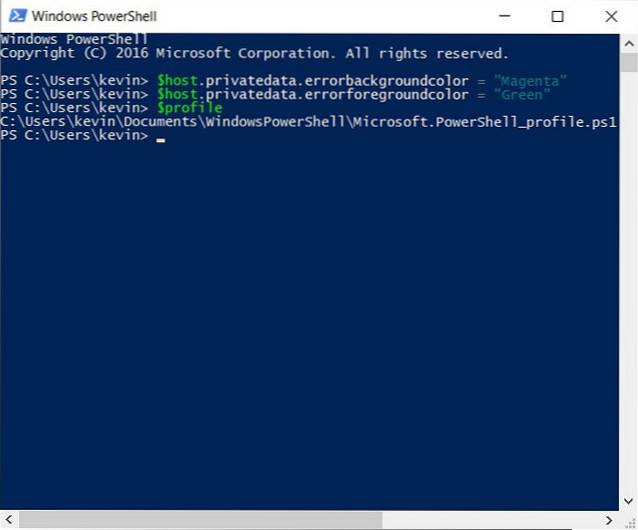
- En realidad, aunque, el archivo de configuración predeterminado de PowerShell ni siquiera existe en la mayoría de los casos. Entonces, ejecute el siguiente comando para verificar si ya existe o si necesita crearlo desde cero:
ruta de prueba $ perfil. Si el archivo ya existe, obtendrá un resultado "Verdadero"; de lo contrario, obtendrá "Falso".
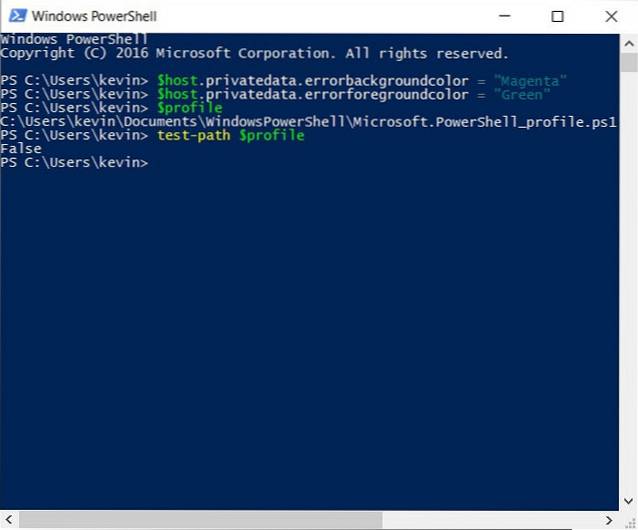
- Como puede ver en la captura de pantalla anterior, obtuve la última, así que tendré que crear el archivo. Si obtiene "Verdadero", omita este paso y vaya al siguiente. De lo contrario, ingrese el siguiente comando para crear el archivo:
New-Item -path $ profile -type file -force
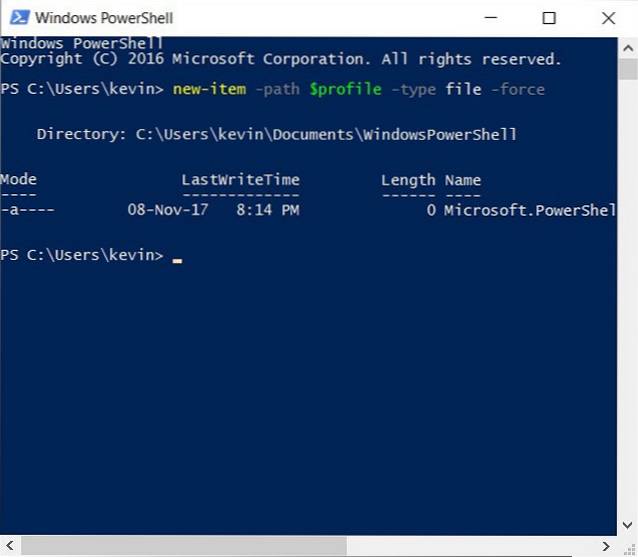
- Una vez creado el archivo, puede editarlo con el Bloc de notas usando el
bloc de notas $ perfilcomando en la ventana de Powershell. Desde allí, puede agregar cualquier código de configuración que desee utilizando los comandos discutidos anteriormente. No solo puede cambiar los colores, sino también las fuentes, el tamaño de las ventanas, etc. a través de este método, pero solo veremos cómo cambiar los colores sin complicar más las cosas..
$ consola = $ host.ui.rawui
$ console.backgroundcolor = "negro"
$ console.foregroundcolor = "blanco"
$ colores = $ host.privatedata
$ colors.verbosebackgroundcolor = "Magenta"
$ colors.verboseforegroundcolor = "Verde"
$ colors.warningbackgroundcolor = "Rojo"
$ colors.warningforegroundcolor = "blanco"
$ colors.ErrorBackgroundColor = "DarkCyan"
$ colors.ErrorForegroundColor = "Amarillo"
set-location C: \
host claro
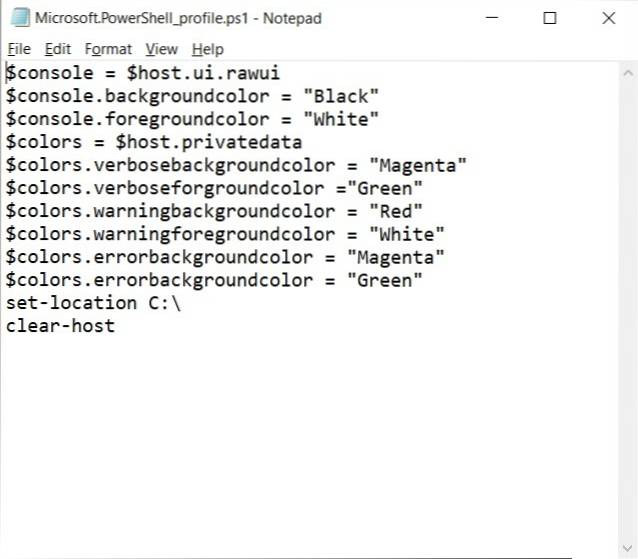
- Ya casi llegamos, pero queda un último paso. Ejecute el siguiente comando para permitir que se ejecuten los scripts locales en su sistema:
Set-ExecutionPolicy RemoteSignedy seleccione un" para permitir todos los scripts. Ahora que ha terminado, así es como se vería su consola PowerShell cada vez que la inicie. Incluso los mensajes de error se verían un poco menos discordantes de lo que suelen ser.
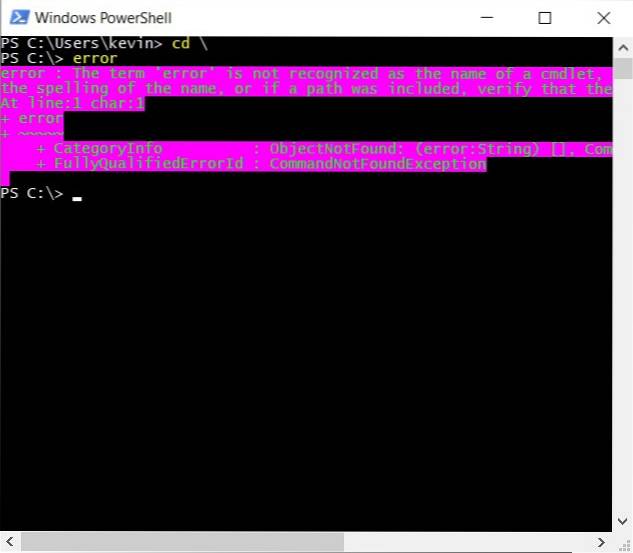
Eso es todo, amigos, hice que la consola de Windows PowerShell en mi computadora portátil de trabajo se vea casi exactamente como el viejo símbolo del sistema con solo una pizca de color para divertirme.
Nota: Si bien los pasos antes mencionados están diseñados específicamente para Windows 10, también los probé en nuestra computadora de escritorio Dell anterior con Windows 7. Cada paso es prácticamente idéntico y todo funcionó como se esperaba..
VER TAMBIÉN: Cómo evitar que las actualizaciones de Windows 10 se instalen automáticamente
Use comandos simples para cambiar los colores de Windows PowerShell en Windows 10
Windows PowerShell es una gran herramienta para usuarios avanzados, pero eso no significa que tenga que ser aburrido, monótono y aburrido. Ajustar algunas configuraciones aquí y allá puede marcar una gran diferencia en el aspecto de su consola PowerShell, así que pruébelo y cambie los colores a lo que sienta su corazón. Y una vez que lo hagas, no olvides avisarnos de cómo te fue, porque nos encanta saber de ti.
 Gadgetshowto
Gadgetshowto

![Realización de la estatua de bronce de Steve Jobs por Hungarian Software Co. Graphisoft [PICS]](https://gadgetshowto.com/storage/img/images/making-of-steve-jobs-bronze-statue-by-hungarian-software-co-graphisoft-[pics]_8.jpg)

