De los numerosos componentes de hardware que componen nuestras computadoras, los discos duros (o SSD) son uno de los más importantes. Después de todo, guardan todos nuestros archivos confidenciales, datos personales valiosos y, por supuesto, incluso el sistema operativo..
Sin embargo, al igual que todo lo electrónico, los discos duros tienen una vida útil limitada y su rendimiento comienza a degradarse con el tiempo y, finalmente, dejan de funcionar. Y cuando lo hacen, la pérdida de datos puede seguir (y a menudo sucede). Por lo tanto, es extremadamente importante que controle regularmente el estado del disco duro de su PC, de modo que se puedan tomar los pasos necesarios (como hacer una copia de seguridad de los datos) si el disco duro comienza a tener problemas. Pero como hacerlo?
No hay problema, ya que de eso se trata exactamente este artículo. Siga leyendo y descubra cómo comprobar el estado del disco duro en Windows.
Diferentes formas de comprobar el estado del disco duro
1. Usando la herramienta CHKDSK incorporada de Windows
Probablemente, el método más fácil y conveniente de evaluar el estado del disco duro de la computadora es a través de CHKDSK. Abreviatura de Check Disk, CHKDSK es la herramienta del sistema incorporada de Windows que puede escanear el disco duro (particiones) en busca de errores lógicos, problemas del sistema de archivos y sectores defectuosos. No solo eso, también puede corregir errores del sistema de archivos e intentar recuperar sectores defectuosos. CHKDSK se puede ejecutar tanto a través del símbolo del sistema como a través del Explorador de Windows. Así es cómo:
A través del símbolo del sistema
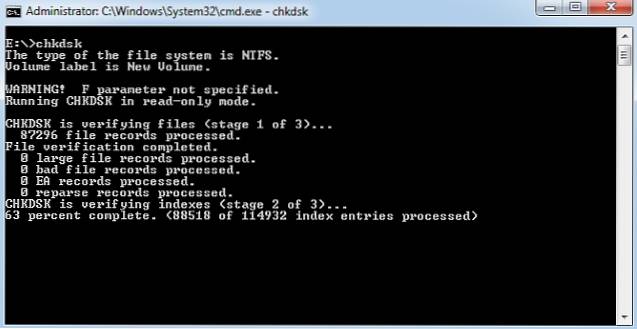
Inicie el símbolo del sistema con privilegios de administrador y escriba "X: \ chkdsk" (sin comillas). Aquí, X representa la letra de la unidad de la partición del disco duro que se analizará. Chkdsk ahora escaneará la partición del disco y mostrará el informe de escaneo cuando esté listo.
A través del Explorador de Windows
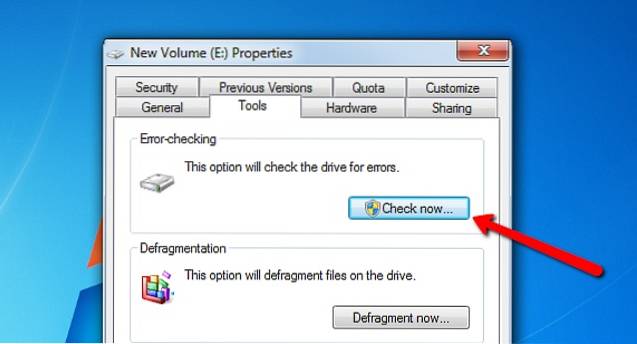
Haga clic derecho en la partición del disco a escanear y haga clic en Propiedades. Ahora, bajo el Herramientas pestaña, haga clic en el Revisalo ahora botón, y CHKDSK hará el resto.
En pocas palabras, si solo desea ejecutar diagnósticos básicos para ver si el disco duro está funcionando bien, CHKDSK es más que suficiente.
2. Uso de utilidades avanzadas de disco duro de terceros
La herramienta CHKDSK nativa de Windows que acabamos de comentar hace un buen trabajo al verificar el estado del disco duro, pero es demasiado básica. Para obtener un análisis detallado de los parámetros de salud del disco duro, es mejor utilizar utilidades de terceros. Hay muchos de ellos disponibles, y dos de los mejores se analizan brevemente a continuación:
HDDScan
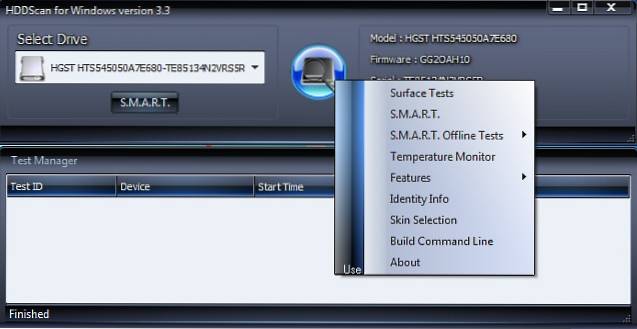
Una de las aplicaciones de monitoreo de disco más poderosas, HDDScan detecta automáticamente los discos duros conectados a la computadora y muestra información como el nombre del modelo, el número de firmware y la identificación de serie. También se puede usar para probar los discos duros en busca de todo, desde bloques defectuosos hasta sectores corruptos.
Pero eso no es todo. La funcionalidad principal de HDDScan implica ejecutar pruebas S.M.A.R.T en el disco duro y devolver los datos analizados. Esencialmente, S.M.A.R.T (Tecnología de autocontrol, análisis e informes) es un sistema de monitoreo incluido en todos los discos duros y unidades de estado sólido, que proporciona información sobre la confiabilidad general de los discos. Esto se calcula sobre la base de ciertos parámetros (p. Ej.. tasa de error de lectura sin procesar, rendimiento del tiempo de búsqueda, recuento de reintentos de giro). Para ver las estadísticas S.M.A.R.T del disco, todo lo que tiene que hacer es hacer clic en el botón del mismo nombre. El informe S.M.A.R.T de HDDScan detalla el valor calculado de todos los atributos, así como el umbral para ellos. El informe también se puede imprimir.
Aparte de esto, HDDScan admite muchas otras pruebas. Estas pruebas se pueden poner en cola para ejecutarse una tras otra, a través de la ventana Administrador de pruebas. Algunos de ellos son los siguientes:
- Pruebas de superficie: Se puede usar para leer / escribir datos en ciertas áreas del disco duro (o en todo) para ver si el disco está funcionando bien..
- INTELIGENTE. Pruebas sin conexión: Esto incluye dos tipos de pruebas, a saber Corto (dura 1-2 minutos) y Extendido (dura 0,5-2 horas). En consecuencia, estas pruebas escanean una parte o toda la superficie del disco duro para ver si algún sector presenta errores de lectura / escritura. También hay un tercero Transporte prueba, pero no se pudo ejecutar durante nuestras pruebas.
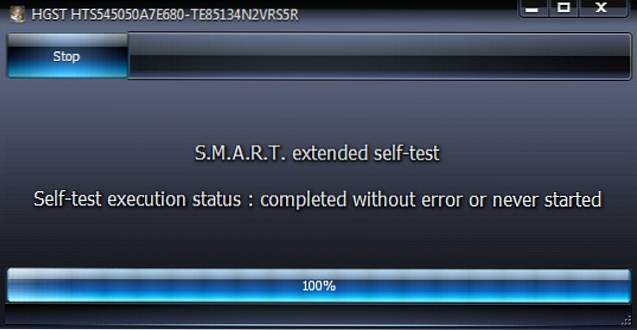
- Monitor de temperatura: Se usa para monitorear la temperatura del disco en tiempo real.
Puede ver información detallada sobre una prueba en cualquier momento haciendo doble clic en su entrada en la ventana Administrador de pruebas (consulte la captura de pantalla anterior). Con todo, si está buscando una utilidad de monitoreo de disco duro integral que no cueste un centavo, elija HDDScan.
Disponibilidad de la plataforma: Windows 10, 8, 7, Vista y XP.
Precio: Libre.
Descargar
CrystalDiskInfo
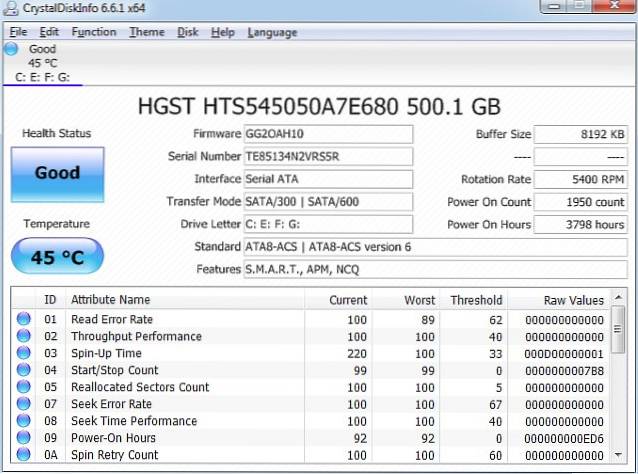
El HDDScan discutido anteriormente es sin duda una gran utilidad de monitoreo de disco, pero sus numerosas pruebas y cosas pueden ser un poco abrumadoras para manejar. Aquí es donde CrystalDiskInfo poder ayudar. Una aplicación portátil ligera pero robusta, generalmente incluye todas las funciones de HDDScan y muestra S.M.A.R.T. parámetros, así como información detallada sobre el estado del disco duro que se actualiza en tiempo real. Incluso se puede configurar para activar alertas automáticas por correo electrónico y sonido si el comportamiento de ejecución del disco duro comienza a mostrar signos de falla..
Sin embargo, CrystalDiskInfo no tiene la gran cantidad de pruebas que se pueden programar una tras otra. En esencia, es una aplicación completa que solo muestra estadísticas de trabajo detalladas (parámetros S.M.A.R.T., temperatura del disco, estado general) del disco duro en tiempo real y, por lo tanto, es mucho más simple. Entonces, si está buscando una utilidad de monitoreo de disco que muestre información detallada pero que sea lo suficientemente fácil de comprender, elija CrystalDiskInfo.
Disponibilidad de la plataforma: Windows 10, 8, 7, Vista y XP.
Precio: Libre.
Descargar
3. Uso de utilidades de diagnóstico específicas del fabricante del disco
Casi todos los fabricantes de discos populares tienen herramientas de diagnóstico que se pueden usar de manera similar para verificar el estado del disco duro. Entonces, si desea utilizar una utilidad desarrollada por el fabricante del disco duro de su computadora, siempre puede hacerlo. A continuación, se muestra una lista de algunas de estas utilidades de diagnóstico de los principales proveedores de discos:
SeaTools (por Seagate)
Básicamente, tiene la misma funcionalidad que HDDScan, SeaTools se puede utilizar para ejecutar múltiples pruebas cortas y extendidas en discos duros para detectar errores de lectura / escritura, sectores defectuosos, etc. en ellos. También puede leer la información detallada por los parámetros S.M.A.R.T.
Diagnóstico de salvavidas de datos (por Western Digital)
Por lo general, tiene el mismo conjunto de funciones que otras utilidades importantes de verificación de disco.. Diagnóstico de salvavidas de datos puede ejecutar pruebas de lectura / escritura cortas y largas, así como analizar datos S.M.A.R.T.
Prueba de aptitud para conducir (por Hitachi)
Prueba de aptitud de conducción se puede utilizar para probar los discos duros en busca de errores de lectura y escritura, sin sobrescribir los datos existentes en los discos. También incluye utilidades para borrar los datos del disco duro..
VEA TAMBIÉN: Los 10 mejores programas de recuperación de datos
Es hora de comenzar a verificar el estado de su disco duro
Es de suma importancia que los discos duros (o SSD) se analicen de forma rutinaria en busca de signos de problemas, de modo que se pueda realizar una copia de seguridad oportuna de los datos valiosos. Y como se vio arriba, hacerlo no es realmente tan difícil. Si solo desea un control básico del disco y la verificación de errores, elija la herramienta CHKDSK incorporada de Windows. Y si prefiere un análisis mucho más detallado, elija utilidades de disco como HDDScan y CrystalDiskInfo. Pruébelos y vea cómo funcionan para usted. ¿Conoce alguna utilidad de comprobación de disco similar que podría haberse incluido anteriormente? Mencione en los comentarios a continuación.
 Gadgetshowto
Gadgetshowto



