¿Compró un Chromebook nuevo pero no sabe cómo confirmar las especificaciones del dispositivo? Bueno, no lo culparemos porque, a diferencia de otras plataformas informáticas como OS X y Windows, Chrome OS no enumera las especificaciones de su computadora en un solo lugar. Entonces, si se ha estado preguntando cómo puede verificar el procesador, la RAM, el almacenamiento y otras especificaciones importantes de su Chromebook, no se preocupe, estamos aquí para ayudarlo.. A continuación, le indicamos cómo verificar la información del sistema de Chromebook:
Verificar el uso de la memoria
Chrome incluye un administrador de tareas que, al igual que otras plataformas, le brinda detalles sobre todas las procesos activos y su memoria, CPU y uso de la red. Para abrir el Administrador de tareas en Chrome, abrir Chrome y golpea el botón de menú de tres puntos E ir a Más herramientas-> Administrador de tareas.
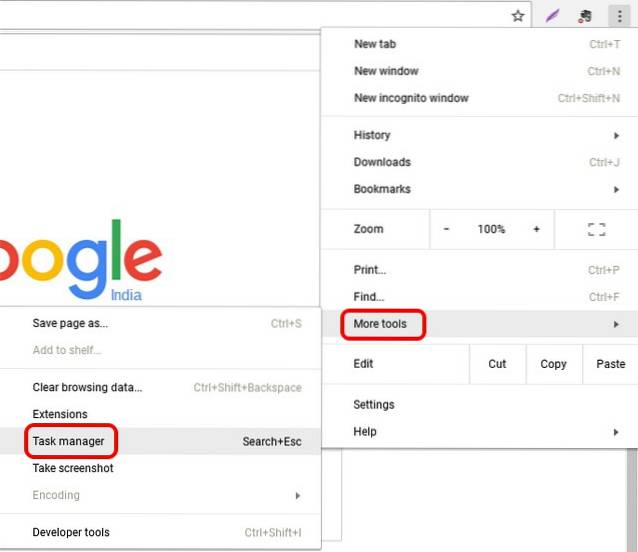
En el Administrador de tareas, puede optar por finalizar un proceso seleccionando un proceso y haciendo clic en "Proceso finalizado“. Además, puede hacer clic con el botón derecho en un proceso para ver más información, como la memoria caché de la imagen, el uso de la memoria de la GPU, la prioridad y más. Si eres desarrollador, puedes hacer clic en "Estadísticas para nerds" para ver información detallada sobre todos los procesos..
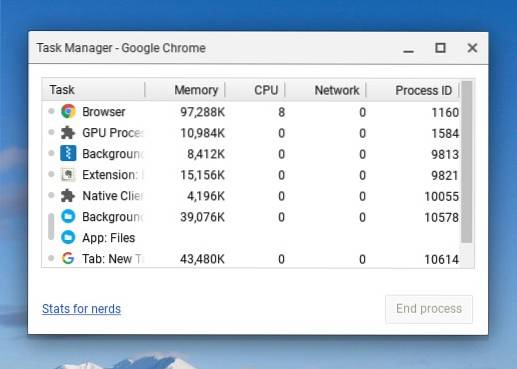
Consultar almacenamiento gratuito
La mayoría de los Chromebook tienen un almacenamiento bastante bajo y, por lo tanto, es importante controlar constantemente la memoria utilizada. Si bien no puede verificar la información de almacenamiento detallada en Chrome OS, puede verificar la cantidad de almacenamiento libre que queda en su dispositivo. Verificar, abre la aplicación Archivos y golpea el botón de tres puntos en la parte superior derecha, donde verá el espacio de almacenamiento gratuito que queda en su Chromebook. No es la información más completa, pero debería ser suficiente, si está buscando una descripción general simple. También puede ir a Chrome e ingresar "chrome: // interior de la unidad"En la barra de direcciones para comprobar el almacenamiento gratuito.
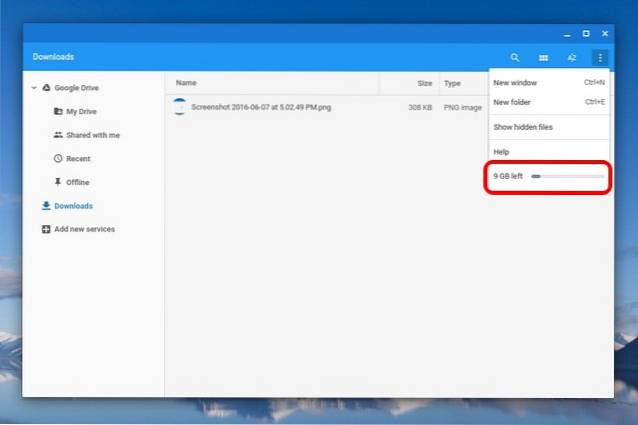
Compruebe la información de la red
Al igual que las otras opciones en esta lista, la opción para verificar los detalles de la red en Chrome OS está oculta en Configuración. Usted puede haga clic en la bandeja del sistema en el extremo derecho del estante y luego, haga clic en las opciones de WiFi "Conectado a… " y entonces, haga clic en la red estás conectado. Esto debería abrir un nuevo cuadro de diálogo en la Configuración de Chrome con detalles como la frecuencia de la red, la intensidad de la señal, la dirección IP, la puerta de enlace y más..
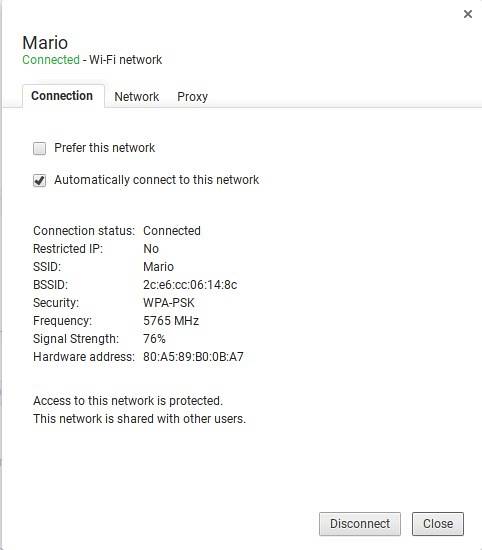
Verifique 'Acerca del sistema'
Chrome cuenta con una página "Acerca del sistema", que le muestra detalles sobre su Chromebook. Sin embargo, la mayoría de estos detalles están dirigidos a desarrolladores y personas que buscan "datos de diagnóstico del sistema". Para ir a esta página, solo abre una nueva pestaña en Chrome E ir a "chrome: // sistema”A través de la barra de direcciones. Esto debería abrir la página Acerca del sistema y aquí encontrará detalles sobre la compilación del Sistema operativo Chrome, la identificación del cliente, el tipo de dispositivo, la BIOS, el uso del disco, el uso de la memoria y más. Algunas de estas opciones, como el uso del disco, también cuentan con un botón "Expandir", que brinda más detalles..
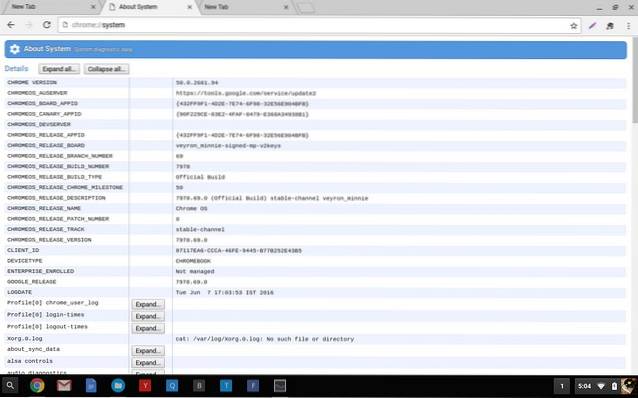
Usar una aplicación para ver la información del sistema en Chrome OS
Si bien las opciones antes mencionadas le permiten ver la información del sistema, no son las formas más optimizadas y si desea ver toda la información del sistema en un solo lugar, debería probar una aplicación de Chrome de terceros. Hay un par de aplicaciones que hacen el mejor trabajo, Cog y System. Ambas aplicaciones traen información del sistema en una sola interfaz.
Cog le muestra detalles como la versión de Chrome, CPU y su uso en tiempo real, RAM, red, batería, pantalla e idiomas. Lo que funciona para Cog es el hecho de que incluye una hermosa interfaz que muestra toda la información del sistema..
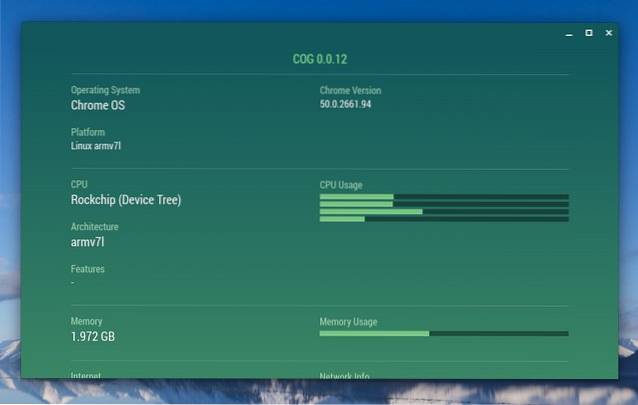
Por otro lado, System es una aplicación bastante simple, que brinda detalles de CPU, RAM y su uso actual, almacenamiento, pantalla, red y ubicación actual..
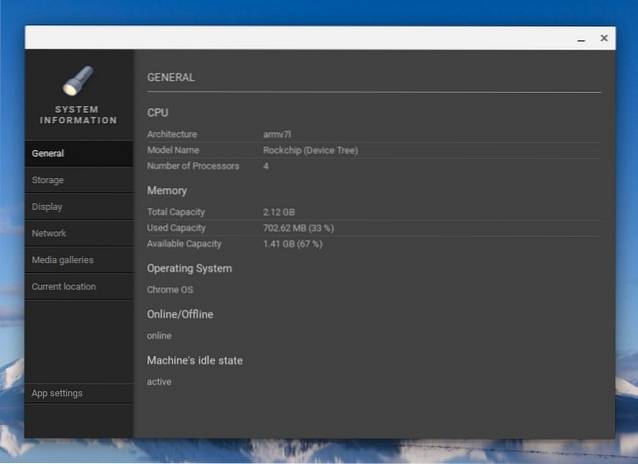
VEA TAMBIÉN: 27 útiles comandos de Chrome OS para ejecutar en Crosh
Utilice estas formas de verificar la información del sistema en su Chromebook
Ciertamente preferimos usar una aplicación para verificar la información del sistema en Chromebook, en lugar de ir a diferentes aplicaciones y configuraciones para verificar lo mismo. Bueno, ahora depende de usted decidir, pero no olvide informarnos si verifica la información del sistema de forma nativa en Chrome OS o mediante una aplicación de terceros. Habla en la sección de comentarios a continuación.
 Gadgetshowto
Gadgetshowto



