No es raro que esté conectado a una red por medio de un cable ethernet y también necesite usar Internet en otros dispositivos. Obviamente, el primer pensamiento sería crear de alguna manera un punto de acceso WiFi usando su propia PC y compartir la red con los otros dispositivos. Sin embargo, la mayoría de las aplicaciones de terceros (gratuitas) que están disponibles para esta tarea son realmente malas o simplemente quieren instalar una tonelada de bloatware en su computadora. ¿Entonces, Qué haces? Bueno, en este artículo, lo guiaré a través de los pasos que puede seguir para crear un punto de acceso WiFi en su PC con Windows 10, sin usar ninguna aplicación de terceros, en absoluto..
Obviamente, necesitará una PC que tenga una tarjeta WiFi instalada, por lo que tendrá que comprar un dongle WiFi, si tiene la intención de utilizar este método en una computadora de escritorio. El método que estamos usando es solo una de las muchas cosas interesantes que puede hacer usando el símbolo del sistema de Windows. Hay muchos más trucos interesantes del símbolo del sistema que puedes consultar. Bueno, sin más preámbulos, Estos son los pasos para crear un punto de acceso WiFi en su PC con Windows 10:
Configuración e inicio del punto de acceso WiFi
1. Primero, lanza Símbolo del sistema, y escriba el siguiente comando:
netsh wlan establece el modo de red hospedada = "permitir" ssid = "HotspotName" clave = "HotspotPassword"
Reemplace el "HotspotName" con el nombre que desee para su hostpot, y reemplace "HotspotPassword" con la contraseña que desee.
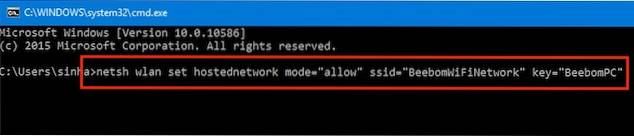
Nota: Tenga en cuenta que cuando configure la contraseña, se mostrará en texto sin formato en la ventana del símbolo del sistema, así que asegúrese de que nadie más esté mirando su pantalla, si desea proteger su red..
2. Una vez hecho eso, Pulsa Enter, y verá que el comando hace eco de algunas líneas en la ventana de cmd. Esto significa que se ha creado el punto de acceso..
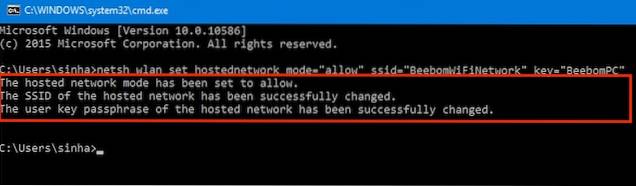
3. Aún no has terminado. Antes de poder acceder al punto de acceso WiFi, deberá iniciarlo. Entonces, en la ventana del símbolo del sistema, escriba el siguiente comando y presione Enter:
netsh wlan iniciar la red alojada
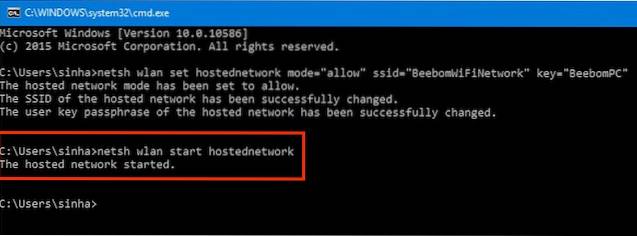
Su red WiFi ahora se transmitirá a todos los dispositivos dentro del alcance, y puede conectarse a la red WiFi ingresando la contraseña que había configurado.
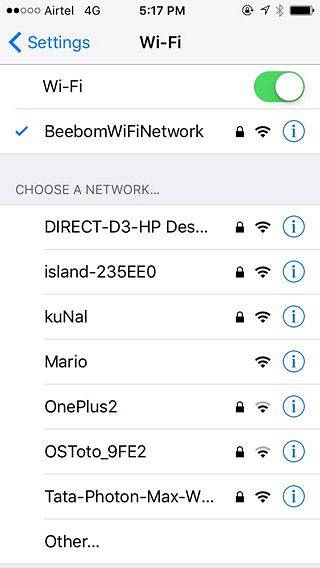
Apagando el Hotspot
Si más tarde necesita apagar el hotspot, tendrá que acceder al símbolo del sistema nuevamente y usar el siguiente comando:
netsh wlan detener la red alojada
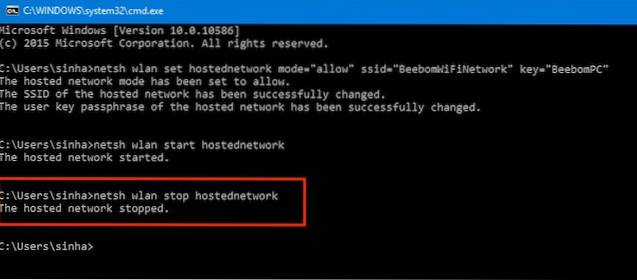
Este comando apagará su punto de acceso WiFi y efectivamente dejará de compartir la conexión a Internet de su PC con Windows 10 con otros dispositivos.
VEA TAMBIÉN: ¿Wi-Fi repentinamente lento? Las mejores formas de arreglar velocidades WiFi lentas
Comparta Internet desde su PC con Windows 10 a otros dispositivos de forma inalámbrica
Entonces, la próxima vez que use una conexión por cable a su PC y desee acceder a Internet en otros dispositivos, sin la molestia de conectarlos a su computadora con cables USB y demás, simplemente puede usar el método que hemos discutido en este artículo para crear un punto de acceso WiFi en su PC con Windows y compartir su conexión a Internet con cualquier dispositivo que desee. Todo eso, sin la molestia de usar una serie de cables diferentes para todos sus dispositivos diferentes y anclarlos al revés. ¿Qué hace en situaciones en las que desea compartir su conexión a Internet con otros dispositivos? ¿Los conecta a todos mediante cables o utiliza una aplicación de terceros para crear un punto de acceso WiFi en su PC? Háganos saber en la sección de comentarios.
 Gadgetshowto
Gadgetshowto

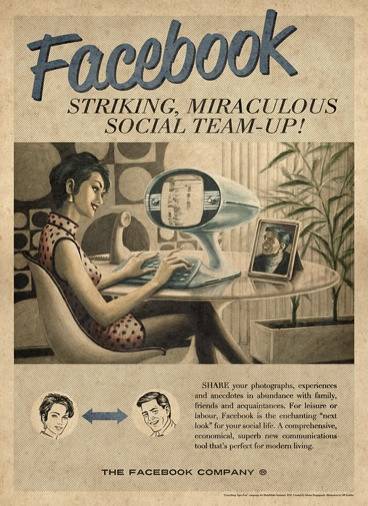
![1 de cada 5 propietarios de teléfonos inteligentes usa Twitter con regularidad [estudio]](https://gadgetshowto.com/storage/img/images/1-in-5-smartphone-owners-use-twitter-regularly-[study]_2.jpg)
