Los gestos de huellas dactilares han existido desde hace bastante tiempo. La mayoría de los dispositivos, como Google Pixel, cuentan con un solo gesto de deslizar hacia abajo en su escáner de huellas digitales para revelar el tono de notificación. Otros fabricantes como Motorola han ido más allá, con la idea de reemplazar por completo la barra de navegación. Por ejemplo, en el Moto G5, puedes deslizar el dedo hacia la izquierda para volver atrás, tocar para volver a casa y deslizarte hacia la derecha para ver tus aplicaciones recientes. Entonces, cuando Android Oreo apareció en escena, muchos usuarios esperaban que la capacidad de personalizar los gestos de huellas dactilares fuera una característica nativa del sistema operativo. Si bien Android Oreo vino con una gran cantidad de funciones nuevas, la personalización de los gestos de huellas dactilares no fue una de ellas. Bueno, no se preocupe, porque si posee un dispositivo Android Oreo y desea aprovechar más el sensor de huellas dactilares en su dispositivo, siga leyendo lo que le traemos. cómo personalizar los gestos de huellas digitales en su dispositivo Android Oreo:
Personalice los gestos de huellas dactilares en Android Oreo
Nota: El siguiente método requiere que los dispositivos se ejecuten en Android Oreo 8.0. Lo probé en mi Nexus 5X y Pixel, ambos con Android Oreo 8.0, y funcionó bien.
- Para empezar, descargue el Gestos de huellas dactilares: Selfie y fotos secretas aplicación (gratuita) desde aquí a su dispositivo.
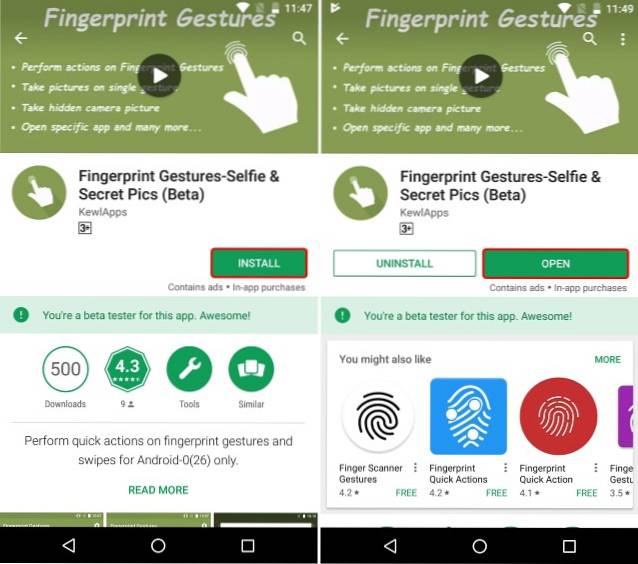
- Una vez que haya descargado la aplicación, diríjase a Configuración -> Accesibilidad. Debajo del título "Servicios descargados", toca "FingerprintGestures: Servicio". En la nueva página que se abre, habilitar la palanca para activar el servicio de gestos de huellas dactilares.
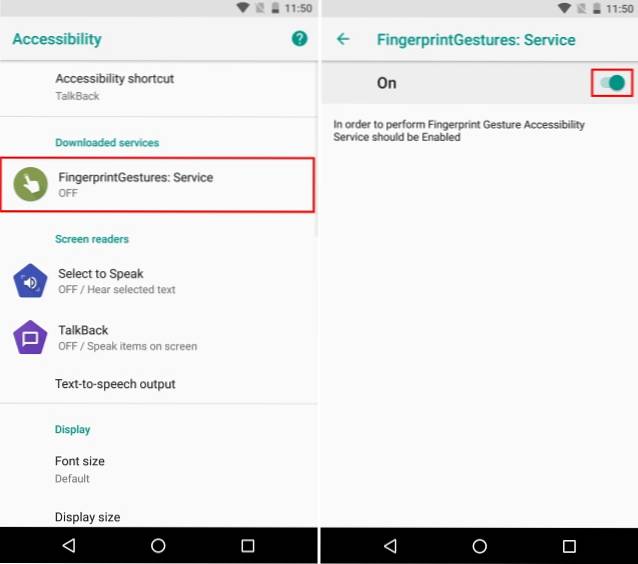
- Ahora que ha habilitado el servicio, abre la aplicación Fingerprint Gestures. Se le presentará con un menú para personalizar las distintas acciones. Los gestos incluidos son deslizar hacia arriba, abajo, izquierda o derecha en el sensor de huellas dactilares.
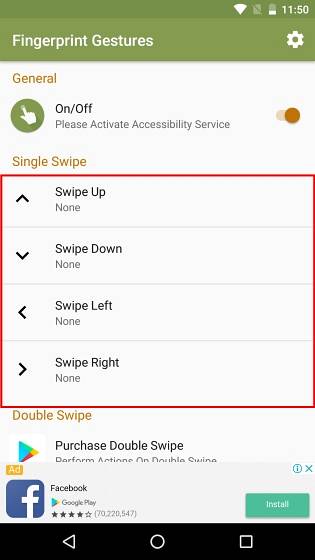
- Para asignar una acción específica a un gesto de deslizar, toca la entrada de ese gesto. Ahora se le presentará un lista para seleccionar entre todas las diversas acciones disponibles. Con la aplicación, puede seleccionar un solo deslizamiento para regresar, ir a la pantalla de inicio, cambiar a la última aplicación, desplazar la pantalla hacia arriba y hacia abajo, y mucho más. Además, la aplicación también es compatible con Tasker, que puede utilizar para crear acciones automatizadas. Seleccione su acción preferida de la lista.
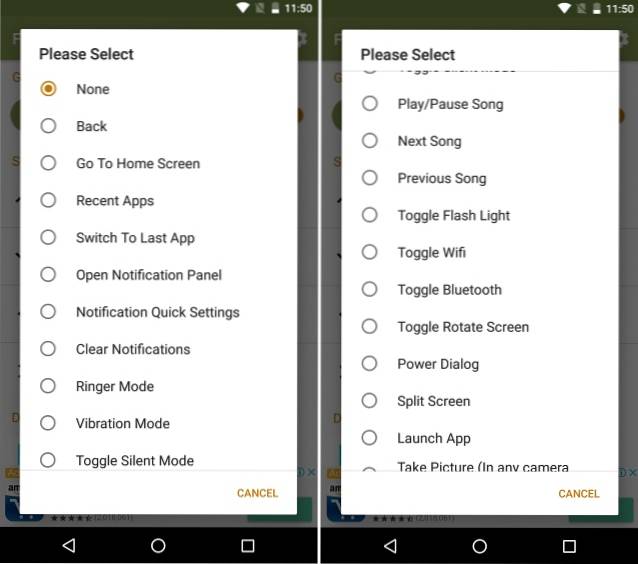
- Del mismo modo, puede Asignar varias acciones a cada tipo de deslizamiento. en el sensor de huellas dactilares. Por ejemplo, en mi caso, configuro los deslizamientos hacia arriba y hacia abajo para que se usen para desplazar la pantalla, mientras que el deslizamiento hacia la izquierda para ir a la pantalla de inicio y el deslizamiento hacia la derecha para cambiar a la última aplicación.
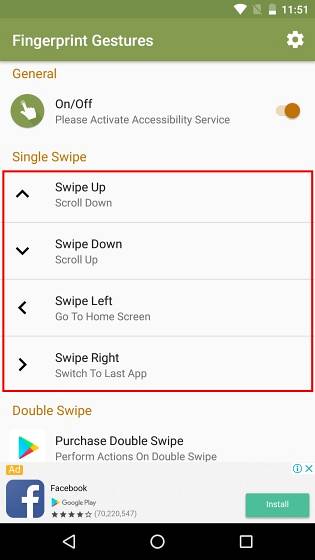
- Adicionalmente, tocando el icono de engranaje en la esquina superior derecha lo llevará al menú de configuración de la aplicación. Aquí, puede habilitar la notificación constante de la aplicación que ayudará a retenerla en la memoria del sistema. Además, puede elegir habilitar una respuesta de vibración sobre el uso de los gestos establecidos.
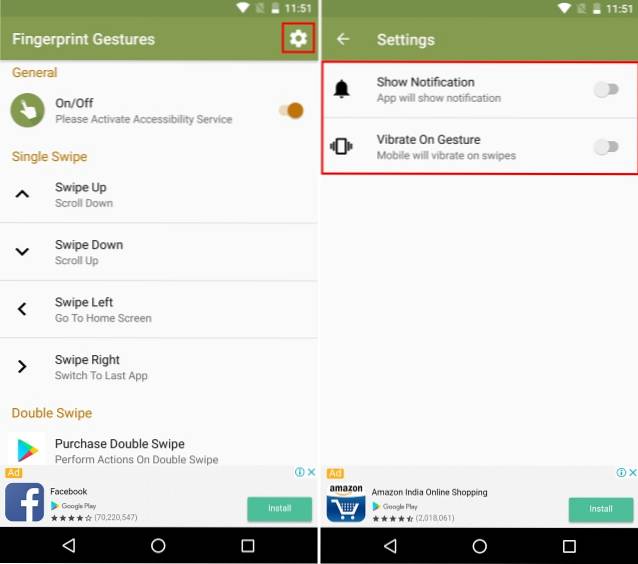
VEA TAMBIÉN: Cómo verificar la compatibilidad de Project Treble en su dispositivo Android Oreo
Haga más con gestos de huellas dactilares en su dispositivo Android Oreo
Los gestos de huellas dactilares ciertamente demuestran ser una forma más fácil de realizar las tareas normales. A diferencia de usar la barra de navegación o pasar por varios menús, puede usar un solo sensor de huellas dactilares en su dispositivo para llevar a cabo todas estas tareas. Pero eso es lo que siento acerca de los gestos con huellas dactilares. ¿Cuál es tu opinión sobre los gestos de huellas dactilares? ¿Personalizó los gestos de huellas digitales en su dispositivo Android Oreo? Háganos saber en la sección de comentarios.
 Gadgetshowto
Gadgetshowto

![¿Cuánto tiempo llevaría leer toda la Wikipedia en inglés? [Infografía]](https://gadgetshowto.com/storage/img/images/how-long-would-it-take-to-read-entire-english-wikipedia-[infographic].jpg)

