El valor del Dock es cardinal en macOS, ya que existe desde hace más de una década. El Dock es el marcador de posición en la parte inferior de la pantalla de su Mac que muestra las aplicaciones abiertas y le permite anclar aplicaciones y carpetas para acceder rápidamente a ellas. El Dock no fue diseñado para ser un paraíso para los personalizadores, pero obtiene características sutiles en cada actualización de macOS. Si está buscando animar el Dock de su Mac, está en el lugar correcto. Aquí están varias formas de personalizar la Mac:
Personalice el MacOS Dock con las preferencias del sistema integradas
Primero, personalicemos el Dock usando la configuración incorporada. Para abrir la configuración del Dock, haga clic en CMD + espacio para abrir la búsqueda de Spotlight, escriba "Muelle”Y presione enter. Alternativamente, puede acceder a la configuración del Dock yendo a Preferencias del Sistema > Muelle.
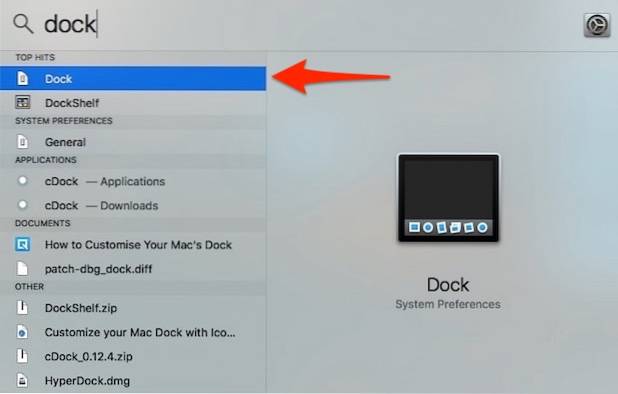
Cambiar el tamaño, la ampliación y la posición de la base en la pantalla
- Puede ajustar el tamaño y aumento del Dock usando los controles deslizantes en esta pantalla. La ampliación, como su nombre lo indica, amplía los iconos del Dock para agrandarlos cuando pasa el cursor sobre ellos. Si lo desea, puede desactivar completamente la ampliación desmarcando la casilla de verificación correspondiente.
- De forma predeterminada, el Dock aparece en la parte inferior de la pantalla. Usted puede cambiar su posición a la izquierda o derecha de la pantalla si lo desea.
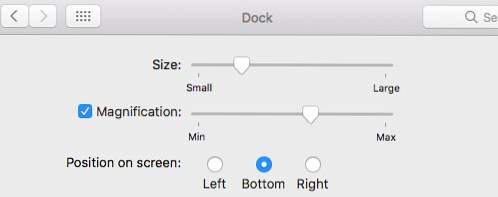
Cambiar o deshabilitar animaciones
- Puede elegir entre dos animaciones diferentes al minimizar una ventana en el Dock. También puede optar por habilitar / deshabilitar "Animar aplicaciones de apertura"Que hace que las aplicaciones reboten cuando las inicias en frío.
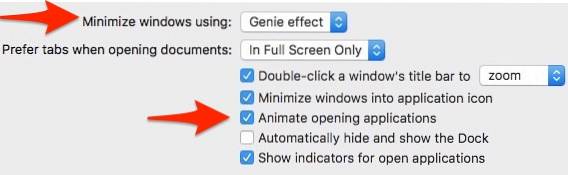
Otros Tidbits
- En el mismo panel, puede elegir automáticamente esconderse y mostrar el puerto. Esta opción oculta el Dock en el escritorio y le devuelve la vida tan pronto como pasa el cursor sobre el área del Dock..
- También puede optar por indicador de habilitar / deshabilitar para aplicaciones abiertas. De forma predeterminada, se colocará un pequeño punto negro debajo del icono de la aplicación abierta, para que pueda distinguir las aplicaciones en ejecución de las aplicaciones "fijadas"..
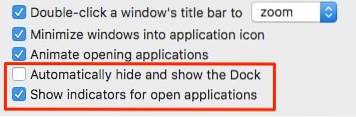
- Si desea habilitar un fondo oscuro para el Dock, diríjase a Preferencias del Sistema > General y marque la casilla donde dice "Use la barra de menú oscura y el Dock".
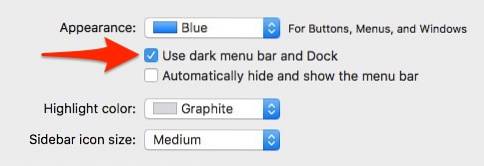
Consejo profesional: Puede acceder rápidamente a las preferencias del Dock haciendo clic con el botón derecho en la línea divisoria en el Dock. También puede arrastrar la línea divisoria para cambiar el tamaño del Dock sobre la marcha, sin tener que navegar a las preferencias del Dock cada vez..
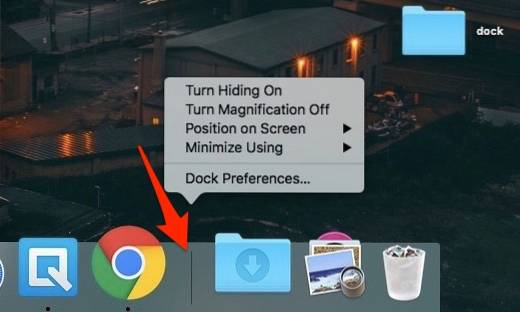
Personalizar macOS Dock con cDock
cDock es una aplicación robusta que puede cambiar drásticamente el aspecto y el comportamiento del Dock. Es una descarga gratuita para OS X macOS 10.9 y superior, pero si está en macOS 10.11 El Capitan o posterior, tendrá que deshabilitar "Protección de la integridad del sistema”(También conocido como rootless) antes de instalarlo. Consulte nuestro artículo anterior y siga el primer paso allí para deshabilitar SIP en macOS 10.11 El Capitan o posterior. Una vez que haya desactivado SIP, puede descargar e instalar cDock como lo haría normalmente.
Establecer temas personalizados para el muelle
- cDock viene con más de 12 atractivos temas pre instalado. Si ninguno de ellos se adapta a su estilo, incluso puede buscar en la web temas de cDock de terceros y aplicarlos. Aquí hay un vistazo rápido a algunos de los temas que puede configurar para el Dock..
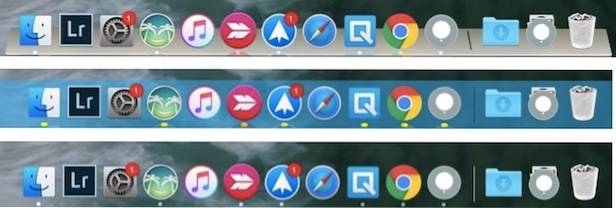
Personalizar iconos de muelle
- Si está buscando cambiar los íconos de las aplicaciones en el Dock, hay una manera fácil de hacerlo en macOS, sin usar aplicaciones de terceros. Después de cambiar el ícono de la aplicación, el cambio debería reflejarse en el Dock. Si no se refleja de inmediato, siempre puede arrastrar y soltar manualmente la aplicación en el Dock.
- cDock proporciona algunas opciones adicionales para personalizar los iconos como reflejos de iconos, etiquetas de iconos, sombras de iconos, luces indicadoras de color, etc.
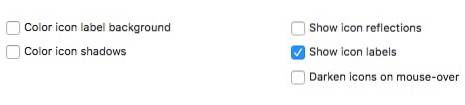
Personalizar el fondo del muelle
- Si no eres fanático de los temas, puedes configurar manualmente el color del fondo del Dock o establecer un imagen de fondo personalizada para el muelle.
- cDock también descubre un animación oculta en macOS, llamado "Chupar". Entonces, ahora puede elegir entre tres animaciones diferentes al minimizar una ventana en el Dock. Así es como se ve la animación "Suck" en caso de que se lo pregunte:
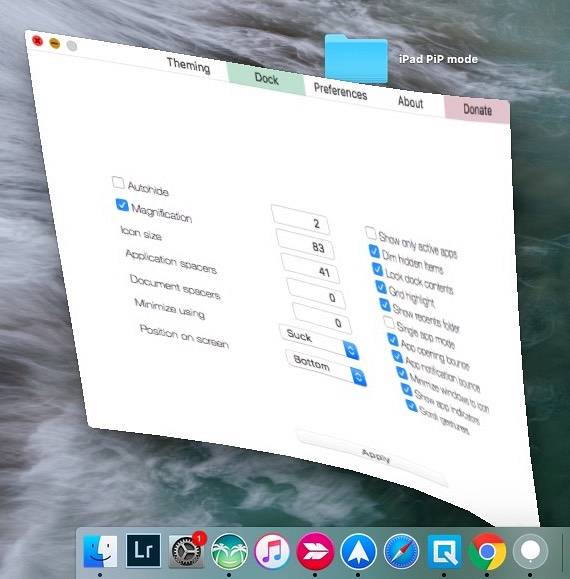
Aparte de estos, hay muchas otras configuraciones diversas relacionadas con el Dock.
Cambiar el comportamiento del muelle
La "Muelle" La pestaña en cDock revela una gran cantidad de configuraciones que pueden cambiar el comportamiento del Dock. Algunas de las configuraciones como la ocultación automática, la ampliación y el tamaño se pueden cambiar desde el "Preferencias del Sistema" mientras que otros son exclusivos de cDock.
- Para ordenar su Dock, puede elegir mostrar solo aplicaciones activas, atenúe las aplicaciones ocultas o configure el Dock en un modo de aplicación única. Cuando el modo de aplicación única está habilitado, al hacer clic en una aplicación se abrirá, al tiempo que se ocultan todas las demás ventanas abiertas. Por ejemplo, así es como se ve el Dock cuando elige atenuar las aplicaciones ocultas (las aplicaciones con íconos translúcidos están ocultas):
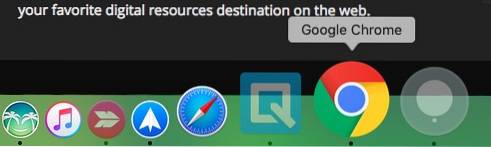
- También puede agregar un "Aplicaciones recientes”En la carpeta Dock para acceder rápidamente a aplicaciones recientes.
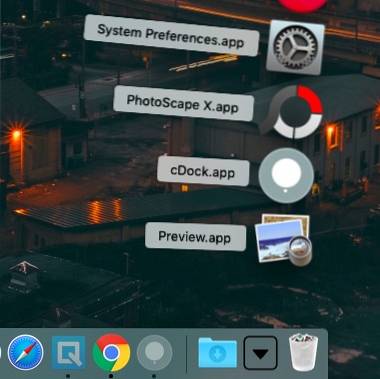
- Cuando finalmente haya terminado de personalizar el Dock a su gusto, hay una opción para "Bloquear el contenido de la base“, Para que nadie pueda agregar o quitar íconos en el Dock (¡y alterar el orden establecido!).
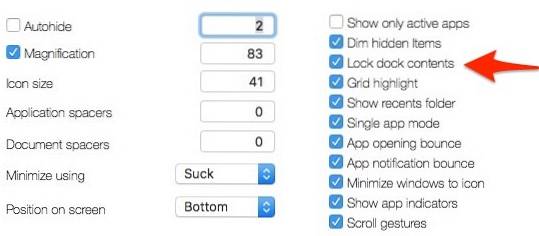
Por supuesto, deberá desmarcar esta configuración si decide realizar más modificaciones en el Dock en algún momento posterior..
Algunos de los trucos mencionados anteriormente también se pueden lograr con un comando de Terminal. La razón por la que elegí usar cDock sobre él es porque proporciona una interfaz fácil de usar para habilitar / deshabilitar estas configuraciones. Esto elimina la necesidad de andar a tientas y buscar en la web trucos específicos de Terminal.
Otras aplicaciones de terceros para personalizar Mac Dock
Hace unos años, no había escasez de aplicaciones de personalización para Mac. Pero, la mayoría de los desarrolladores dejaron de admitirlos después de la introducción de SIP en macOS El Capitan 10.11. Hoy en día, hay un número limitado de aplicaciones de personalización de Dock compatibles con macOS Sierra 10.12 con el soporte de producto adecuado. A continuación, enumero un par de buenos:
HyperDock para Mac
- A diferencia de Windows, Mac no muestra la vista previa de una ventana en el Dock. Si prefiere el estilo de Windows, ingrese HyperDock. Agrega vistas previas de la ventana mientras pasa el mouse sobre un ícono de Dock, por lo que los conversos de Windows definitivamente se sentirán como en casa.
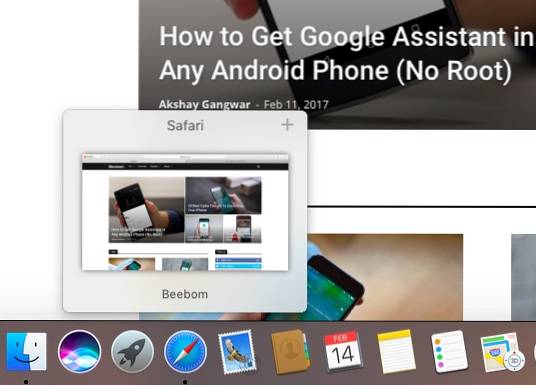
Descargar ($ 9.95)
9. uBar 3
Si no eres fanático de la barra Dock de macOS, deberías considerar un reemplazo total del Dock. uBar es un reemplazo de base con todas las funciones con características como vistas previas de ventanas, insignias de aplicaciones, flashes de aplicaciones y mucho más.
(Descripción alternativa: reemplaza macOS Dock con la barra de tareas de Windows).
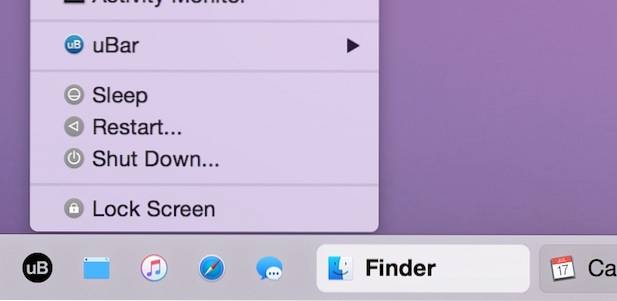
Descargar ($ 20)
VEA TAMBIÉN: Cómo personalizar la barra táctil en la nueva MacBook Pro 2016
Personaliza el Dock de Mac con estos consejos
Con estos consejos y aplicaciones de terceros, puede personalizar el Dock (de lo contrario bastante básico) en macOS y llevarlo al siguiente nivel. Si cree que me he perdido algún método para personalizar el Mac Dock o si tiene dudas, hágamelo saber. Además, ¿te encanta personalizar el Dock o prefieres dejarlo como está? Exprese sus pensamientos en la sección de comentarios a continuación.
 Gadgetshowto
Gadgetshowto



