Los anuncios son una de las fuentes de ingresos más importantes para Google y los editores en línea. Sin embargo, para los usuarios, los anuncios se han vuelto mucho más intrusivos y molestos. A la mayoría de los usuarios de Internet, incluido yo, no les importa lidiar con algunos anuncios, ya que sabemos que apoyan a nuestros editores favoritos. Sin embargo, en algunos casos, los anuncios se han vuelto tan intrusivos que ocupan todo el espacio de contenido. Y si intenta eliminarlos, se abren varias ventanas emergentes mientras un video se reproduce automáticamente en segundo plano. Estos anuncios intrusivos se han convertido en un problema tan grande que incluso Google tuvo que incorporar algún grado de bloqueo de anuncios a Chrome. Incluso castiga a los sitios web que utilizan estos molestos anuncios..
Dicho esto, Google no puede hacer todo tantas veces, tenemos que lidiar con anuncios molestos en Chrome debido a nuestra propia negligencia. Y eso es algo que solo nosotros podemos solucionar. En este artículo, le mostraremos todo lo que puede hacer para deshabilitar los molestos anuncios de Chrome y obtener una mejor experiencia de navegación en Google Chrome..
Pasos para deshabilitar los molestos anuncios de Chrome en 2020
1. Administrar la configuración de contenido
Hay algunas configuraciones incorporadas en Chrome que le permiten deshabilitar los molestos anuncios de Chrome como anuncios emergentes y engañosos. Google bloquea anuncios en sitios web que infringen los estándares establecidos por Better Ads Standards, una coalición para mejorar la experiencia web. Básicamente, no verá anuncios que ocupen más del 30% del espacio de contenido. También bloqueará las ventanas emergentes y los molestos anuncios de video. Para habilitar el bloqueador de anuncios nativo en Chrome, abra la Configuración de Chrome y haga clic en "Avanzado". A partir de entonces, desplácese hacia abajo y abra Configuración de contenido.
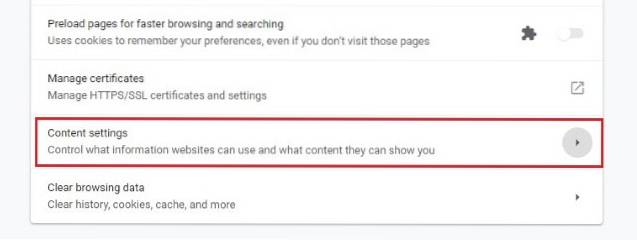
Aquí, primero, haga clic en Anuncios y apáguelo.
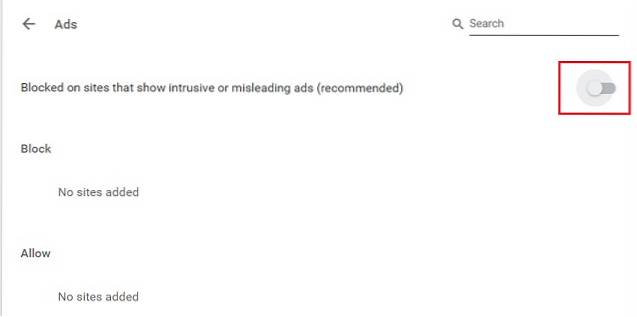 Después, haga clic en "Ventanas emergentes y redireccionamientos" y asegúrese de que esté desactivado. Esto bloqueará automáticamente todas las ventanas emergentes y evitará que el sitio web se redirija a varios sitios web..
Después, haga clic en "Ventanas emergentes y redireccionamientos" y asegúrese de que esté desactivado. Esto bloqueará automáticamente todas las ventanas emergentes y evitará que el sitio web se redirija a varios sitios web..
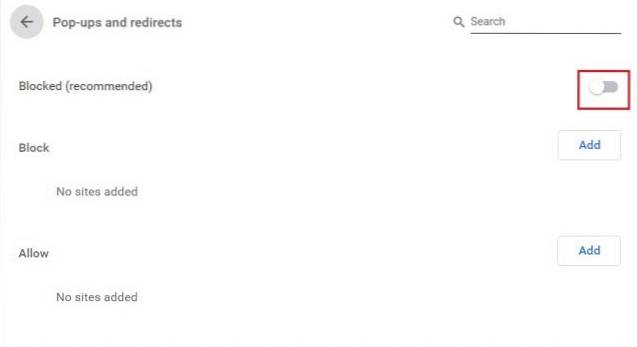
Ahora, haga clic en Sonido y desactive "Permitir que los sitios reproduzcan sonido". Apagará el sonido de todos los sitios web, incluido YouTube y todos.
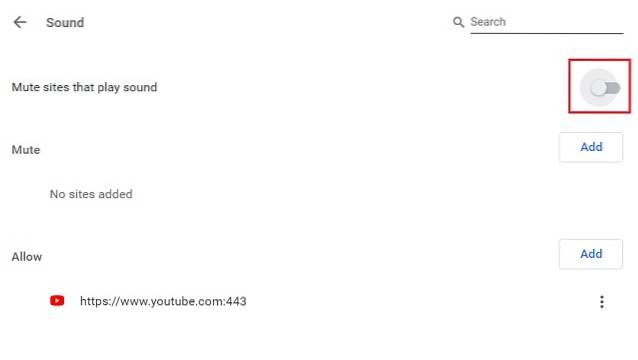 Para habilitar el sonido para sitios web específicos, haga clic en el botón de bloqueo al comienzo de la barra de URL y permita el sonido. Tenga en cuenta que tendrá que hacer esto para todos los sitios web de transmisión de audio. Pero lo bueno es que ya no habrá más audio de reproducción automática en segundo plano..
Para habilitar el sonido para sitios web específicos, haga clic en el botón de bloqueo al comienzo de la barra de URL y permita el sonido. Tenga en cuenta que tendrá que hacer esto para todos los sitios web de transmisión de audio. Pero lo bueno es que ya no habrá más audio de reproducción automática en segundo plano..

2. Busque extensiones dudosas
A veces, incluso si ha bloqueado anuncios intrusivos a través de la configuración de Chrome, verá grandes banners de anuncios en sitios web y también en la nueva pestaña de Chrome. Es debido a extensiones dudosas instaladas furtivamente en su Chrome. Por lo tanto, debe verificar regularmente las extensiones de Chrome y eliminar las sospechosas de inmediato. Para hacerlo, escriba chrome: // extensiones en la barra de URL y presione enter. Aquí puedes ver todas las extensiones instaladas en tu Chrome. Si no confía en una extensión o no la reconoce, haga clic en el botón Eliminar y la extensión se desinstalará de inmediato..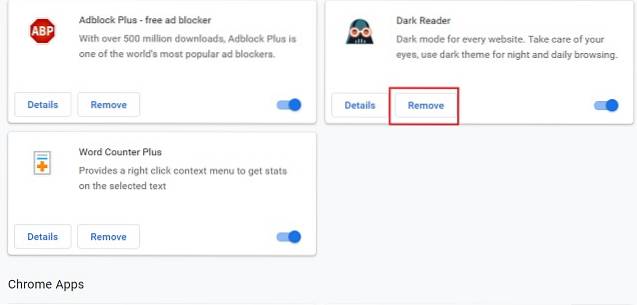 Mientras estamos en eso, también debe configurar la nueva pestaña para abrir una pestaña nueva sin ninguna dirección personalizada. A veces, incluso después de desinstalar la extensión, la configuración anterior permanece intacta. Simplemente abra la Configuración de Chrome y desplácese hacia abajo hasta Apariencia. Aquí, elija "Página Nueva pestaña".
Mientras estamos en eso, también debe configurar la nueva pestaña para abrir una pestaña nueva sin ninguna dirección personalizada. A veces, incluso después de desinstalar la extensión, la configuración anterior permanece intacta. Simplemente abra la Configuración de Chrome y desplácese hacia abajo hasta Apariencia. Aquí, elija "Página Nueva pestaña".
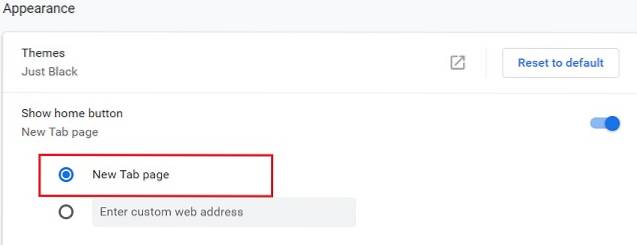 Después, cambie la pestaña de inicio a "Nueva pestaña" también. Ahora, no debería ver ningún tipo de anuncio cuando abre Chrome o cambia a una nueva pestaña.
Después, cambie la pestaña de inicio a "Nueva pestaña" también. Ahora, no debería ver ningún tipo de anuncio cuando abre Chrome o cambia a una nueva pestaña.
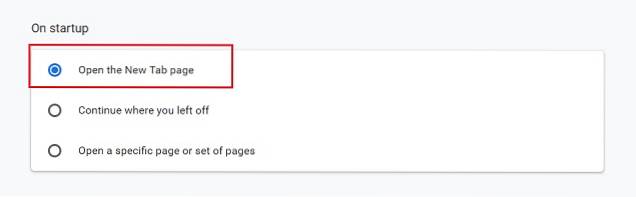
3. Limpiar Chrome
Hay ocasiones en las que ha eliminado todas las extensiones sospechosas, pero aún ve molestos anuncios de Chrome de la nada. La razón es que su PC puede tener instalado algún programa infame que vuelve a agregar esas extensiones eliminadas. Entonces, a menos que elimine por completo dichos programas de su PC, no puede deshacerse de las extensiones y los anuncios intrusivos. La buena noticia es que Chrome se envía con una herramienta de limpieza incorporada. Analiza su computadora en busca de programas que obstaculizan el rendimiento de Chrome y brinda una opción para eliminarlo. Para acceder a la herramienta, abra chrome: // configuración / limpieza y haga clic en Buscar. Analizará su PC y, a partir de entonces, puede desinstalar todos los programas dañinos..
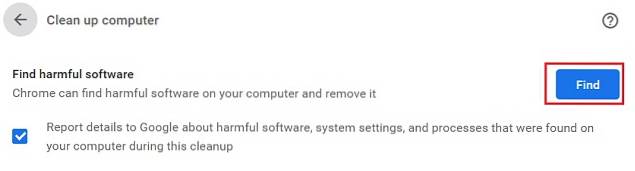
4. Mantenga Chrome actualizado
Google sigue actualizando Chrome para traer nuevas funciones a la mesa. Para bloquear anuncios molestos, es importante actualizar Chrome a la última versión. Google trajo el bloqueo de anuncios intrusivo con Chrome 71 y, desde entonces, se han mejorado tanto el bloqueo de ventanas emergentes como el de redireccionamiento automático.. Para comprobar si hay alguna nueva actualización pendiente, abra chrome: // settings / help y haga clic en Buscar actualizaciones. Una vez instalada la actualización, le pedirá que reinicie el navegador. Después de eso, Chrome se actualizará a la última versión. Si desea evitar anuncios intrusivos en el futuro, conviértase en un hábito de buscar actualizaciones con regularidad..
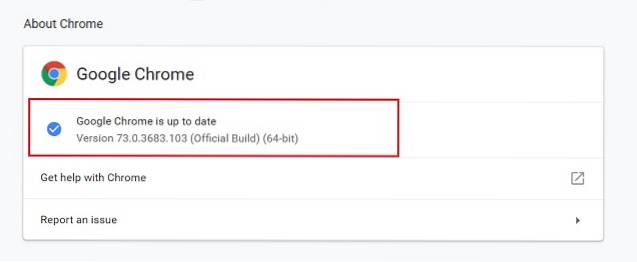
5. Analizar en busca de malware
Como dije anteriormente, puede haber programas maliciosos instalados en su PC que pueden hacer de Chrome una máquina publicitaria implacable. Si bien puede usar la herramienta de limpieza de Chrome para eliminar el malware, a veces no funciona correctamente. El malware es difícil de localizar, por lo que solo un software anti-malware dedicado puede detectarlos y eliminarlos por completo.. Malwarebytes es un fantástico software anti-malware que puede identificar y desinstalar dichos programas maliciosos.. Está disponible tanto en Mac como en Windows. Dado que la herramienta de limpieza de Chrome no está disponible en Mac, puede usar Malwarebytes en su lugar. Descargue Malwarebytes (gratis, $ 40 / año) e instale Malwarebytes. Después de la instalación, haga clic en Escanear ahora y hará un escaneo en profundidad de su PC. Si Malwarebytes encuentra algún programa de explotación, puede ponerlo en cuarentena de inmediato..
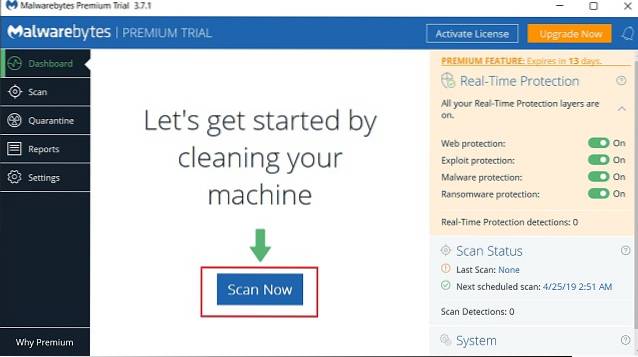
6. Eliminar programas sospechosos
A veces, al instalar un programa, nos encontramos con una configuración integrada donde se instala bloatware adicional junto con el programa principal. Si no tiene cuidado durante la instalación, podría instalar dichos programas sin darse cuenta. Estos programas furtivos son básicamente programas publicitarios que se dirigen a Chrome con enlaces y anuncios sospechosos. Entonces, en este caso, debe eliminar manualmente los programas que no reconoce. En Windows, abra el Panel de control y haga clic en "Desinstalar un programa". Aquí, busque cualquier programa malicioso y desinstálelo allí mismo.
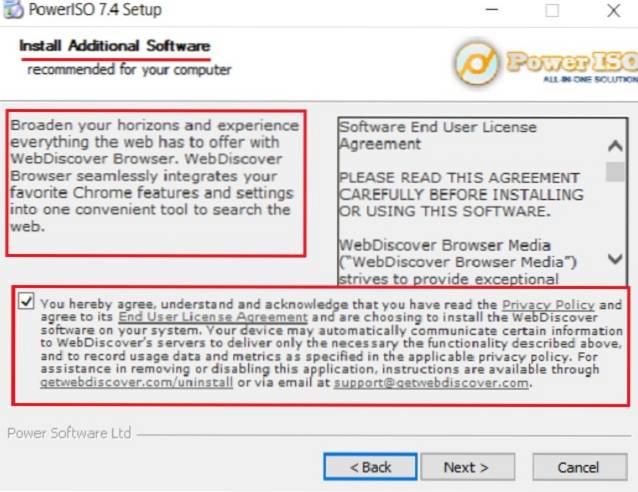 Del mismo modo, en Mac, abra Finder y haga clic en Aplicaciones. Si no reconoce un programa o la aplicación le parece extraña, muévala a la papelera. Además, vacíe la basura.
Del mismo modo, en Mac, abra Finder y haga clic en Aplicaciones. Si no reconoce un programa o la aplicación le parece extraña, muévala a la papelera. Además, vacíe la basura.
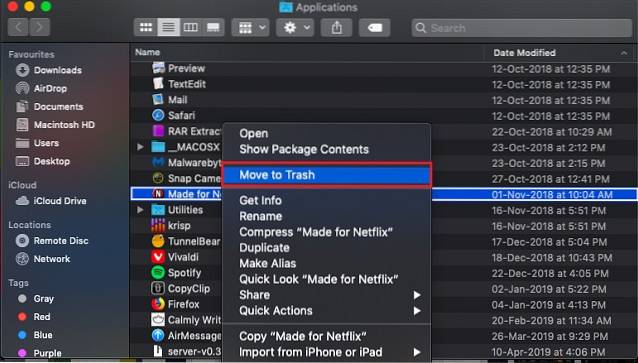
7. Bloquear anuncios intrusivos
Generalmente, los usuarios instalan bloqueadores de anuncios de terceros como AdBlock Plus (gratis) para deshabilitar todo tipo de anuncios. Sin embargo, los consumidores pueden y deben apoyar a los editores en línea permitiendo anuncios aceptables que no interfieran con el contenido. En el presente, casi todos los bloqueadores de anuncios tienen algo llamado anuncios aceptables que permite que el sitio web muestre anuncios no intrusivos de una manera agradable. Para acceder a la configuración, haga clic en su bloqueador de anuncios y abra Configuración. A partir de entonces, permita anuncios aceptables y ya está..
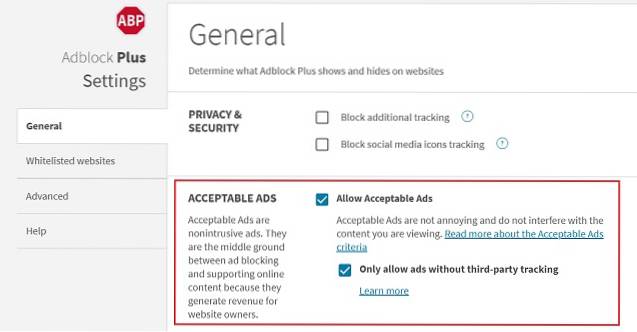
8. Restablecer Chrome
Si todo no logra deshabilitar los molestos anuncios de Chrome, siempre puede restablecer Chrome a la configuración predeterminada. Para hacerlo, abra chrome: // settings / reset y haga clic en "Restaurar la configuración a sus valores predeterminados originales". Después del reinicio, es posible que las extensiones soliciten su permiso para ejecutarse. Tenga cuidado y habilite solo los de confianza.
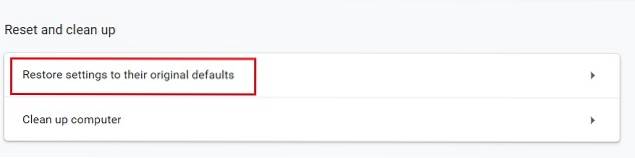
Desactive los molestos anuncios de Chrome para disfrutar de la Web
Así que esa fue nuestra opinión sobre cómo deshabilitar los anuncios molestos en Chrome. Puede ver que hay una diferencia entre anuncios intrusivos y aceptables. Sería mejor si los consumidores entendieran los matices y optaran por anuncios aceptables. De todos modos, si te bombardean con anuncios no deseados en Chrome, sigue los pasos para desactivarlos. Seguramente tendrás una experiencia web mucho mejor. Además, mientras lo hace, no olvide mejorar la seguridad de Google Chrome haciendo lo necesario. Si le gustó este artículo y desea conocer formas similares de mejorar su experiencia con Chrome, háganoslo saber en la sección de comentarios a continuación.
 Gadgetshowto
Gadgetshowto

![48 fotogramas 2 segundos de cada día de un mes [vídeos]](https://gadgetshowto.com/storage/img/images/48-frames-2-seconds-from-every-day-of-a-month-[videos].jpg)

