Si usa Google Chrome en su Mac, y es probable que lo haga, debe haber notado que se actualiza automáticamente. Si bien esto es definitivamente algo bueno, en parte porque le ahorra la molestia de actualizar otra aplicación, y en parte (y esto es importante) porque esto significa que siempre tiene las últimas actualizaciones de seguridad en su navegador. Sin embargo, el problema es que si desea deshabilitar las actualizaciones automáticas en Chrome, simplemente no puede hacerlo. No hay absolutamente ninguna opción en Google Chrome que le permita deshabilitar las actualizaciones automáticas para el navegador. Probablemente esté ahí para que los usuarios no deshabiliten las actualizaciones y terminen volviéndose vulnerables. Pero, si realmente desea deshabilitar las actualizaciones automáticas para Google Chrome, puede seguir los pasos que se indican a continuación:
Verifique el intervalo de verificación de actualización de Chrome
Google Chrome tiene un intervalo establecido en el que verifica las actualizaciones disponibles. Si encuentra uno, la actualización se descarga e instala automáticamente. Si bien no es realmente necesario verificar el valor actual del intervalo de verificación de actualización, es una buena idea hacerlo, para que pueda volver a establecerlo en el valor predeterminado si lo desea. Para verificar el intervalo de verificación actual, simplemente siga los pasos a continuación:
1. Inicie Terminal y escriba "los valores predeterminados leen com.google.Keystone.Agent checkInterval“. Pulsa Enter.
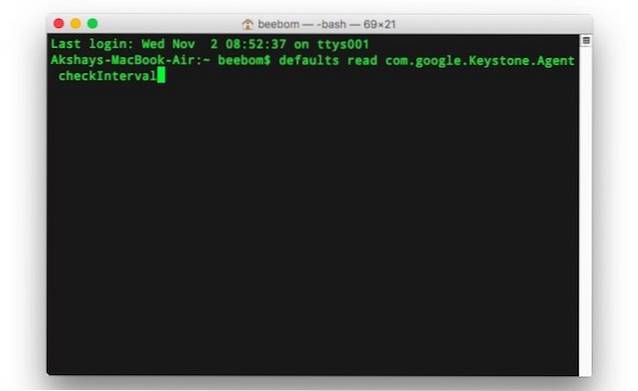
2. Verá un número en la siguiente línea. Este es el cantidad de tiempo (en segundos) que Google espera antes de buscar una actualización. Por lo general, este valor se establece en 18000 segundos o 5 horas..
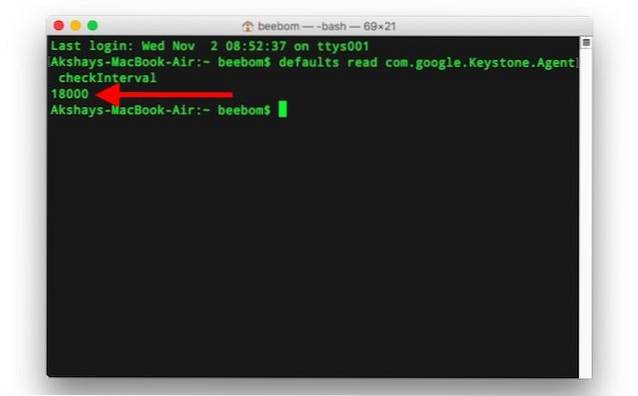
Deshabilitar las actualizaciones automáticas de Chrome
Nota: No se recomienda deshabilitar las actualizaciones automáticas para Google Chrome, ya que esto lo dejará susceptible a posibles amenazas de seguridad, que Google podría parchear en una versión posterior. Solo haga esto si sabe lo que está haciendo. Además, se recomienda actualizar manualmente Google Chrome de vez en cuando, solo para estar más seguro. Le diré cómo puede buscar actualizaciones manualmente al final de este artículo..
Todo lo que se necesita es un comando en la Terminal, y las actualizaciones automáticas de Chrome se desactivarán en una Mac. Si está seguro de que desea deshabilitar las actualizaciones automáticas de Google Chrome en su Mac, simplemente inicie Terminal y escriba el comando "los valores predeterminados escriben com.google.Keystone.Agent checkInterval 0".
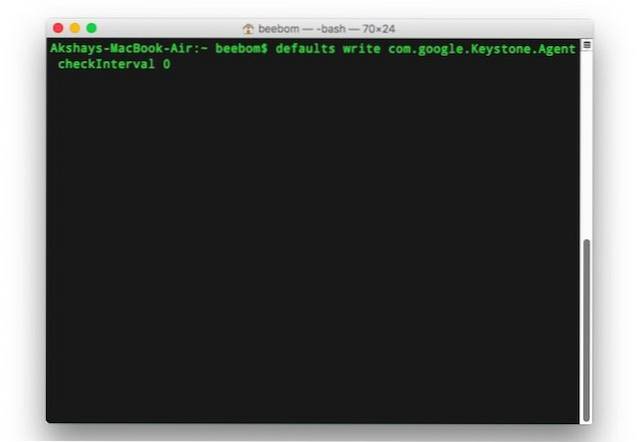
Establecer el checkInterval a 0 básicamente hace que Google Chrome no busque actualizaciones en absoluto. Esto significa que, a menos que lo verifique manualmente, Google Chrome no se actualizará..
Actualizar manualmente Google Chrome
Si ha deshabilitado las actualizaciones automáticas para Google Chrome, definitivamente le sugiero que aún ejecute manualmente el actualizador para mantener la versión actualizada. Para ejecutar manualmente el actualizador, simplemente siga los pasos a continuación:
1. Inicie Finder y presione "comando + mayús + G“. O puede hacer clic en "Ir -> Ir a la carpeta“. Aquí, escriba "/Library/Google/GoogleSoftwareUpdate/GoogleSoftwareUpdate.bundle/Contents/Resources/"Y presione Enter.
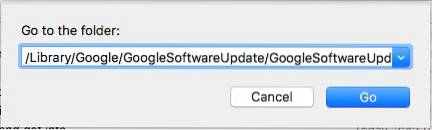
Nota: Si esa ubicación no tiene nada, vaya a "~ / Library / Google / GoogleSoftwareUpdate / GoogleSoftwareUpdate.bundle / Contents / Resources /", en su lugar.
2. Aquí, haga doble clic en "CheckForUpdatesNow.command“. Esto iniciará la Terminal y buscará actualizaciones. Una vez finalizado el proceso, verá un mensaje que dice "[Proceso completado]".
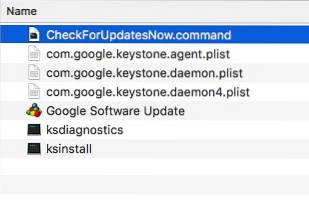
Eso es. Ha verificado con éxito las actualizaciones disponibles. Si hay actualizaciones disponibles, se instalan solas y todo lo que necesita hacer es ejecutar el programa "CheckForUpdatesNow.command".
Vuelva a habilitar las actualizaciones automáticas
Si decide que las actualizaciones automáticas probablemente sean mejores para usted, siempre puede volver a configurarlas. Todo lo que necesita hacer es iniciar el Terminal, y escriba "los valores predeterminados escriben com.google.Keystone.Agent checkInterval 18000“. Esto restablecerá el intervalo de actualización al valor predeterminado con el que viene Google Chrome. Deberá reiniciar Chrome para que los cambios surtan efecto..
VEA TAMBIÉN: 10 formas de acelerar Google Chrome en PC o Mac
Habilitar o deshabilitar las actualizaciones automáticas de Chrome
Entonces, ahora sabe cómo puede habilitar y deshabilitar las actualizaciones automáticas de Chrome. Siéntase libre de jugar con la configuración y cambiar el intervalo de actualización a cualquier valor que desee (el máximo es 24 horas), para controlar la frecuencia con la que Google Chrome busca actualizaciones automáticamente. Como siempre, si tiene algún problema con estos métodos, háganoslo saber en la sección de comentarios a continuación..
Imagen destacada cortesía: Flickr
 Gadgetshowto
Gadgetshowto



