Cada vez que inicie su Mac, notará que hay ciertas aplicaciones que se inician automáticamente al iniciar sesión. Estas aplicaciones pueden afectar la velocidad de su Mac y hacerla más lenta. Para empeorar las cosas, pueden influir negativamente en el tiempo necesario para iniciar su Mac. Si desea deshabilitar el inicio automático de dichos programas de inicio, Mac proporciona una manera fácil de hacerlo. He aquí cómo deshabilitar los programas de inicio en un Mac:
Deshabilitar los programas de inicio en macOS Sierra
- Primero, dirígete a Preferencias del Sistema desde la barra de menú en la parte superior. Alternativamente, puede abrir la búsqueda de Spotlight por CMD + Espacio y escribirlo.
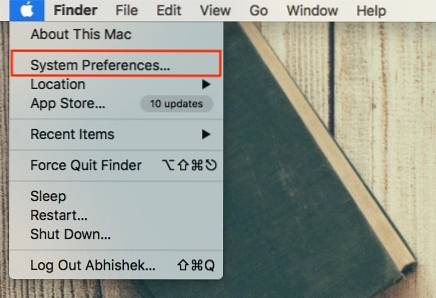
- Haga clic en "Usuarios y grupos”Y seleccione el usuario de la barra izquierda para el que necesita deshabilitar los programas de inicio.
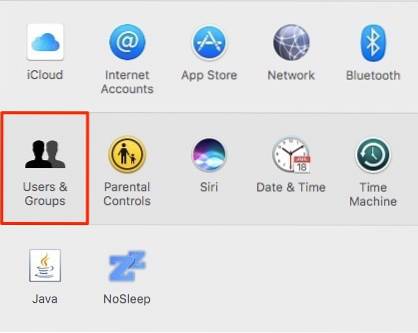
- Cambie a "Elementos de inicio de sesión" pestaña. Aquí, debería ver todas las aplicaciones que están configuradas para iniciarse automáticamente con su Mac.
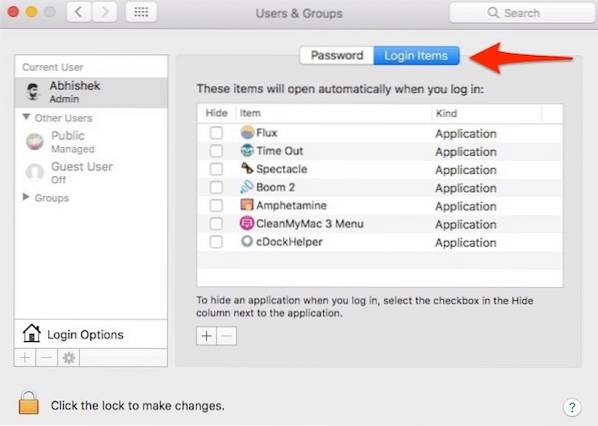
- Seleccione las aplicaciones que desea deshabilitar y haga clic en "-”Símbolo. Puede seleccionar varias aplicaciones manteniendo pulsado el CMD botón en tu teclado.
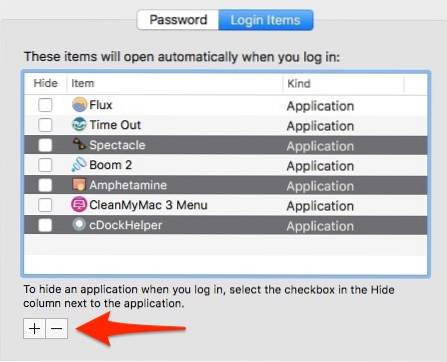
¡Eso es! Las aplicaciones deben eliminarse de la lista y ya no se iniciarán automáticamente cuando se inicie Mac..
Marcando la casilla "Esconder”En el lado izquierdo de un elemento aún permitirá que se inicie automáticamente, pero la ventana de la aplicación no estará visible en primer plano. Es decir, las aplicaciones seguirán abriéndose automáticamente, pero su ventana estará oculta..
Agregar programas de inicio en macOS Sierra
Si desea que un programa se inicie automáticamente al iniciar sesión, puede hacer clic en el botón "+”, Busque la ubicación instalada y agregue la aplicación requerida. Esto podría ser muy conveniente para las personas que pasan la mayor parte del tiempo usando una sola aplicación. Por ejemplo, si usa su Mac principalmente para navegar por la web en Google Chrome, puede configurar Chrome para que se inicie automáticamente cuando inicie sesión..
Deshabilitar temporalmente las aplicaciones de inicio en Mac
Si desea deshabilitar las aplicaciones de inicio en Mac temporalmente, mantenga presionada la tecla Cambiar mientras reinicia su Mac y déjelo cuando aparezca el logotipo de Apple. Esto coloca a tu Mac en "Modo seguro“, Que deshabilita temporalmente todas las aplicaciones de terceros y puede ser particularmente útil para solucionar problemas de su Mac.
Por ejemplo, si una aplicación de terceros está causando problemas y hace que su Mac no pueda arrancar, puede arrancar en "Modo seguro", desinstalar la aplicación en particular y reiniciar nuevamente. Para salir del modo seguro, simplemente reinicie su Mac una vez más como lo haría normalmente.
Explore otras opciones relacionadas con el inicio de sesión
Mientras tanto, puede cambiar varias otras opciones relacionadas con el inicio de sesión en la misma ventana haciendo clic en el Opciones de inicio de sesión.
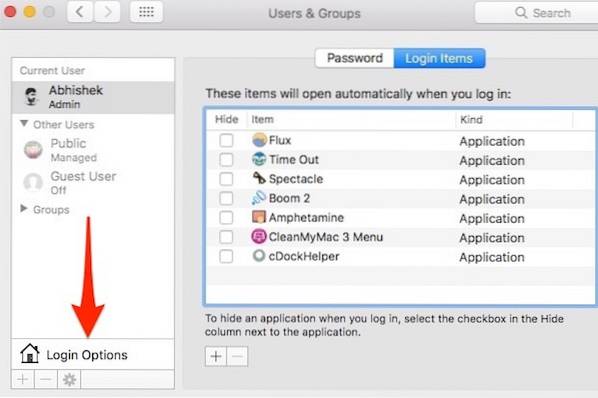
Aquí, puede cambiar opciones como inicio de sesión automático, mostrar / ocultar el botón de reinicio, mostrar / ocultar sugerencias de contraseña y use VoiceOver en la ventana de inicio de sesión, entre otras opciones.
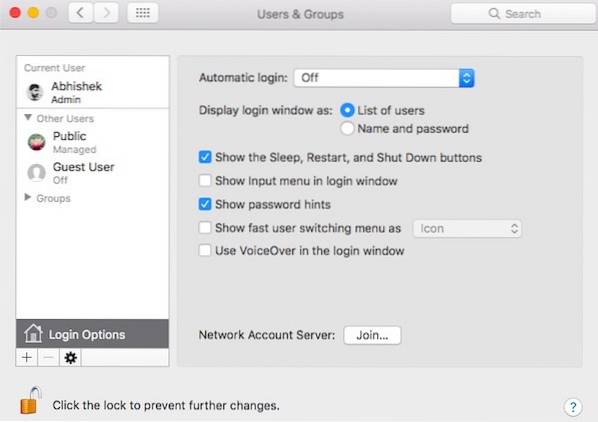
Tenga en cuenta que si su cuenta está protegida con contraseña, primero debe hacer clic en el icono del candado e ingresar la contraseña de su cuenta; de lo contrario, la opción aparecerá atenuada.
VEA TAMBIÉN: Cómo personalizar su Mac: una guía para usuarios avanzados
Deshabilite fácilmente los programas de inicio en Mac
Con el método mencionado anteriormente, puede deshabilitar fácilmente los programas de inicio en su Mac. Debería considerar eliminar todas las aplicaciones de la lista de inicio que no usa con frecuencia. Siempre puede abrir una aplicación manualmente en lugar de tener que abrirla automáticamente. Esto puede ayudar considerablemente a mejorar el rendimiento general de su Mac. Por lo tanto, pruebe este método para agregar, eliminar o cambiar programas de inicio en Mac y avísenos si tiene algún problema. Habla en la sección de comentarios a continuación.
 Gadgetshowto
Gadgetshowto



