La piratería es una gran preocupación para las personas que crean contenido en la web en la actualidad. Ahora los creadores deben prestar tanta atención para proteger su trabajo de ser pirateado como gastan en crear el trabajo en sí. Esto es realmente frustrante, ya que es una completa pérdida de tiempo que se puede utilizar de manera más productiva para crear contenido nuevo. Dicho esto, la piratería es algo que ninguno de nosotros puede tomar a la ligera y debería dedicar algo de tiempo a proporcionar al menos una capa de protección a nuestro trabajo..
Una de las cosas más fáciles que se pueden piratear en Internet son las fotos. Duele ver una imagen, que capturó y editó a veces durante horas para obtener ese perfil de color perfecto, siendo utilizada por otra persona sin darle los créditos debidos. Es por eso que las marcas de agua son tan importantes, ya que agregan una capa de seguridad a sus fotos y no permiten que nadie las use sin su consentimiento. Pero agregar marcas de agua a sus imágenes individualmente requiere mucho tiempo y no es factible. Afortunadamente, hay muchas aplicaciones de terceros en Mac, que le permiten agrupar fotos de marcas de agua:
Lote de fotos de marca de agua en Mac
Aunque hay un par de aplicaciones que le permiten agrupar fotos de marcas de agua en Mac, mi favorito es PhotoBulk ($ 9,99). PhotoBulk hace que sea realmente fácil agregar texto o marcas de agua basadas en imágenes a sus fotos. La mejor parte de usar PhotoBulk es que una vez que crea una marca de agua personalizada, puede guardarla como predeterminada y luego aplicar marcas de agua se convierte en un proceso de un solo paso. Entonces, veamos cómo usar PhotoBulk.?
- El primer y obvio paso es descargar e instalar la aplicación en tu Mac..
2. Una vez que la aplicación esté instalada en su dispositivo, inicie la aplicación y haga clic en el botón más para agregar fotos quieres poner la marca de agua.
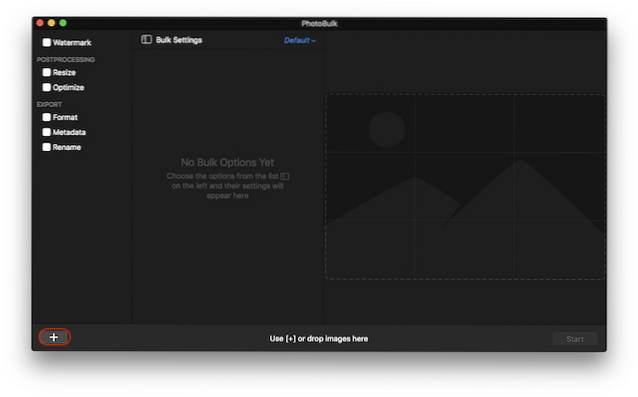
3. Como puede ver, en el lado izquierdo de la aplicación, obtenemos múltiples opciones como marca de agua, cambiar el tamaño, optimizar, etc..
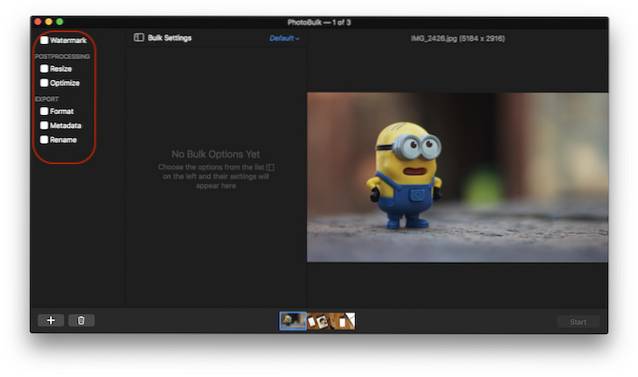
4. Dado que hoy nos centramos en poner marcas de agua en nuestras fotos, haga clic en el cuadro al lado de la marca de agua. Aquí puede seleccionar el tipo de marca de agua que desea agregar haciendo clic en el menú desplegable marcado en la imagen.
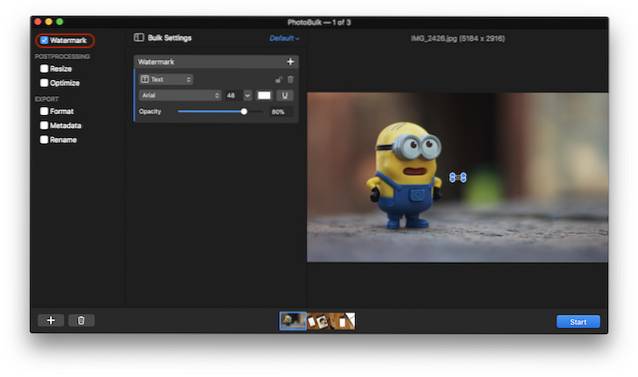
5. A los efectos de este artículo, utilizaremos una marca de agua de imagen.. Seleccione Imagen en el menú desplegable y luego haga clic en el botón Examinar para seleccionar la imagen de su marca de agua.
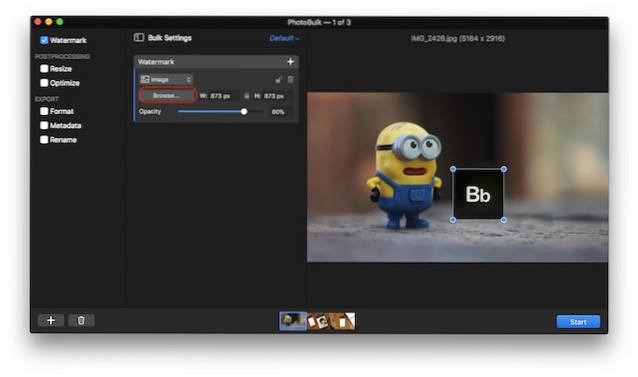
6. Ahora, solo ajuste la ubicación, el tamaño y la opacidad de la marca de agua y toque "Inicio" botón. Una vez que haga clic en el botón Inicio, la aplicación le pedirá que seleccione la ubicación donde desea guardar su foto. Seleccione la ubicación y luego guarde las fotos.
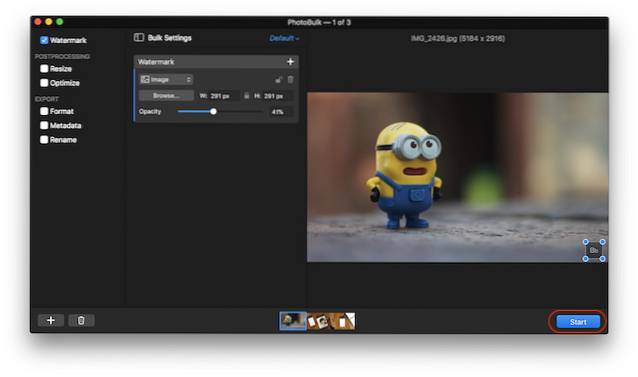
7. Una vez que la aplicación haya procesado todas las imágenes, obtendrá una opción para guardar su ajuste preestablecido en caso de que desee volver a utilizar la misma configuración en el futuro.. Haga clic en el botón "Guardar ajuste preestablecido" Para hacer eso.
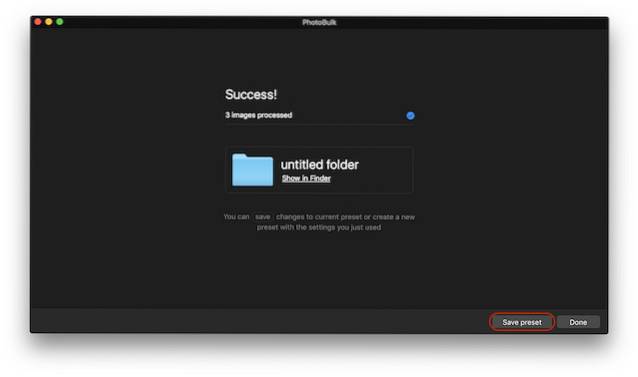
8. A continuación se muestran las imágenes originales y con marca de agua. para su comparación. Como puede ver, la calidad de las fotos originales no se ve disminuida de ninguna manera. El único cambio es la aplicación de marca de agua en las fotos..



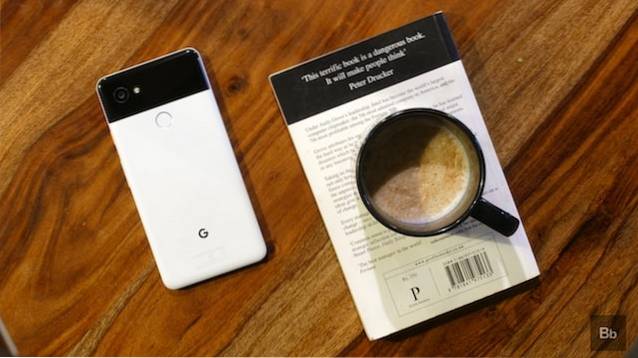


VEA TAMBIÉN: Cómo enviar imágenes sin compresión en WhatsApp
Marca de agua tus imágenes para protegerlas contra la piratería
Como puede ver, fue muy fácil aplicar marcas de agua a sus fotos con la aplicación PhotoBulk. Una vez que guarde sus ajustes preestablecidos, solo será cuestión de segundos aplicar marcas de agua a sus fotos. Para mí, es imprescindible para cualquier persona que trabaje con fotos. Existen otras aplicaciones como Photomarks, BatchPhoto e iWatermarkPro, sin embargo, PhotoBulk es, con mucho, la más atractiva y la más fácil de usar de todas.
 Gadgetshowto
Gadgetshowto


